ディスプレイがちらついたり、極端に低い解像度しか設定できないような場合にディスプレイアダプターのドライバーが正しく動作していないことがあります。
このような場合にディスプレイアダプターのドライバーを再インストールすると改善することがあります。
本記事ではWindows11でディスプレイ アダプターのドライバーを再インストールする方法を紹介します。
操作手順
1.タスクバーの「スタート」を右クリックし「デバイス マネージャー」をクリックします。
またはキーボード操作で「Windows」キー+「X」キーを押下します。
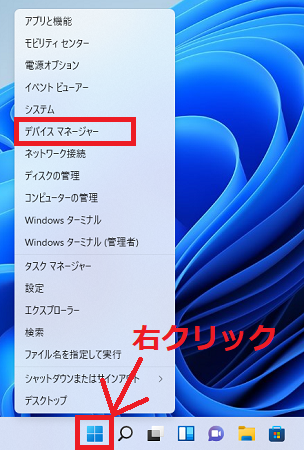
2.デバイスマネージャーが開くので「ディスプレイ アダプター」の項目をダブルクリックで開きます。
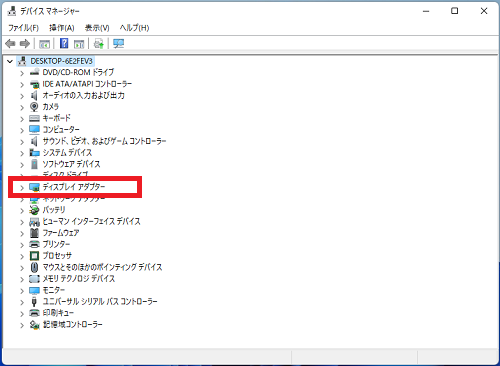
3.再インストールを実施したいディスプレイアダプターを右クリックし「デバイスのアンインストール(U)」をクリックします。
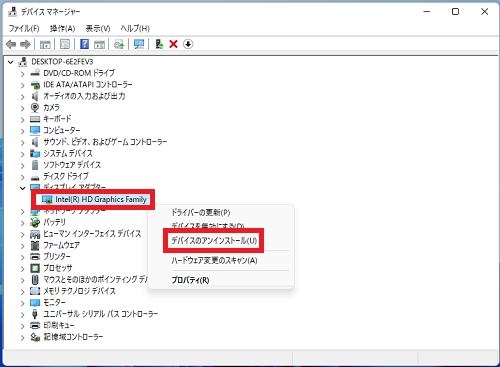
4.「このデバイスのドライバーを削除しようとしました。」のチェックが外れていることを確認し「アンインストール」をクリックします。
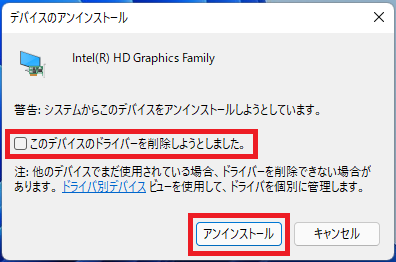
「このデバイスのドライバーを削除しようとしました。」にチェックを入れた状態でアンインストールを実施すると、コンピューターから完全にドライバーが削除されます。
ドライバーを完全に削除すると自分でインターネットから該当のドライバーを探し再インストールを行う必要があります。
またデバイスによっては「このデバイスのドライバーを削除しようとしました。」が表示されない場合があります。
「デバイスをアンインストールしています...」と表示されるのでアンインストールの完了を待ちます。
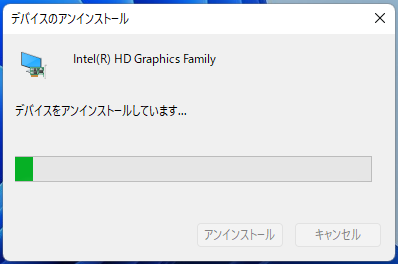
5.再起動の確認メッセージが表示されたら、「はい(Y)」をクリック再起動を行います。
メッセージが表示されない場合は手動で再起動を行ってください。
パソコンの再起動後にディスプレイアダプターのドライバーが自動的に再インストールされます。
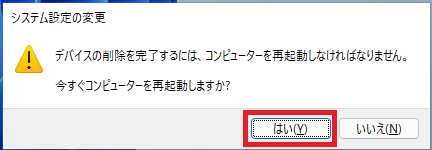
デバイスマネージャーを開き削除を行ったディスプレイアダプターが正しく表示されていれば、再インストール完了です。
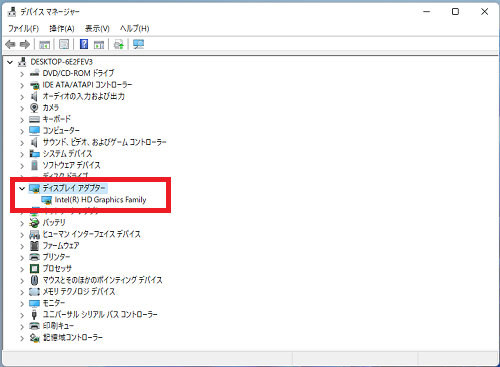
Windows11のその他の設定はこちらから
▶Windows11 設定と使い方