サウンドドライバーを再インストールはサウンドやオーディオが正しく動作しなかったり設定が行えないような場合に、改善させるための手段の一つとして行うと有効なことがあります。
本記事ではWindows11でサウンドドライバーを再インストールする方法を紹介します。
操作手順
1.タスクバーの「スタート」を右クリックし「デバイス マネージャー」をクリックします。
またはキーボード操作で「Windows」キー+「X」キーを押下します。
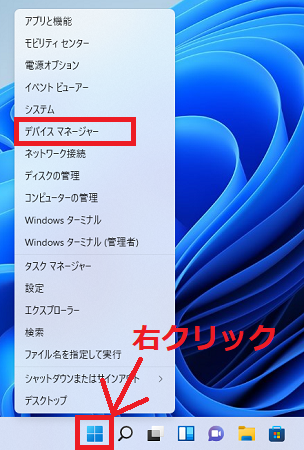
2.デバイスマネージャーが開くので「サウンド、ビデオ、およびゲーム コントローラー」の項目をダブルクリックで開きます。
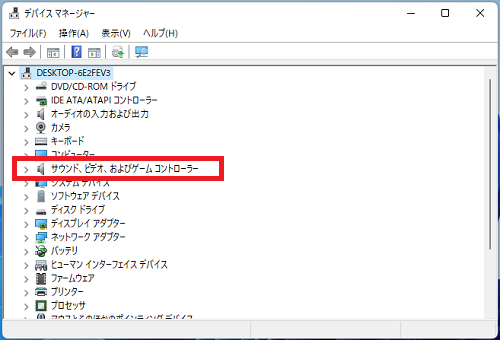
3.再インストールを実施したいネットワークアダプターを右クリックし「デバイスのアンインストール(U)」をクリックします。
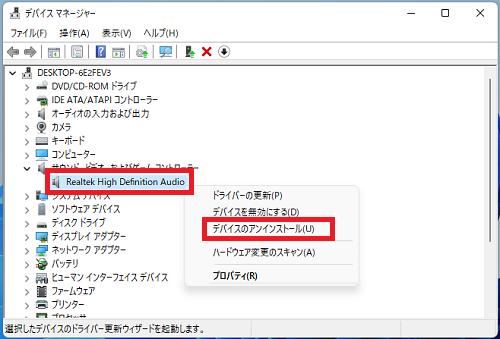
4.「このデバイスのドライバーを削除しようとしました。」のチェックが外れていることを確認し「アンインストール」をクリックします。
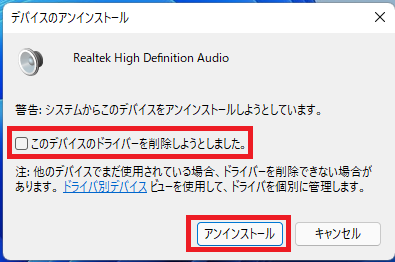
「このデバイスのドライバーを削除しようとしました。」にチェックを入れた状態でアンインストールを実施すると、コンピューターから完全にドライバーが削除されます。
ドライバーを完全に削除すると自分でインターネットから該当のドライバーを探し再インストールを行う必要があり、正しいドライバーをインストールしないとネットワークに接続できなくなってしまうので注意が必要です。
デバイスによっては「このデバイスのドライバーを削除しようとしました。」が表示されない場合がありますが、その場合は完全にドライバーは削除されません。
5.「デバイスをアンインストールしています...」と表示されるのでアンインストールの完了したらパソコンを手動で再起動させます。
パソコンの再起動後にサウンドドライバーが自動的に再インストールされます。
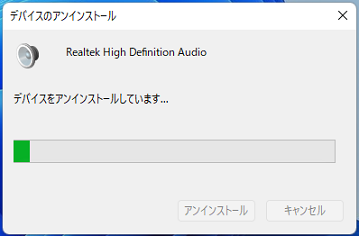
再起動後にデバイスマネージャーを開き削除を行ったサウンドドライバーが正しく表示されていれば、再インストール完了です。
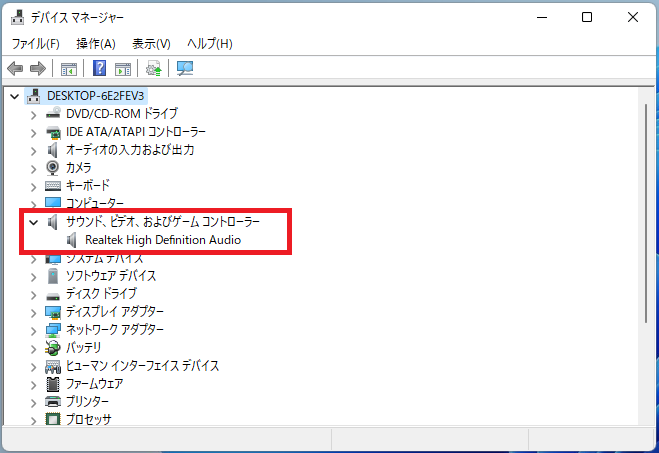
Windows11のその他の設定はこちらから
▶Windows11 設定と使い方