Webカメラが表示できないような場合にWebカメラのドライバーを削除し再インストールすることで改善されることがあります。
本記事ではWindows11でWebカメラのドライバーを再インストールする方法
操作手順
1.タスクバーの「スタート」を右クリックし「デバイス マネージャー」をクリックします。
またはキーボード操作で「Windows」キー+「X」キーを押下します。
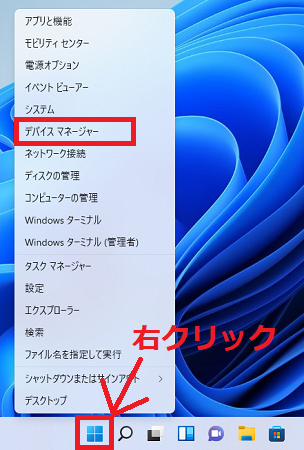
2.デバイスマネージャーが開くので「カメラ」の項目をダブルクリックで開きます。
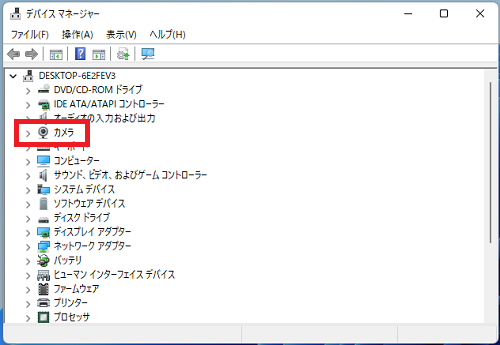
3.再インストールを実施したいカメラのデバイス名を右クリックし「デバイスのアンインストール(U)」をクリックします。
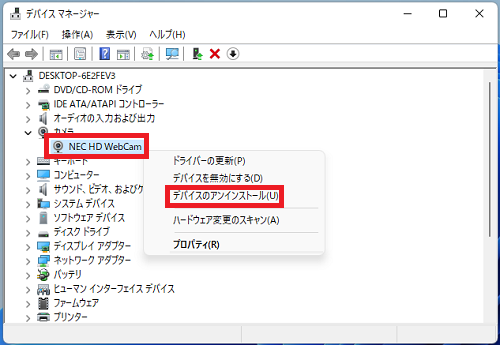
4.「警告:システムからこのデバイスをアンインストールしようとしています。」と表示されるので「アンインストール」をクリックします。
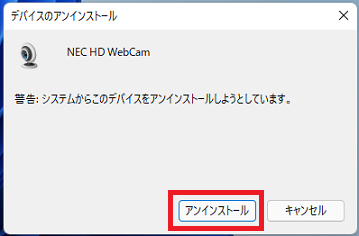
「このデバイスのドライバーを削除しようとしました。」と表示される場合はチェックを入れずにアンインストールをクリックします。
チェックを入れた状態でアンインストールを実施すると、コンピューターから完全にドライバーが削除されます。
ドライバーを完全に削除すると自分でインターネットから該当のドライバーを探し再インストールを行う必要があり、正しいドライバーをインストールしないとカメラが表示できなくなってしまうので注意が必要です。
5.「デバイスをアンインストールしています...」と表示されるのでアンインストールの完了を待ちます。
アンインストールが完了したらパソコンの再起動を行います。
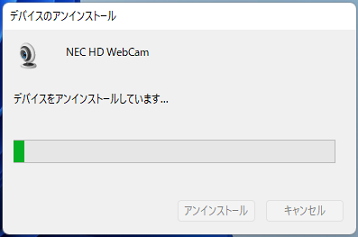
パソコンの再起動後にWebカメラのドライバーが自動的に再インストールされます。
デバイスマネージャーを開き削除を行ったWebカメラが正しく表示されていれば、再インストール完了です。
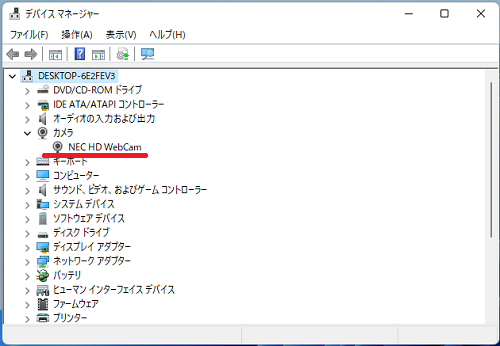
Windows11のその他の設定はこちらから
▶Windows11 設定と使い方