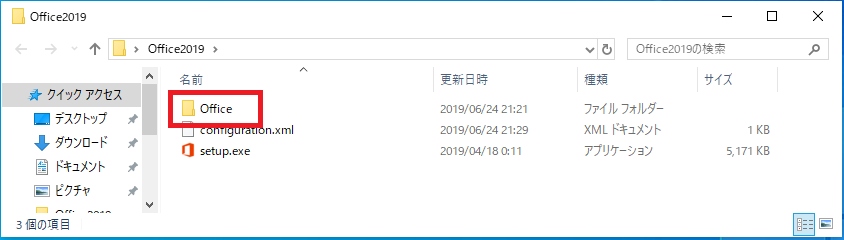Office 2021は2019と同様にmsiからのインストールではなく、クイック実行によるインストールが必要となります。
本記事ではOffice LTSC 2021(永続版)のボリュームライセンス版のダウンロードとインストール手順について紹介します。
ダウンロードとインストールの工程を順番に説明していきます。
また作業は大きく分けて以下の3工程で行います。
2.構成ファイル Configuration.xml の作成
3.Office製品のインストール
Office Deployment Toolのダウンロードと展開
「Office Deployment Tool」はVSLCからもダウンロードが可能ですが、次のダウンロードページから簡単にダウンロードができます。
Office Deployment Toolダウンロードページ
ダウンロードしたファイルを実行し「Office Deployment Tool」展開しましょう。
次の5つのファイルが作成されます。
・configuration-Office365-x64.xml
・configuration-Office365-x86.xml
・configuration-Office2019Enterprise.xml
・configuration-Office2021Enterprise.xml
本手順では「setup.exe」以外の4つのxmlファイルは使わず、後述で作成方法を説明します。
構成ファイル Configuration.xml の作成
1.メモ帳などを使い拡張子が「.xml」の空のファイル「Configuration.xml」を作成します。
2.作成したファイル「Configuration.xml」の内容を次のように編集します。
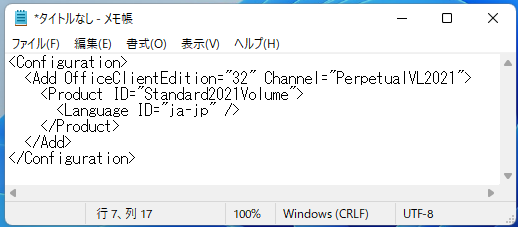
次のコードをコピー&ペーストすると簡単に作成できます。
※以下のコードは32ビット版のOffice Standard 2021をインストールする為の記述です。
この内容を部分的に変更することにより32/64ビット版の指定やインストール製品を変更することができます。
|
1 2 3 4 5 6 7 |
<Configuration> <Add OfficeClientEdition="32" Channel="PerpetualVL2021"> <Product ID="Standard2021Volume"> <Language ID="ja-jp" /> </Product> </Add> </Configuration> |
【32bit版と64bit版の変更方法】
「OfficeClientEdition」を「32」または「64」にすることにより、32ビット版/64ビット版を指定できます。
【インストール製品の変更方法】
「Product ID」を変更することによりインストール製品を変更できます。
Configuration.xmlの作成例
代表的な製品のConfiguration.xmlの内容です。
メモ帳等のテキストで作成しファイル名「Configuration.xml」で保存します。
Office Standard 2021
|
1 2 3 4 5 6 7 |
<Configuration> <Add OfficeClientEdition="32" Channel="PerpetualVL2021"> <Product ID="Standard2021Volume"> <Language ID="ja-jp" /> </Product> </Add> </Configuration> |
Office Professional Plus 2021
|
1 2 3 4 5 6 7 |
<Configuration> <Add OfficeClientEdition="32" Channel="PerpetualVL2021"> <Product ID="ProPlus2021Volume"> <Language ID="ja-jp" /> </Product> </Add> </Configuration> |
Excel 2021
|
1 2 3 4 5 6 7 |
<Configuration> <Add OfficeClientEdition="32" Channel="PerpetualVL2021"> <Product ID="Excel2021Volume"> <Language ID="ja-jp" /> </Product> </Add> </Configuration> |
Word 2021
|
1 2 3 4 5 6 7 |
<Configuration> <Add OfficeClientEdition="32" Channel="PerpetualVL2021"> <Product ID="Word2021Volume"> <Language ID="ja-jp" /> </Product> </Add> </Configuration> |
PowerPoint 2021
|
1 2 3 4 5 6 7 |
<Configuration> <Add OfficeClientEdition="32" Channel="PerpetualVL2021"> <Product ID="PowerPoint2021Volume"> <Language ID="ja-jp" /> </Product> </Add> </Configuration> |
Access 2021
|
1 2 3 4 5 6 7 |
<Configuration> <Add OfficeClientEdition="32" Channel="PerpetualVL2021"> <Product ID="Access2021Volume"> <Language ID="ja-jp" /> </Product> </Add> </Configuration> |
Outlook 2021
|
1 2 3 4 5 6 7 |
<Configuration> <Add OfficeClientEdition="32" Channel="PerpetualVL2021"> <Product ID="Outlook2021Volume"> <Language ID="ja-jp" /> </Product> </Add> </Configuration> |
Office製品のインストール
インストールの準備として構成ファイル「configuration.xml」と「setup.exe」を任意の同一フォルダ内に配置してください。
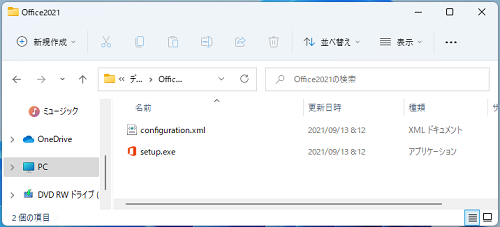
オンライン環境でインストールする場合とオフライン環境でインストールする場合の2通りの手順について説明します。
オンライン環境でインストール
コマンドプロンプトを起動してファイルのあるフォルダへカレントパスを移動します。
オンライン環境の場合は次のコマンドを実行するとインターネット経由で製品のインストールが行われます。

オフライン環境でインストール
オフライン環境の場合は最初にオンライン環境で製品のセットアップファイルをダウンロードします。
そのダウンロードしたファイルをからインストールが行われます。
セットアップファイルのダウンロード
次のコマンドを実行するとファイルのダウンロードが開始されフォルダ内に「Office」フォルダが作成されます。
ファイルサイズや回線速度にもよりますがダウンロードは時間がかかりますので完了を待ちましょう。
インストール
ダウンロードしたフォルダ「Office」、「setup.exe」「configuration.xml」をインストールを行いたいパソコンへコピーします。
これらのファイル・フォルダは同一のフォルダ内に配置してください。
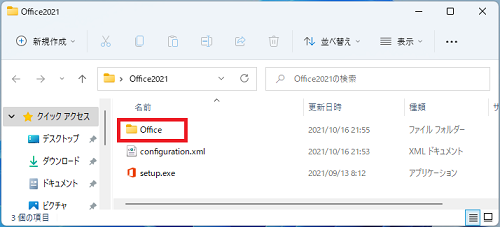
インストール先のパソコンでコマンドプロンプトを起動しファイルのあるフォルダへカレントパスを移動します。
次のコマンドを実行するとオフライン環境でインストールが開始されます。

こちらの記事も参考にご覧ください。
▶【Microsoft Office 2019】ボリュームライセンス版のインストール