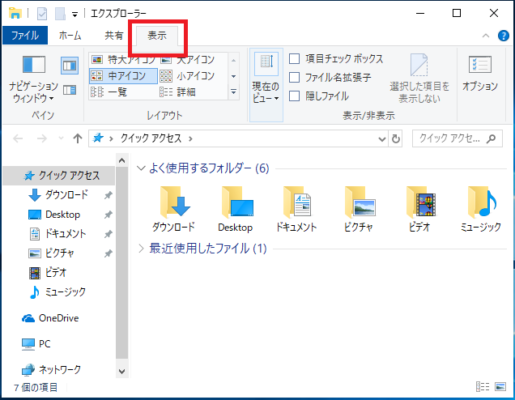Windowsにはファイルやフォルダーの属性を「隠しファイル」に設定し隠すことができる機能があります。
使用目的としては他人が見る必要のないファイルや見られたくないファイルを通常の状態では非表示にし隠すことができます。
システムファイルの一部では隠しファイルの属性が設定してあるものもあります。
隠しファイル/フォルダーの作り方
1.対象のファイルまたはフォルダを「右クリック」-「プロパティ(R)」の順番で開きます。
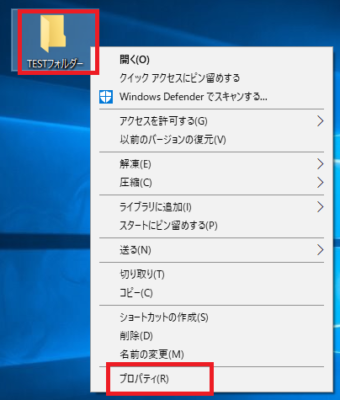
2.フォルダのプロパティが開くので「全般」タブ内の下側にある「□隠しファイル」にチェックをいれ「適用(A)」をクリックします。
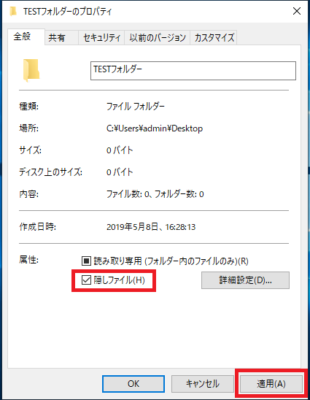
3.フォルダ内にファイルやサブフォルダーがある場合は「属性変更の確認」画面が表示されます。
どちらかを選択し「OK」をクリックします。
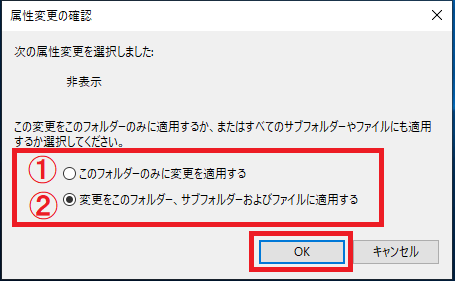
①このファイル/フォルダーだけ隠しファイル/フォルダーになります。
・変更をこのフォルダー、サブフォルダーおよびファイルに適用する
②このフォルダーとフォルダー内の全てがファイル/フォルダーが隠しファイルになります。
以上で設定完了です。
隠しファイル/フォルダーを可視化する(見えるようにする)
隠しファイル/フォルダーを以下の様に可視化する手順を説明します。

1.タスクバーのアイコン等からエクスプローラーを起動します。

3.「□隠しファイル」のチェックボックスにチェックをいれます。
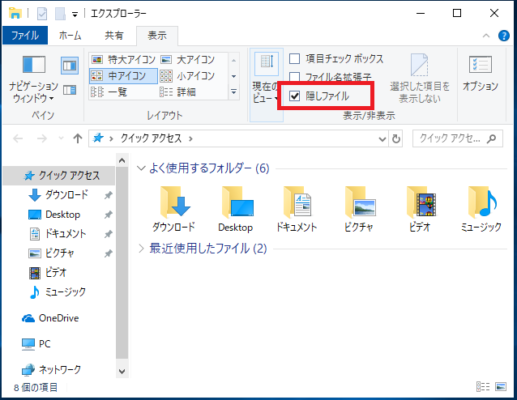
隠しファイル/フォルダーが半透明なアイコンで見えるようになりました。

以上で操作完了です。
隠しファイル/フォルダーの設定を解除する
説明を解除するには隠しファイル/フォルダー可視化できるようにする必要があります。
上記手順「隠しファイル/フォルダーを可視化する(見えるようにする)」で見えるようにしてください。
ファイル/フォルダが見えるようになったら次の手順で隠しファイル/フォルダの設定を解除します。
1.対象のファイル/フォルダを「右クリック」-「プロパティ(R)」順番に開きます。
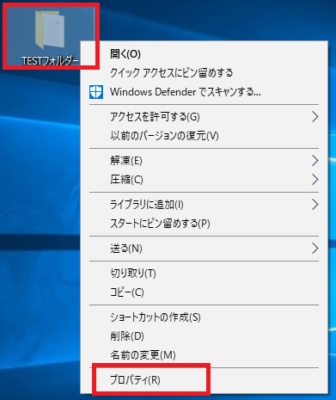
2.フォルダのプロパティが開くので「全般」タブ内の下側にある「☑隠しファイル」のチェックをはずし「適用(A)」をクリックします。
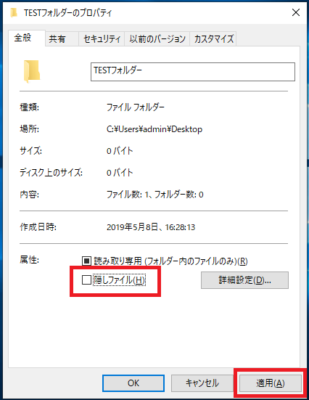
3.フォルダ内にファイルやサブフォルダーがある場合は「属性変更の確認」画面が表示されます。
どちらかを選択し「OK」をクリックします。
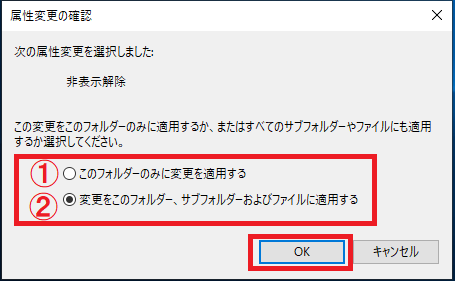
①このファイル/フォルダーだけ隠しファイル/フォルダーが解除されます。
・変更をこのフォルダー、サブフォルダーおよびファイルに適用する
②このフォルダーとフォルダー内の全てのファイル/フォルダーの隠しファイル設定が解除されます。
以上で操作完了です。