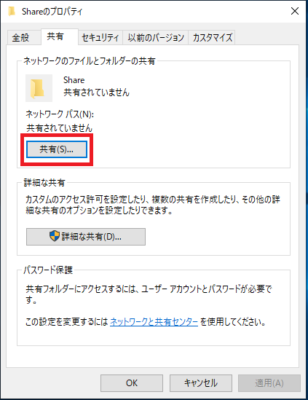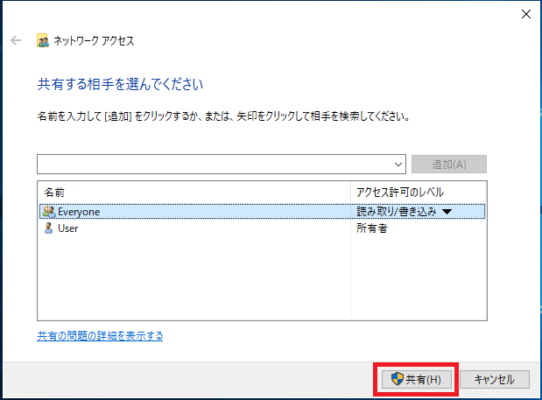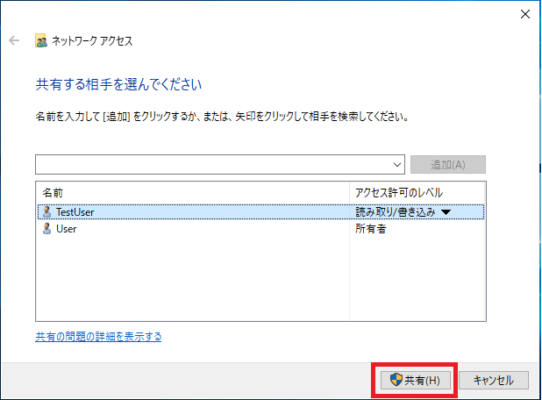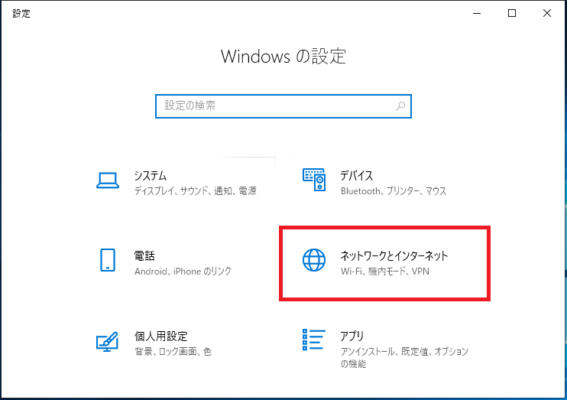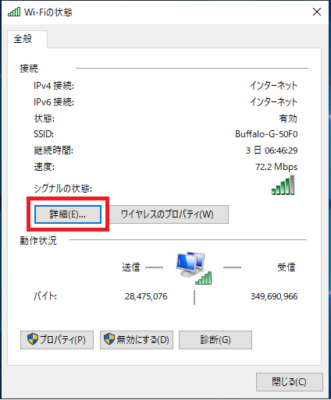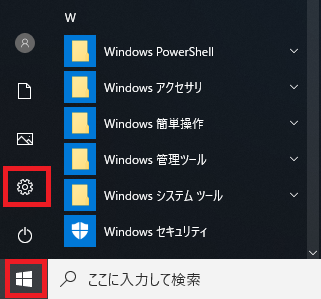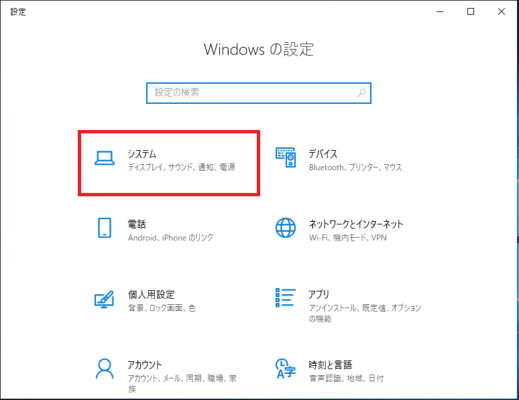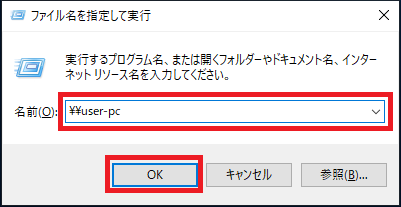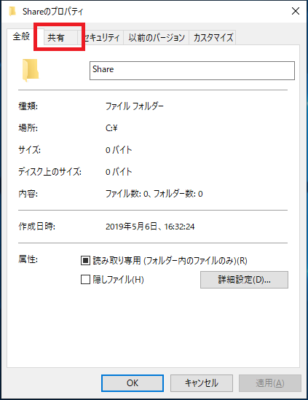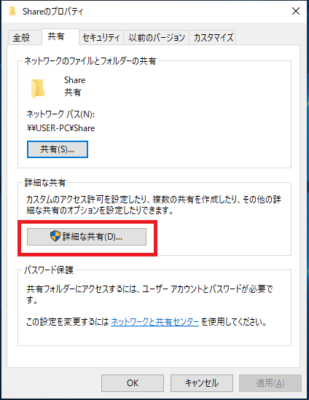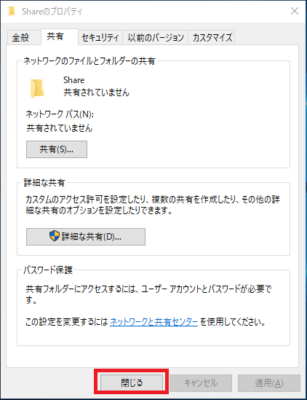社内や家庭内ネットワークで共有フォルダーを簡単に設定する方法を説明します。
ネットワーク上のパソコンでフォルダーを共有することにより、同じネットワーク内であればどこからでもデータを参照できるようになります。
共有フォルダーの運用ルールを決めておけばデータを一括で管理できるようになるので作業効率も高まります。
共有フォルダーの作成
共有フォルダーの作成自体は難しくはありませんが運用状況によっては接続できるユーザーを限定したい場合があります。
次の説明では「全てのユーザー」または「特定のユーザー」から接続可能な2通りの共有フォルダー作成方法を説明します。
全てのユーザーが接続可能な共有フォルダ
1.任意の場所に共有設定を実施するフォルダーを作成します。
今回は例としてCドライブの直下に「Share」というフォルダーを作成しました。
フォルダーの作成場所はデスクトップ上に作成しても良いですし、作成せずに「ドキュメント」等のフォルダをそのまま利用しても問題ありません。
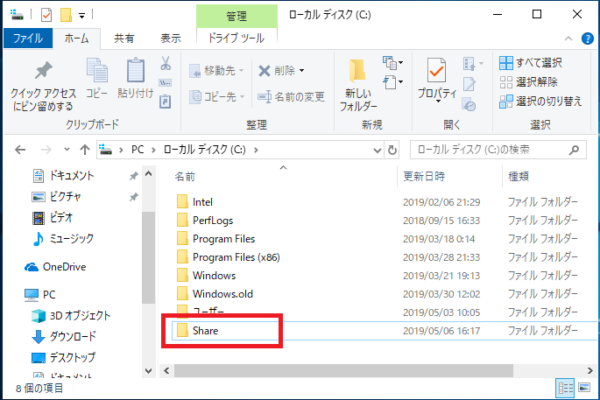
2.作成したフォルダーを「右クリック」-「プロパティ」の順番に開きます。
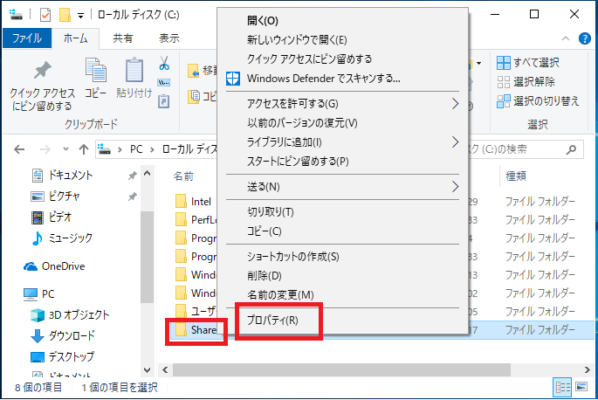
5.「ネットワークアクセス」の画面が開きます。この画面では接続を許可するユーザーを選択します。
全てのユーザーからの接続を許可するので「追加(A)」ボタン左側のプルダウンメニューから「Everyone」を選択し「追加(A)」をクリックします。
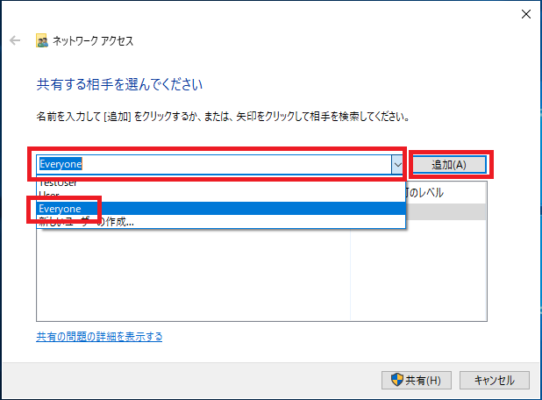
6.画面下側のリストに「Everyone」が追加されるので「Everyone」の「アクセス許可のレベル」に表示されている「読み取り▼」をクリックし「読み取り/書き込み」を選択します。
※読み取りだけを許可したい場合は「アクセス許可のレベル」は変更せず「読み取り」のままにしましょう。

8.「すべてのパブリックネットワークにネットワークの探索とファイル共有を有効にしますか?」と表示されるので「いいえ、接続しているネットワークをプライベトネットワークにします」を選択します。

9.「ユーザーのフォルダーは共有されています。」と表示されたら「終了(D)」をクリックします。
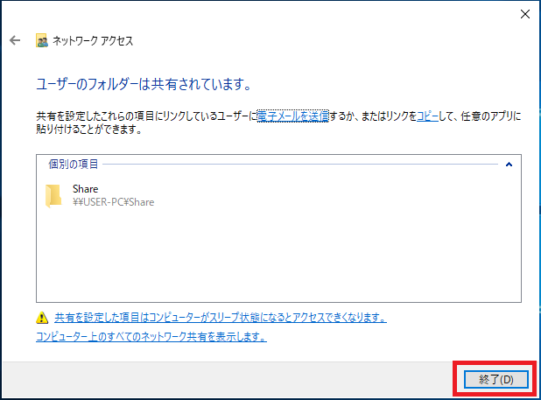
以上が全てのユーザーが接続可能な共有フォルダの作成方法です。
特定のユーザーが接続可能な共有フォルダ
1.任意の場所に共有設定を実施するフォルダーを作成します。
今回は例としてCドライブの直下に「Share」というフォルダーを作成しました。
フォルダーの作成場所はデスクトップ上に作成しても良いですし、作成せずに「ドキュメント」等のフォルダをそのまま利用しても問題ありません。
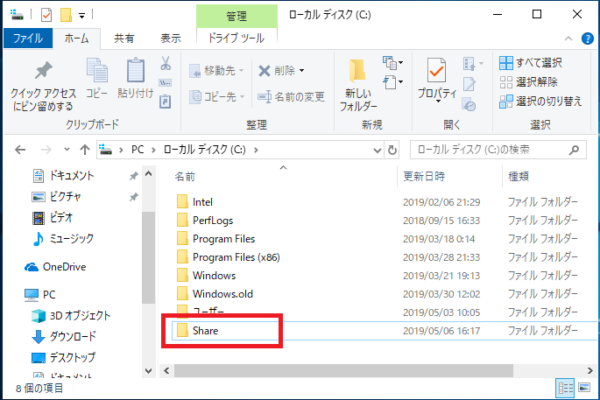
2.作成したフォルダーを「右クリック」-「プロパティ」の順番に開きます。
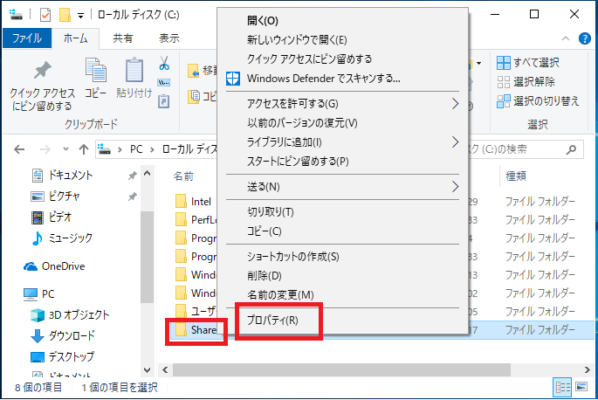
5.「ネットワークアクセス」の画面が開きます。この画面では接続を許可するユーザーを選択します。
「追加(A)」ボタン左側のプルダウンメニューから接続を許可したいユーザーを選択し「追加(A)」をクリックします。
今回は例として事前に作成した「TestUser」というユーザーを指定しました。
※現在ログインしているユーザーはすでに登録されているので追加する必要はありません。
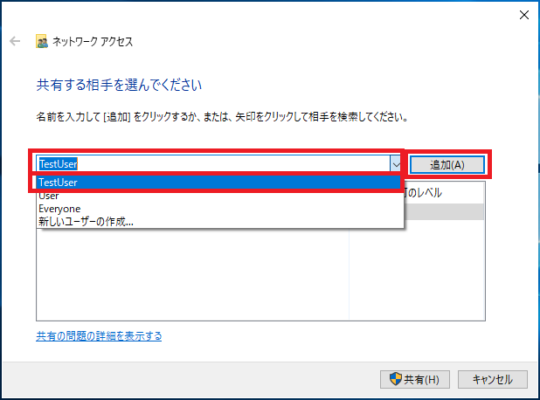
6.画面下側のリストに「TestUser」が追加されるので「TestUser」の「アクセス許可のレベル」に表示されている「読み取り▼」をクリックし「読み取り/書き込み」を選択します。
※読み取りだけを許可したい場合は「アクセス許可のレベル」は変更せず「読み取り」のままにしましょう。

8.「すべてのパブリックネットワークにネットワークの探索とファイル共有を有効にしますか?」と表示されるので「いいえ、接続しているネットワークをプライベトネットワークにします」を選択します。
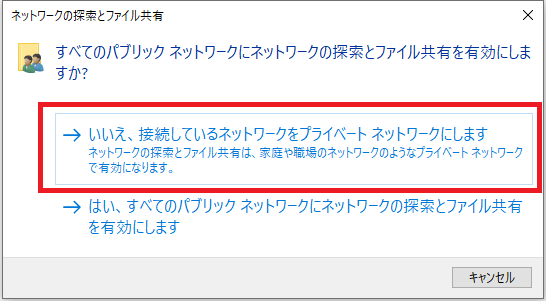
9.「ユーザーのフォルダーは共有されています。」と表示されたら「終了(D)」をクリックします。
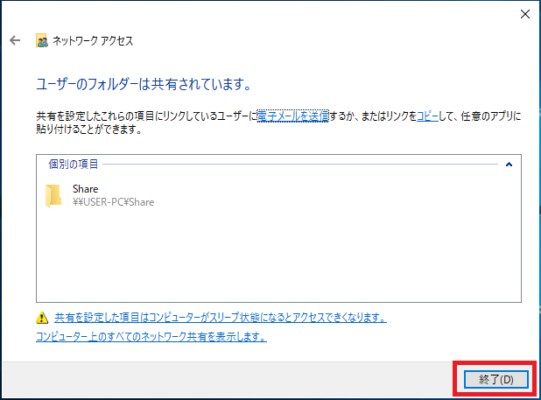
以上が特定のユーザーが接続可能な共有フォルダの作成方法です。
他のパソコン(Windows10)から接続
共有フォルダーに接続する為には共有元のIPアドレスもしくはコンピューター名を指定する必要があります。
以下の方法でIPアドレスかコンピューター名のどちらかを調べます。
共有元PCのIPアドレス/コンピューター名の確認
IPアドレスを調べる
3.画面右側の「アダプターのオプションを変更する」をクリックします。
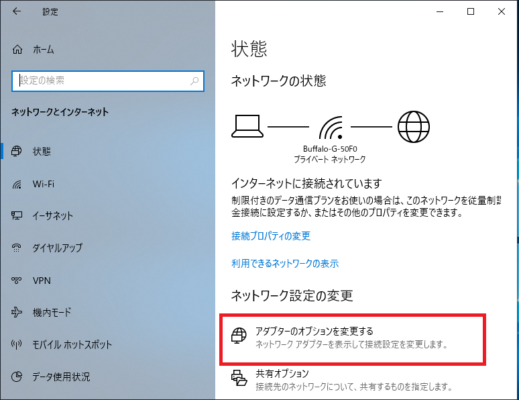
4.現在接続している有線LANもしくは無線LANアダプタを「右クリック」-「状態(U)」の順番に開きます。
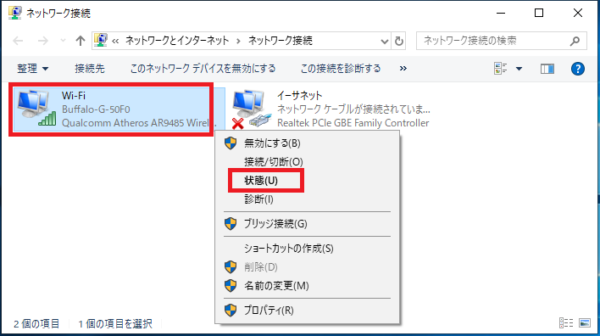
6.「ネットワーク接続の詳細」に表示されている「IPv4アドレス」がIPアドレスです。
後ほどIPアドレス使用するのでメモしておきます。
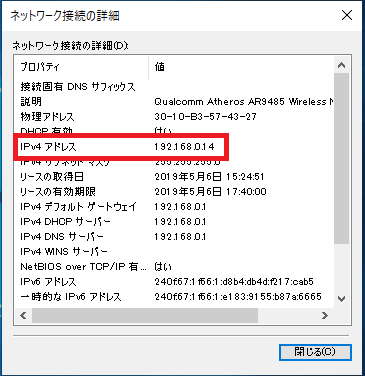
コンピューター名を調べる
3.画面左側を下にスクロールし「バージョン情報」をクリックします。
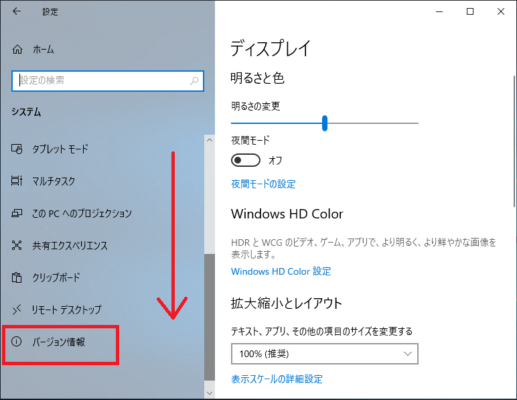
4.画面右側の「デバイス名」の右側にコンピューター名が表示されています。
後ほどコンピューター使用するのでメモしておきます。
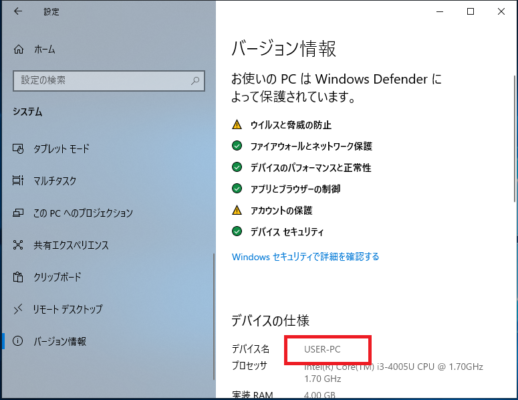
共有フォルダー接続手順
他のパソコンから作成した共有フォルダーへ接続する手順を説明します。
1.「スタート」を右クリックし「ファイル名を指定して実行」をクリックします。
※キーボードの「Windows」+「R」キーでファイル名を指定して実行を開くこともできます。
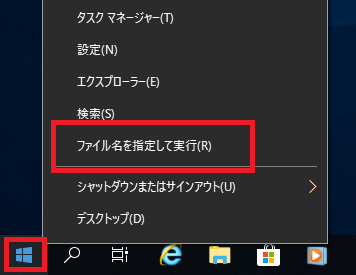
2.ファイル名を指定して実行の名前欄に次の書式で接続先のIPアドレスまたはコンピューター名を入力し「OK」をクリックします。
【IPアドレスで接続する場合】
\\IPアドレス
<入力例>
\\192.168.0.14
【コンピューター名で接続する場合】
\\コンピュータ名
<入力例>
\\User-PC
3.ユーザー名とパスワードの入力を要求されるので、共有元に設定してあるユーザー名/パスワードを入力し「OK」をクリックします。
この時「資格情報を記憶する」にチェックを入れると次にアクセスするときにユーザー名/パスワードを入力せずに接続することができます。

4.エクスプローラーが開き接続先コンピューターに設定されている共有フォルダが表示されます。
目的の共有フォルダが開ければ問題なく設定が完了しています。
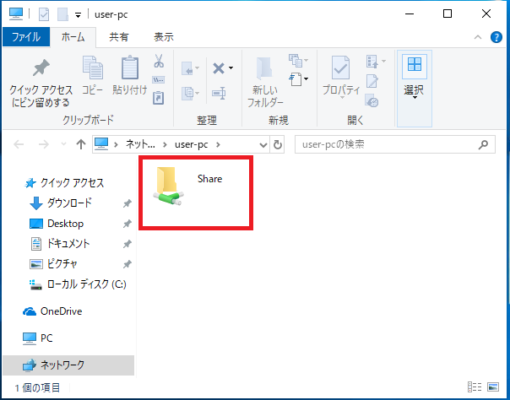
ショートカット作成
1.ショートカットを作成する場合は「共有フォルダー接続手順」の1~3を実施し共有フォルダーを表示させます。
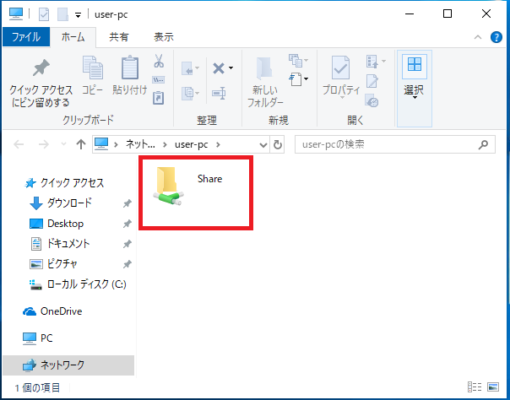
2.対象の共有フォルダーを「右クリック」-「ショートカットの作成(S)」の順番にクリックします。
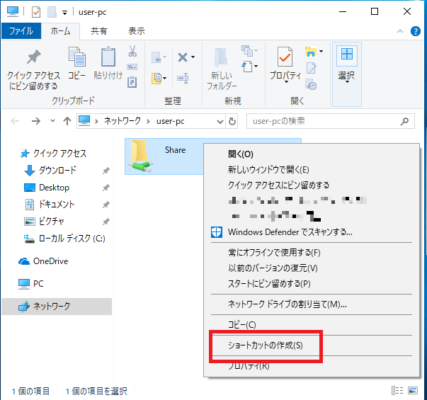
3.「ここにショートカットを作成することはできません。デスクトップ上に作成しますか?」とメッセージが表示されるので「はい(Y)」をクリックします。
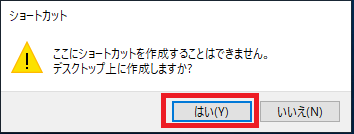
デスクトップ上に共有フォルダーへのショートカットが作成されます。
次回以降このショートカットを使用すると簡単に共有フォルダーへ接続することができます。
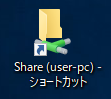
共有フォルダーの解除
共有フォルダーの共有設定を解除する方法です。
不要になった共有フォルダーはセキュリティの為、できるだけ解除しておきましょう。
1.共有設定がされているフォルダーを「右クリック」-「プロパティ」の順番に開きます。
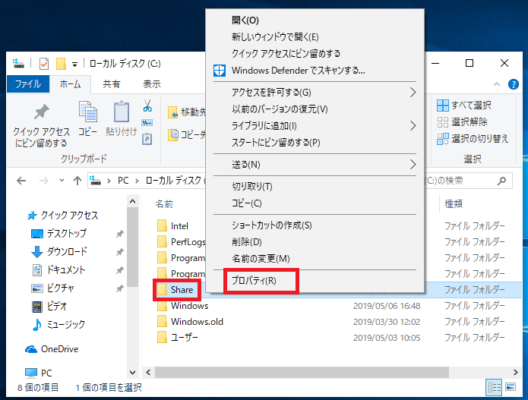
4.☑このフォルダーを共有する(S)のチェックを外し「OK」をクリックします。
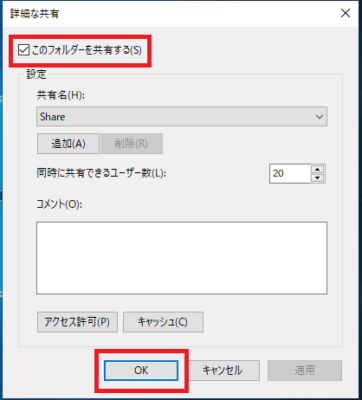
以上が共有フォルダーの解除方法です。