Windows11にはセーフモードというシステムを最小構成で起動できる仕組みがあります。何らかの原因でアプリケーションやシステムが正常に動作しないときなどに、セーフモードで原因を特定したり修復作業に利用されます。
本記事ではWindows11でセーフモードを起動する4つの方法を紹介します。
「設定」から起動
1.「スタート」ボタン >「設定」の順番にクリックします。
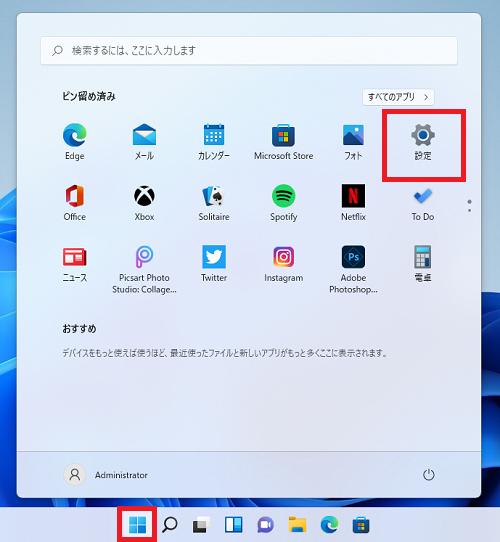
2.「設定」画面が開くので「システム」>「回復」をクリックします。
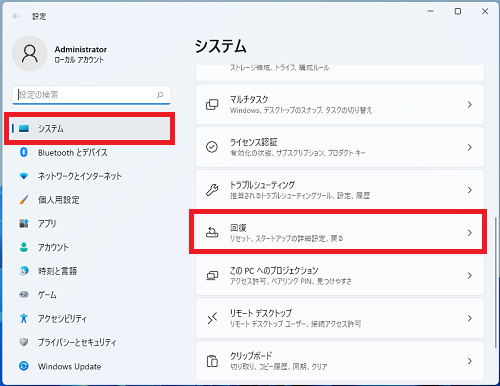
3.「PCの起動をカスタマイズする」の項目の「今すぐ再起動」をクリックします。
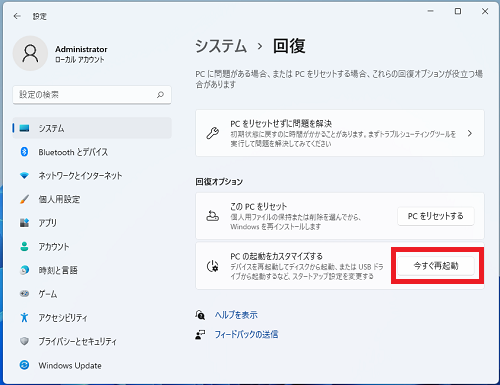
4.「今すぐ再起動」をクリックし再起動を実施します。
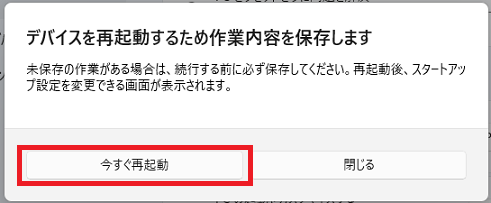
5.PCが再起動されると「オプション選択」の青い画面が表示されるので「トラブルシューティング」をクリックします。
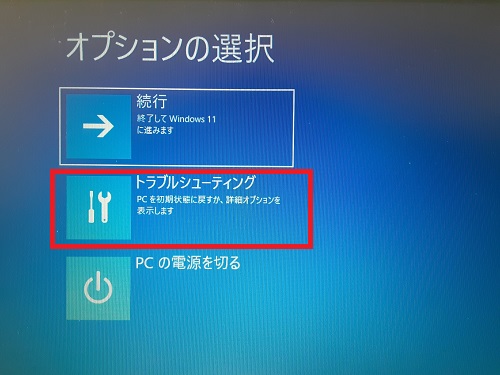
6.「詳細オプション」をクリックします。
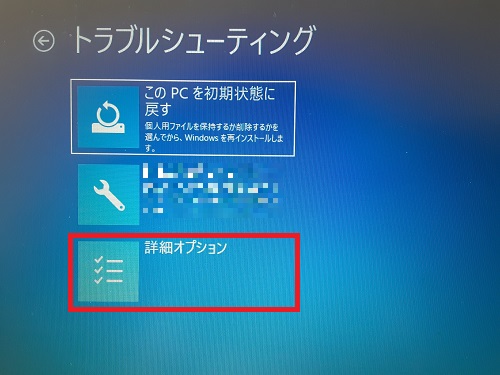
7.「スタートアップ設定」をクリックします。
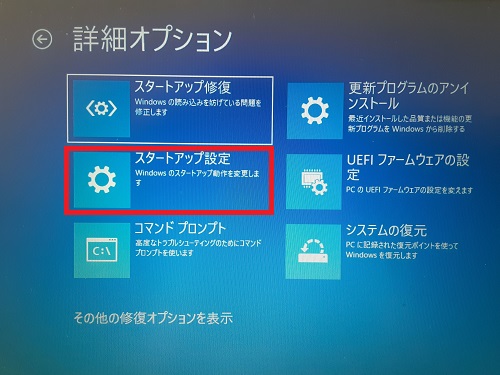
8.「再起動」をクリックします。
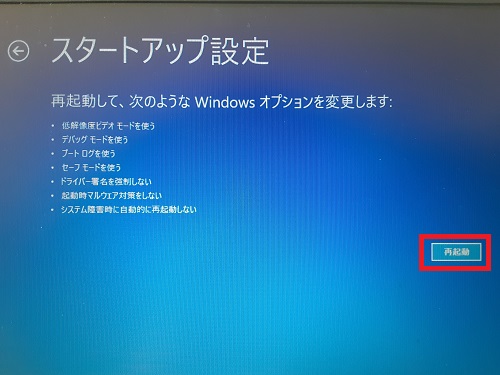
9.「スタートアップ設定」の画面が表示されるので、セーフモードを起動するにはキーボードで数字の「4」または「F4」をクリックします。
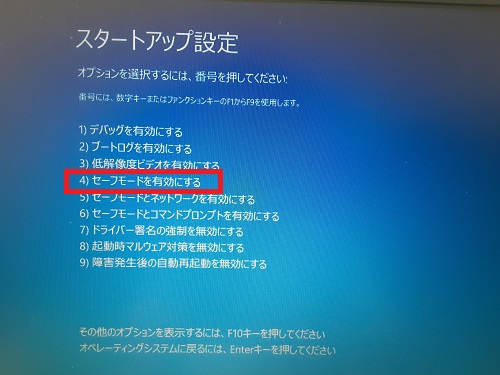
セーフモードでWindows11が起動されます。
セーフモード時はデスクトップ画面が黒くなり、画面の四隅に「セーフモード」の文字が表示されます。
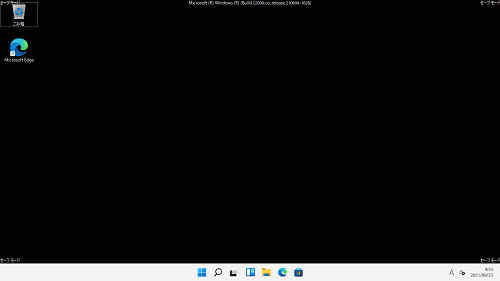
以上で操作完了です。
「Shutdownコマンド」から起動
1.タスクバーの「スタート」を右クリックし「ファイル名を指定して実行」をクリックします。
またはキーボード操作で「Windows」キー+「R」キーを押下します。
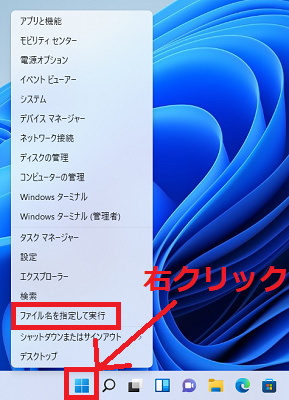
2.「ファイル名を指定して実行」画面が表示されるので入力欄に「shutdown /r /o /t 0」と入力し「OK」をクリックします。
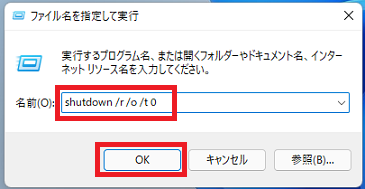
再起動が実施されます。
その後の操作は「設定から起動」の手順5~9を実施してください。
「Shiftキー」から起動
1.「スタート」ボタン >「電源」ボタンの順番にクリックします。
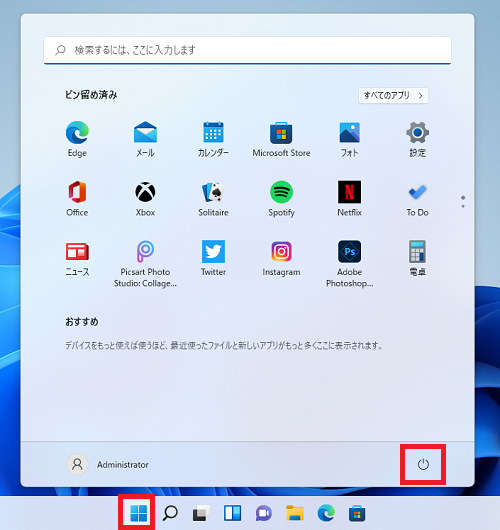
2.キーボードの「Shiftキー」を押したまま「再起動」をクリックします。
※サインインできないとき等は、サインイン画面の電源ボタンからも同様の操作で問題ありません。
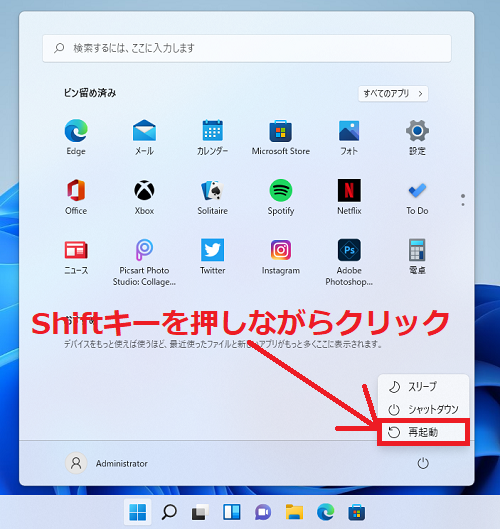
再起動が実施されます。
その後の操作は「設定から起動」の手順5~9を実施してください。
「システム構成(msconfig)」から起動
1.タスクバーの「スタート」を右クリックし「ファイル名を指定して実行」をクリックします。
またはキーボード操作で「Windows」キー+「R」キーを押下します。
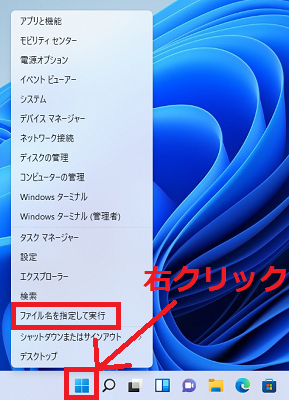
2.「ファイル名を指定して実行」画面が表示されるので入力欄に「msconfig」と入力し「OK」をクリックします。
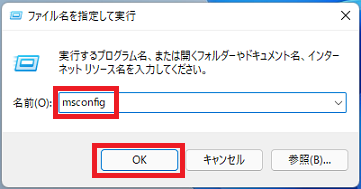
3.「システム構成」が開くので「ブート」を開き「□セーフブート(F)」にチェックをいれ「OK」をクリックします。
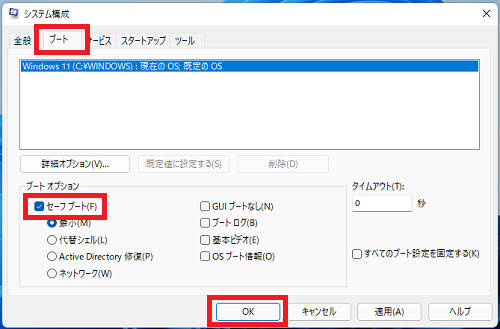
4.「再起動(R)」をクリックします。
再起動後、セーフモードで起動します。
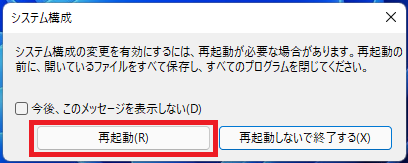
以上で操作完了です。
こちらの記事も参考にご覧ください。
▶【Windows11】セーフモードを解除する
▶【Windows11】セーフモードのF8起動を有効にする
Windows11のその他の設定はこちらから
▶Windows11 設定と使い方