本記事ではWindows11でパソコンに搭載されているメモリ容量を確認する方法を紹介します。
設定-システム
1.「スタート」ボタン >「設定」の順番にクリックします。
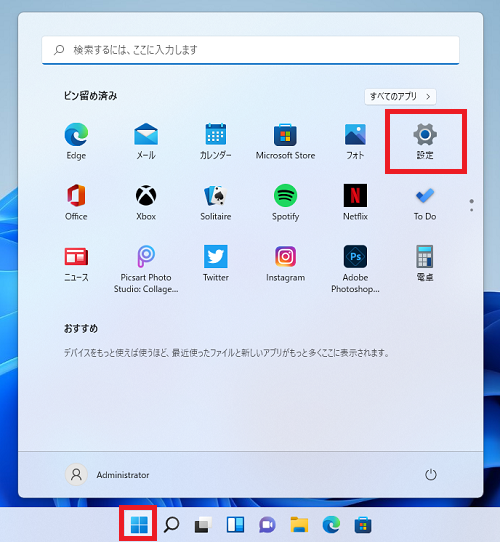
2.「設定」画面が開くので「システム」>「バージョン情報」をクリックします。
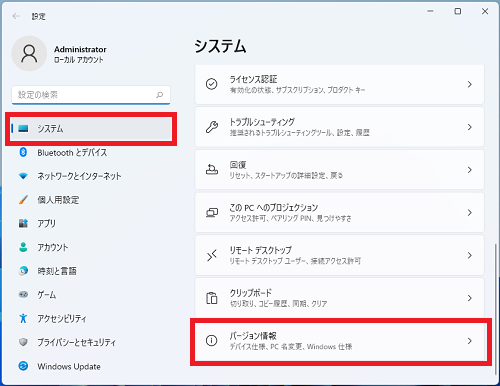
「実装RAM」の項目から搭載されているメモリ容量の確認が行えます。
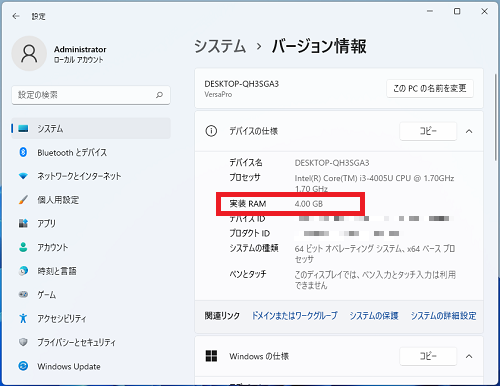
DirectX 診断ツール
1.「スタート」ボタン を右クリックし「ファイル名を指定して実行」をクリックします。
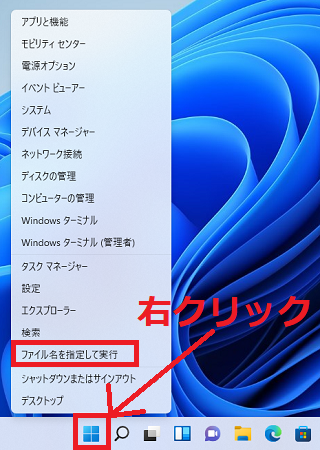
2.入力欄に「dxdiag」と入力し「OK」をクリックします。
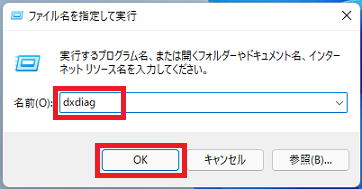
「DirectX 診断ツール」が起動します。
システム情報の「メモリ」の項目から搭載されているメモリ容量が確認できます。
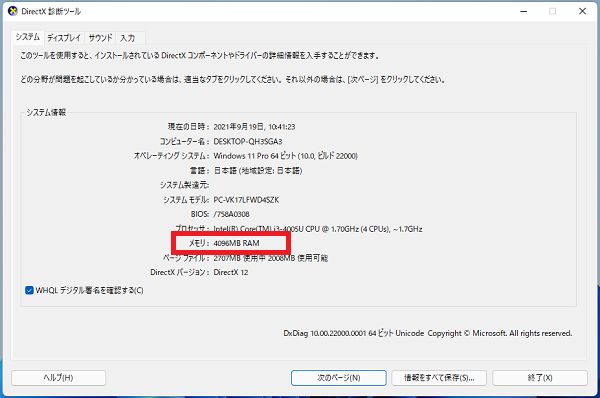
タスクマネージャー
1.「スタート」ボタン を右クリックし「タスクマネージャー」をクリックします。
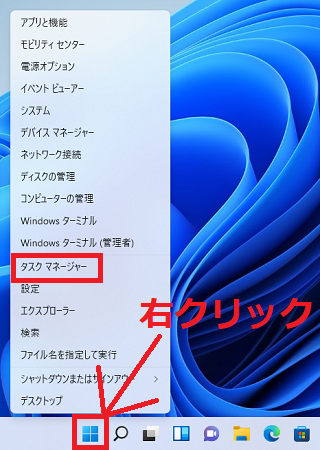
2.タスクマネージャーが起動するので「詳細(D)」をクリックします。
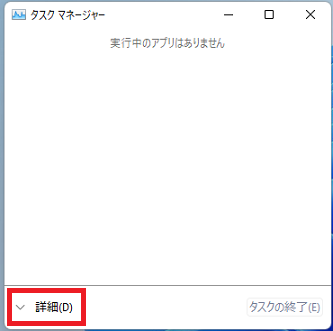
3.「パフォーマンス」タブをクリックします。
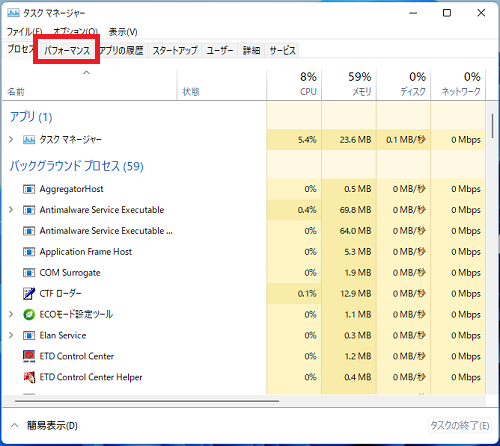
4.「メモリ」をクリックします。
タスクバー右上に搭載されているメモリ容量が表示され確認できます。
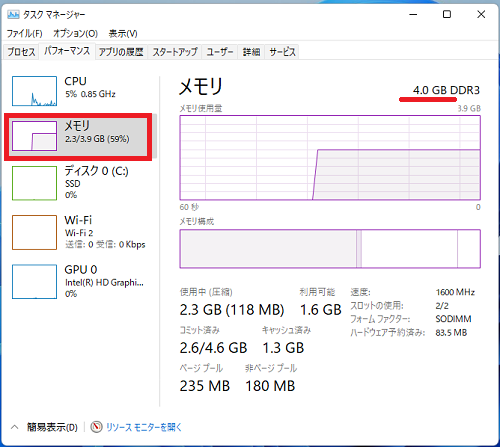
システム情報(msinfo32)
1.「スタート」ボタン を右クリックし「ファイル名を指定して実行」をクリックします。
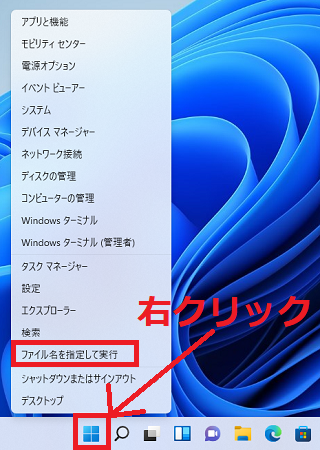
2.入力欄に「msinfo32」と入力し「OK」をクリックします。

「システム情報」が起動します。
画面右側のシステム情報の一覧に表記されている「インストール済みの物理メモリ(RAM)」から搭載されているメモリ容量が確認できます。
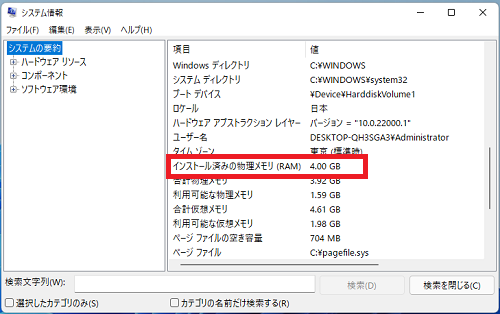
Windows11のその他の設定はこちらから
▶Windows11 設定と使い方