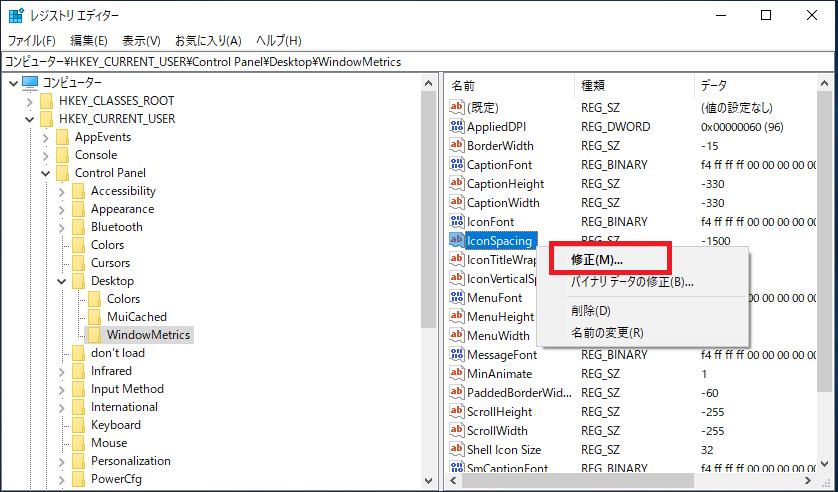Windows10のデスクトップアイコンの間隔の方法は「Windowsの設定」や「コントロールパネル」などの項目から行うことができずレジストリ設定する必要があります。
またデスクトップアイコン間隔はWindows10のエディションによって既定値が異なってきます。好みの間隔にしたい場合は以下のレジストリを変更してください。
デスクトップアイコン間隔を変更
レジストリエディタで以下のレジストリ値を変更してください。
レジストリ値
| キー | HKEY_CURRENT_USER\Control Panel\Desktop\WindowMetrics |
| 値の名前 | 【横間隔】 IconSpacing 【縦間隔】 |
| 種類 | REG_SZ ※文字列値 |
| 値のデータ | 【Windows10 Proの既定値】 横間隔 IconSpacing = -1500 縦間隔 「0」に近いほど間隔が狭くなります |
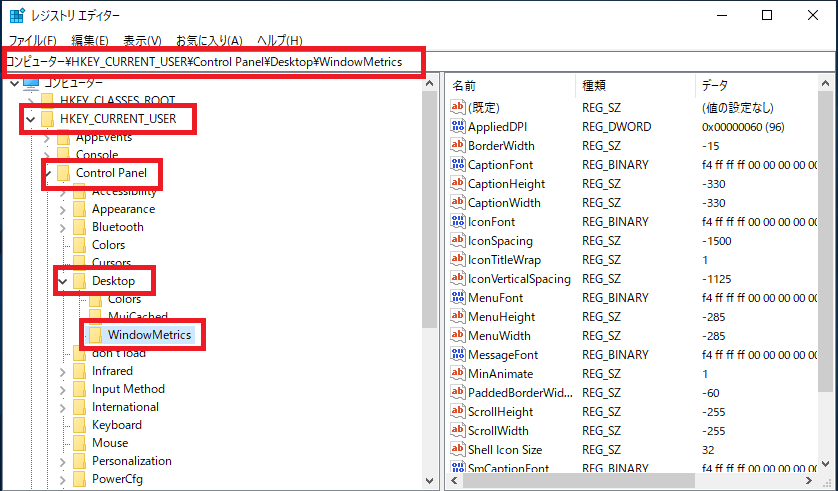
【例:横間隔(IconSpacing)】
上:-1500 下:-1125
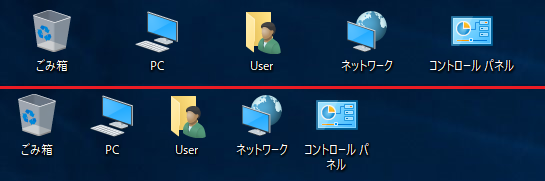
【例:縦間隔(IconVerticalSpacing)】
左:-1500 右:-1125
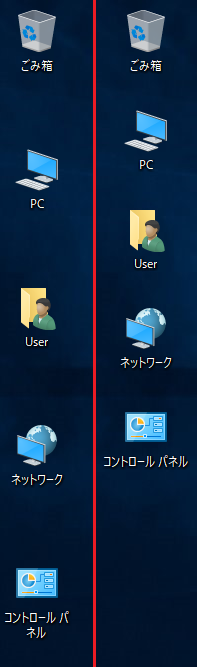
レジストリ設定手順
1.「スタート」を右クリックし「ファイル名を指定して実行」をクリックします。
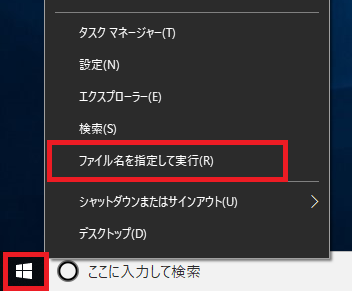
2.名前欄に「regedit」と入力し「OK」をクリックします。

3.「ユーザーアカウント制御」が表示されるので「はい」をクリックします。
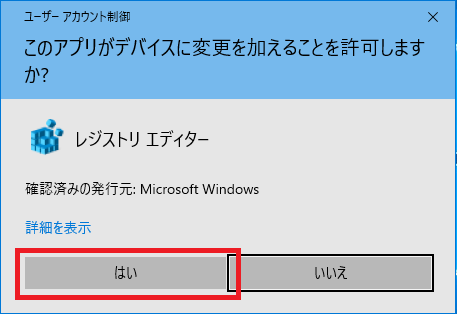
4.「レジストリエディタ」が起動するので画面左側のキーを次の順番で開きます。
「HKEY_CURRENT_USER」→「Control Panel」→「Desktop」→「WindowMetrics」
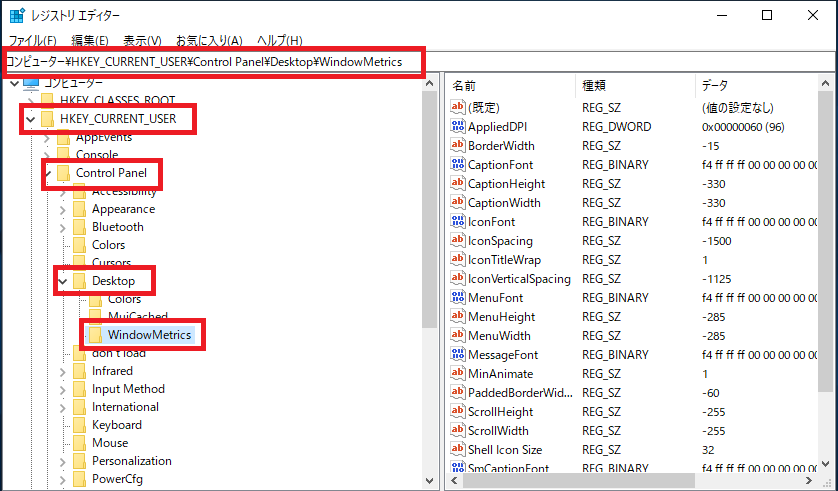
5.画面右側の「IconSpacing 」または「IconVerticalSpacing」を右クリックし「修正」をクリックします。
横間隔は「IconSpacing」、縦間隔は「IconVerticalSpacing」で設定できます。
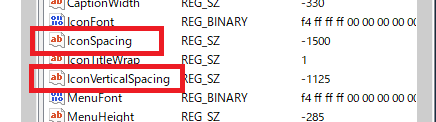
6.「値のデータ」欄に数値を入力し「OK」をクリックします。
「0」に近い数値を入力するほど間隔が狭まります。
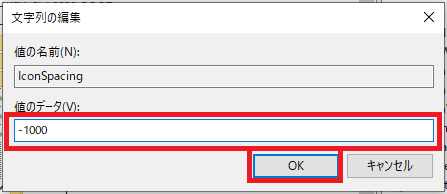
【例:横間隔(IconSpacing)】
上:-1500 下:-1125
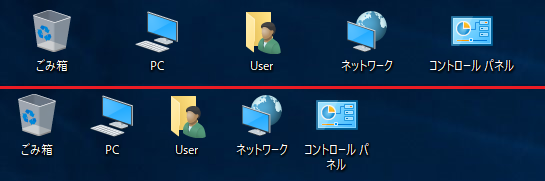
【例:縦間隔(IconVerticalSpacing)】
左:-1500 右:-1125
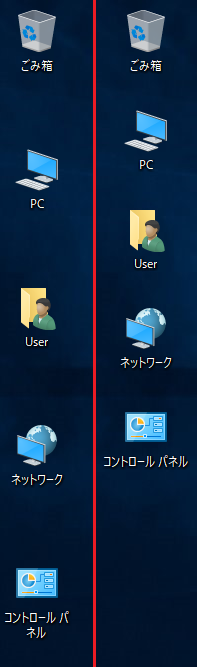
7.再起動を行うとデスクトップアイコン間隔が変更されます。
以上で設定完了です。