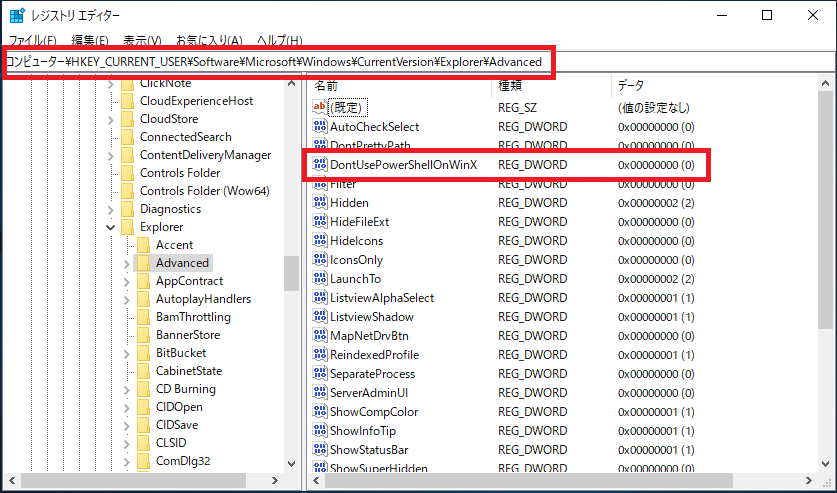Windows 10 Creators Update(Ver1703)以降「スタート」ボタンを右クリックや「Windows キー + X キー」を押したときに表示されていた「コマンドプロンプト」が「Windows PowerShell」に置き換わりました。
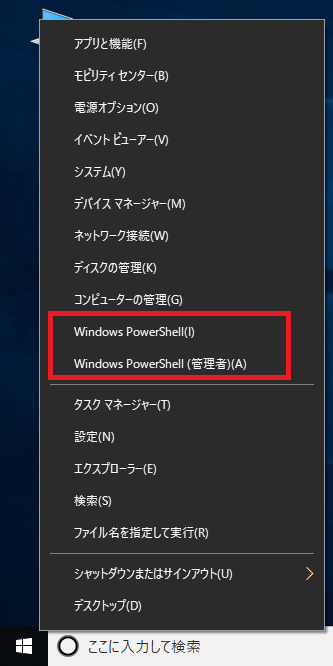
ここに表示される「Windows PowerShell」を「コマンドプロンプト」に変更するための設定方法を「Windowsの設定」からと「レジストリ」の2通り説明します。
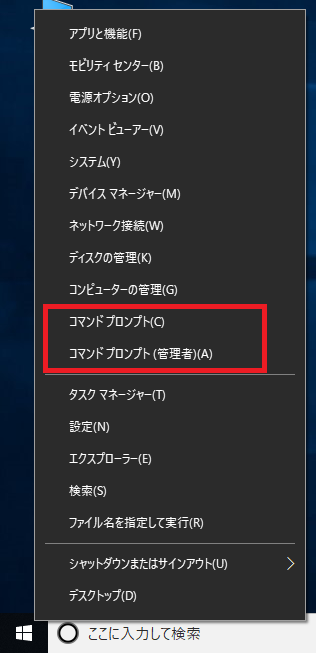
「Windowsの設定」から設定
1.「スタート」-「設定」の順番にクリックします。
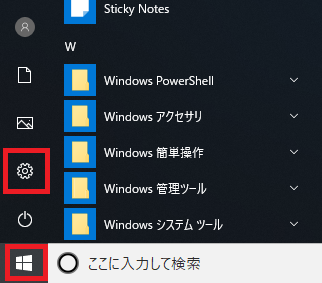
2.Windowsの設定が開くので「個人用設定」をクリックします。
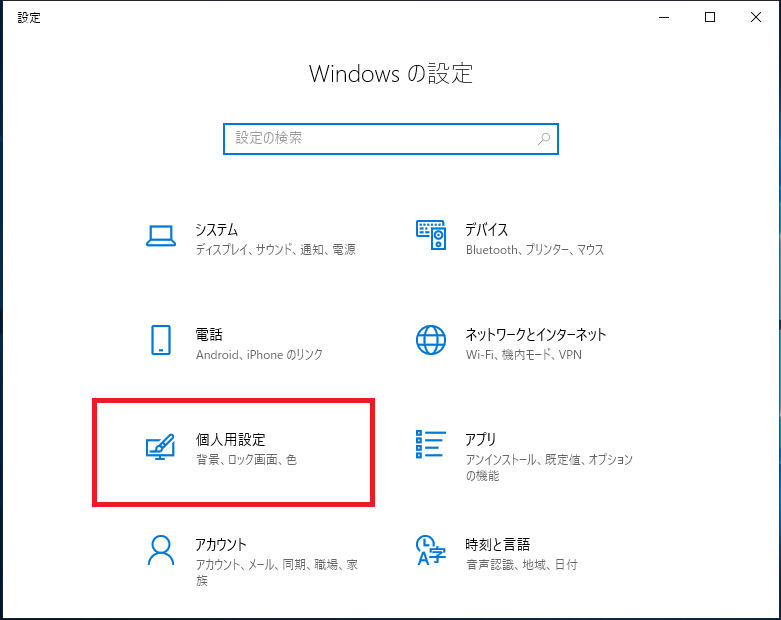
3.画面左側の「タスク バー」をクリックします。
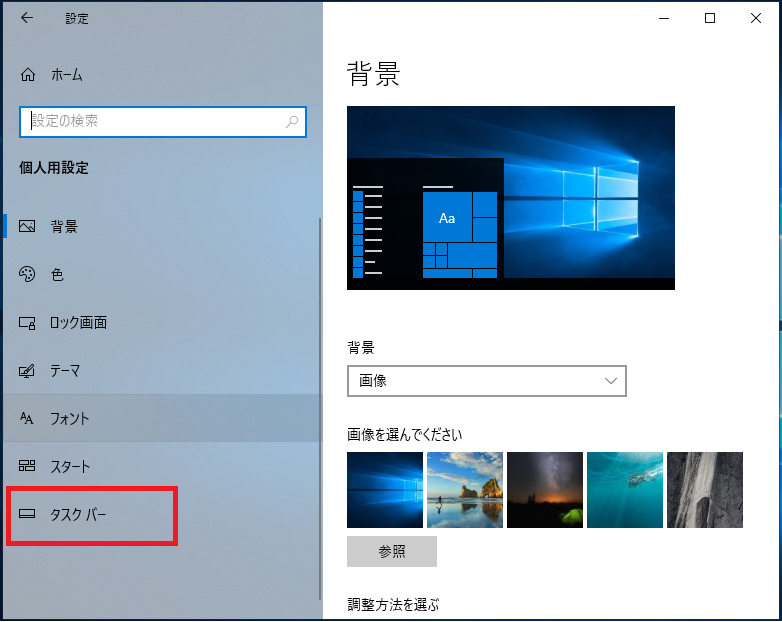
4.画面右側にある「[スタート]ボタンを右クリックするかWindows キー + X キーを押したときに表示されるメニューで、コマンドプロンプトをWindows PowerShellに置き換える」のスイッチを「オフ」に変更します。
Windows PowerShellに戻したい場合はスイッチを「オン」にしてください。

以上で「コマンドプロンプト」が表示されるようになりました。
レジストリから設定
レジストリエディタで以下のレジストリ値を変更してください。
レジストリ値
| キー | HKEY_CURRENT_USER\SOFTWARE\Microsoft\Windows \CurrentVersion\Explorer\Advanced |
| 値の名前 | DontUsePowerShellOnWinX |
| 種類 | REG_DWORD ※DWORD(32ビット)値 |
| 値のデータ | 0 = 有効【既定】(Windows Powershellを表示) 1 = 無効(コマンドプロンプトを表示) |
レジストリ設定手順
1.「スタート」を右クリックし「ファイル名を指定して実行」をクリックします。
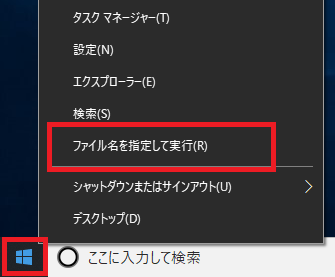
2.名前欄に「regedit」と入力し「OK」をクリックします。

3.「ユーザーアカウント制御」が表示されるので「はい」をクリックします。

4.「レジストリエディタ」が起動するので画面左側のキーを次の順番で開きます。
「HKEY_CURRENT_USER」→「SOFTWARE」→「Microsoft」→「Windows」→「CurrentVersion」→「Explorer」→「Advanced」
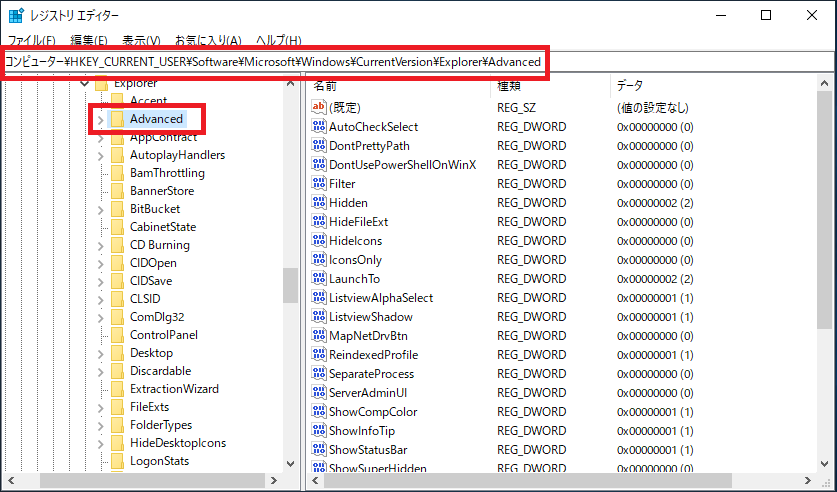
5.画面右側の「DontUsePowerShellOnWin」を右クリックし「修正」をクリックします。
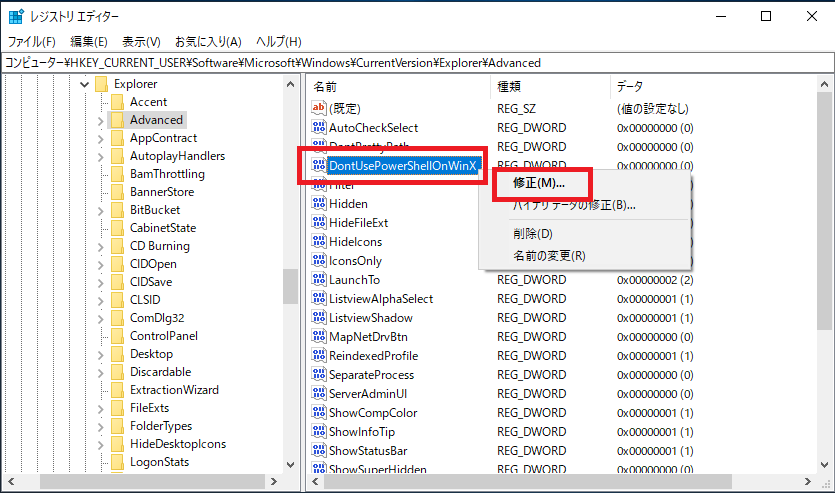
6.「値のデータ」欄に「1」を入力し「OK」をクリックします。

7.再起動を行うと設定が適用されます。
以上で「コマンドプロンプト」が表示されるようになりました。