DHCPはネットワーク(LAN)内のコンピュータにIPアドレスを動的に割り当てる機能です。
この説明ではActive Directory環境下でDHCP構築手順を紹介します。
DHCPサーバーのインストール
1.「スタート」- 「サーバーマネージャー」の順番にクリックし「サーバーマネージャー」を起動します。
またはタイルから「サーバーマネージャー」を選択します。
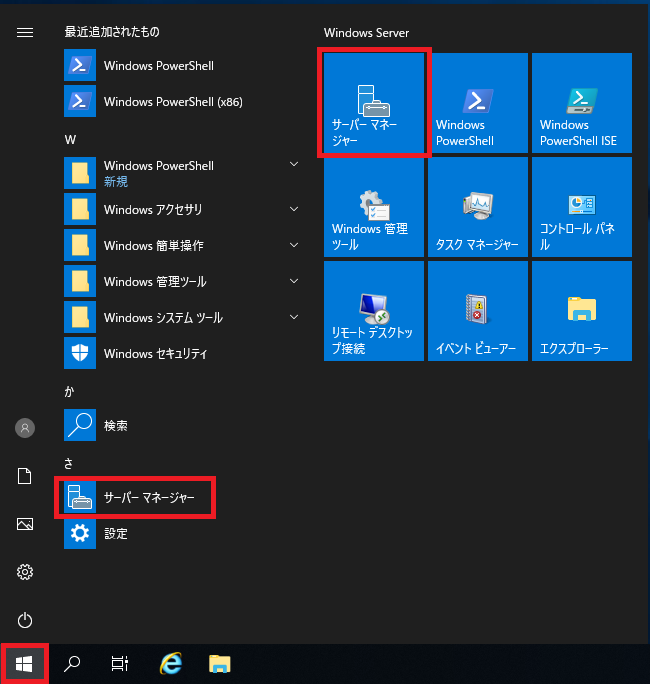
2.「役割と機能の追加」をクリックします。
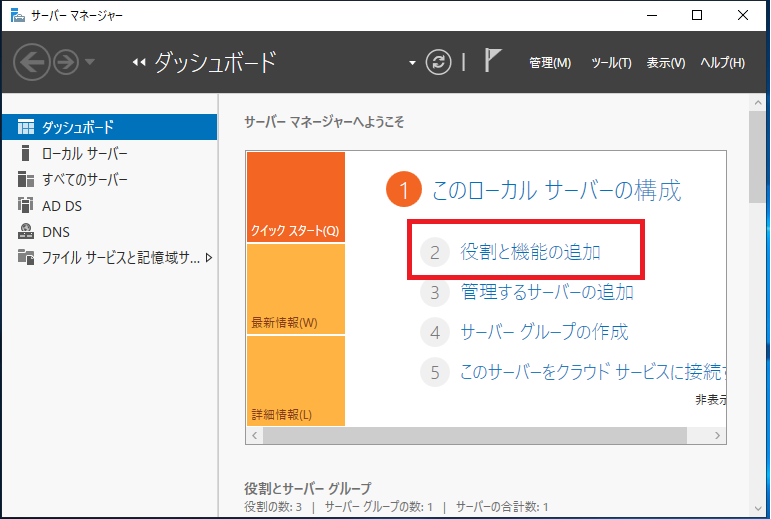
3.「開始する前に」
「次へ(N)>」をクリックします。
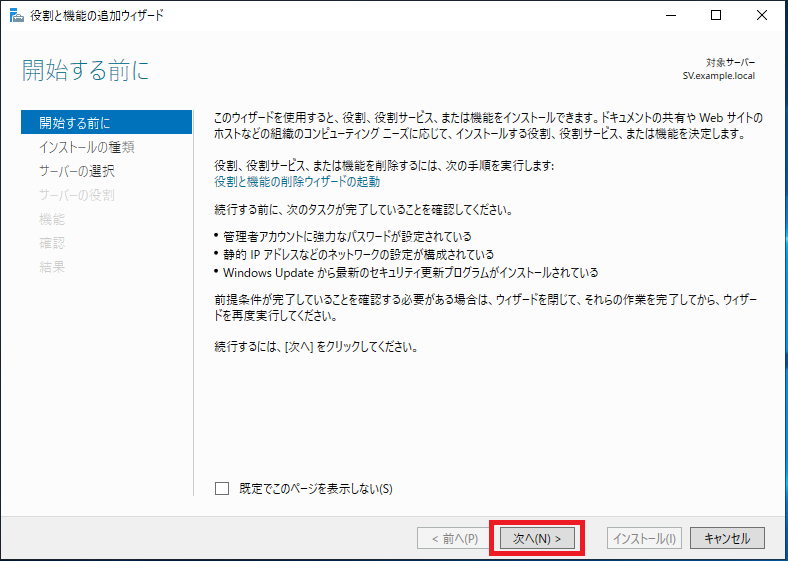
4.「インストールの種類の選択」
「役割ベースまたは機能ベースのインストール」を選択し「次へ(N)>」をクリックします。
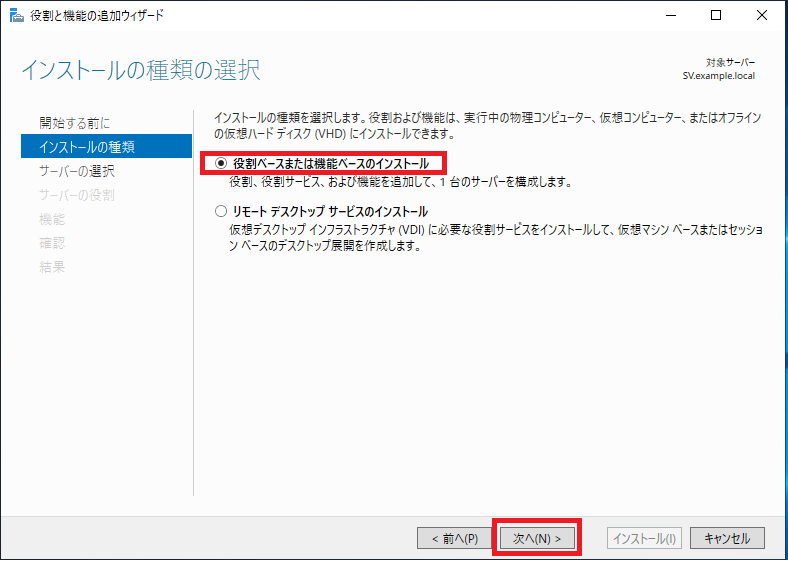
5.「対象サーバーの選択」
役割を追加するサーバーを選択します。
サーバーを選択し「次へ(N)>」をクリックします。
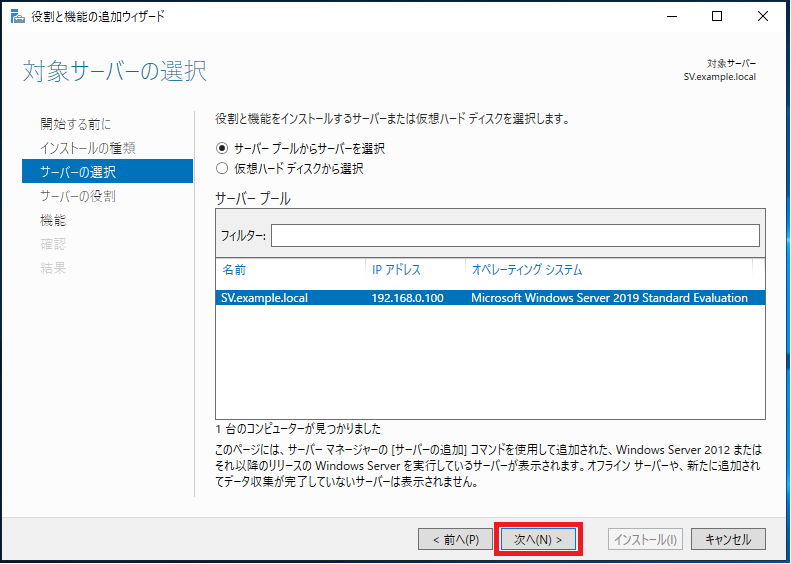
6.「サーバーの役割の選択」
「DHCPサーバー」のチェックボックスをクリックします。
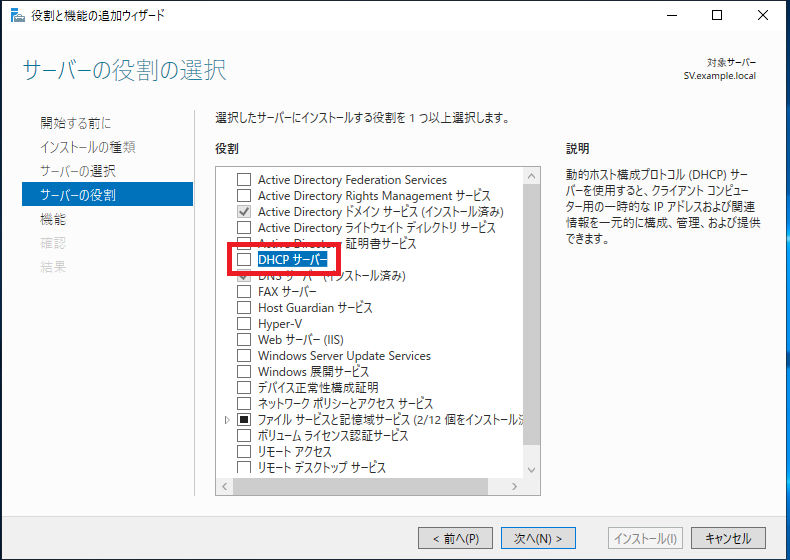
7.「DHCPサーバーに必要な機能を追加しますか?」
「機能の追加」をクリックします。
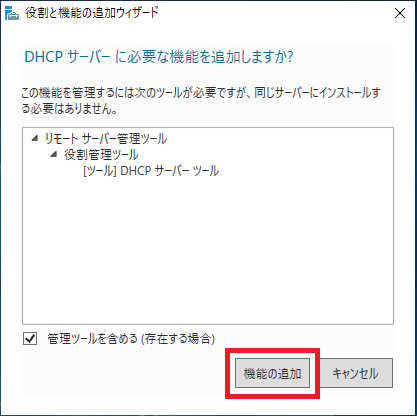
8.「サーバーの役割の選択」
「DHCPサーバー」にチェックが入るので「次へ(N)>」をクリックします。
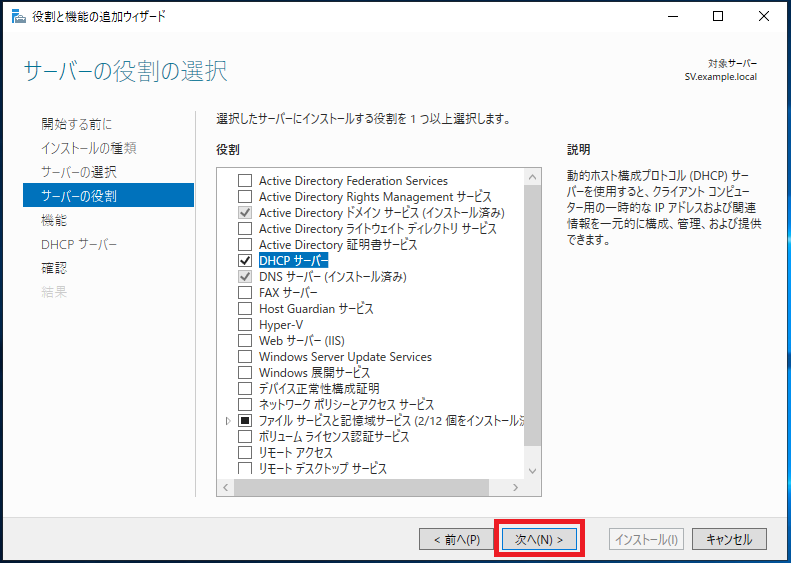
9「機能の選択」
「次へ(N)>」をクリックします。

10.「DHCPサーバー」
「次へ(N)>」をクリックします。

11.「インストール オプションの確認」
「インストール(I)」をクリックします。
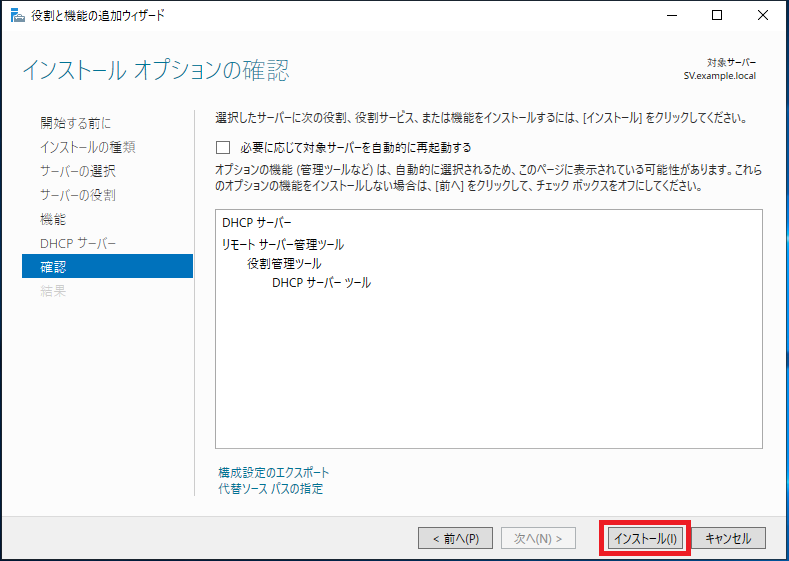
インストールが開始されるので完了を待ちます。
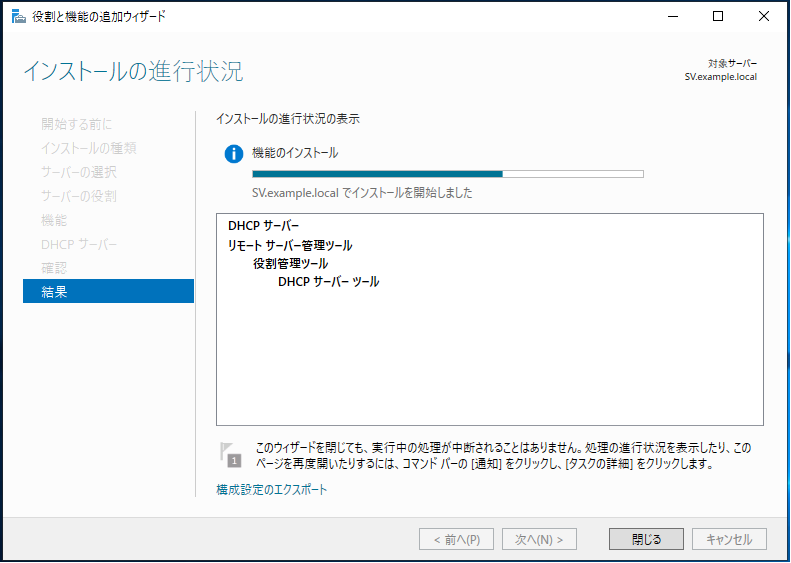
12.「インストール オプションの確認」
インストールの完了したら「DHCP構成を完了する」をクリックします。

「閉じる」を押してしまった場合は「サーバーマネージャー」上のにある旗アイコンをクリックで開き「DHCP構成を完了する」を
クリックします。
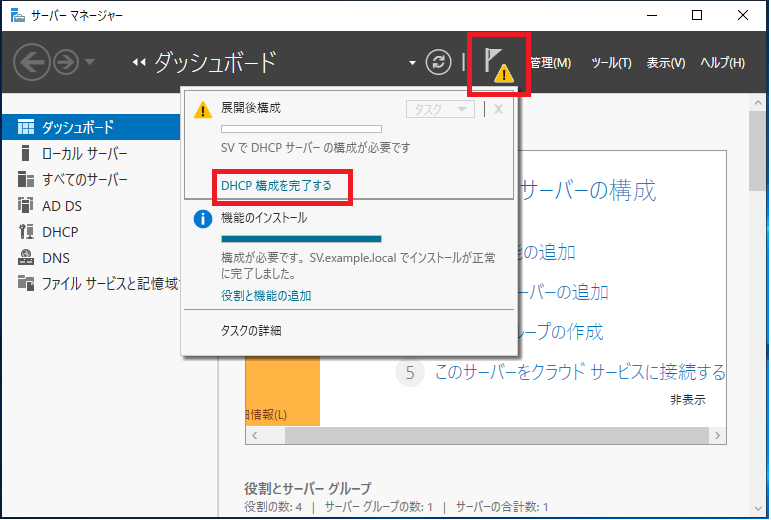
DHCPサーバーの構成
DHCPサーバーのインストール完了したら「DHCPインストール後の構成ウィザード」を使用してDHCPサーバーの構成を実施します。
「DHCPインストール後の構成ウィザード」では「セキュリティグループの作成」と「DHCPサーバーの承認」が行われ、2つの構成を完了させることでDHCPサーバーとして使用できるようになります。
1.「説明」
「次へ(N)>」をクリックします。
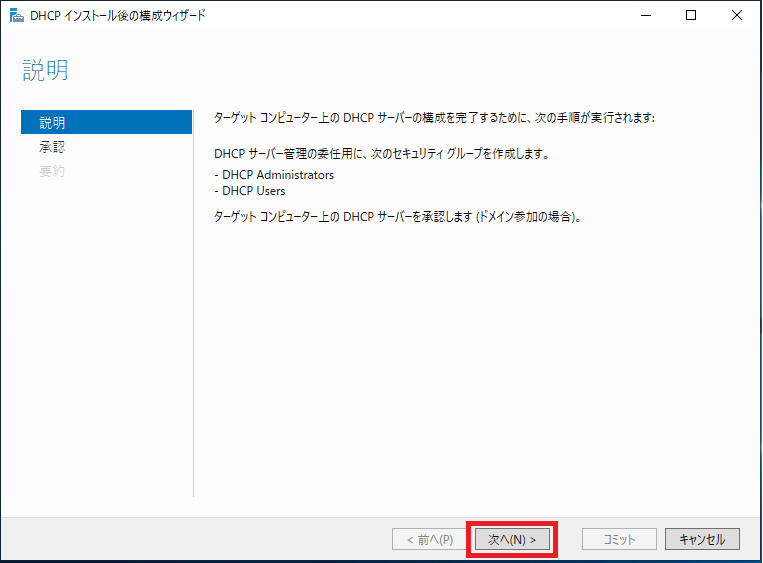
2.「承認」
Active Directoryドメインサービス環境下でDHCPサーバーを配置するためには、承認を行う必要があります。
DHCPサーバーを承認可能なユーザーを選択もしくは入力します。
デフォルト値では「以下のユーザーの資格情報を使用する(U)」が選択され「Administrator」が指定されています。
資格情報の指定ができたら「コミット」をクリックします。
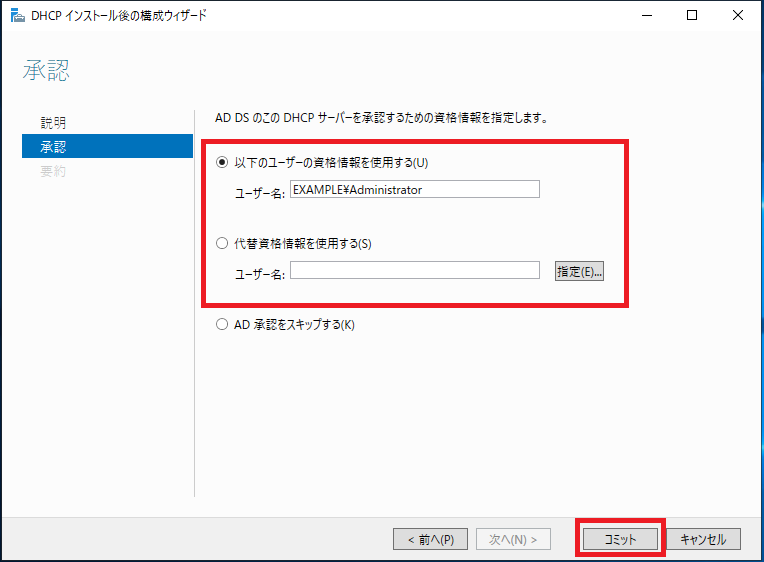
3.「要約」
インストール後の構成手順の状態が表示されます。
「セキュリティグループの作成」と「DHCPサーバーの承認」の2つが「完了」になっていれば構成の完了です。
「閉じる」をクリックし「DHCPインストール後の構成ウィザード」を閉じます。
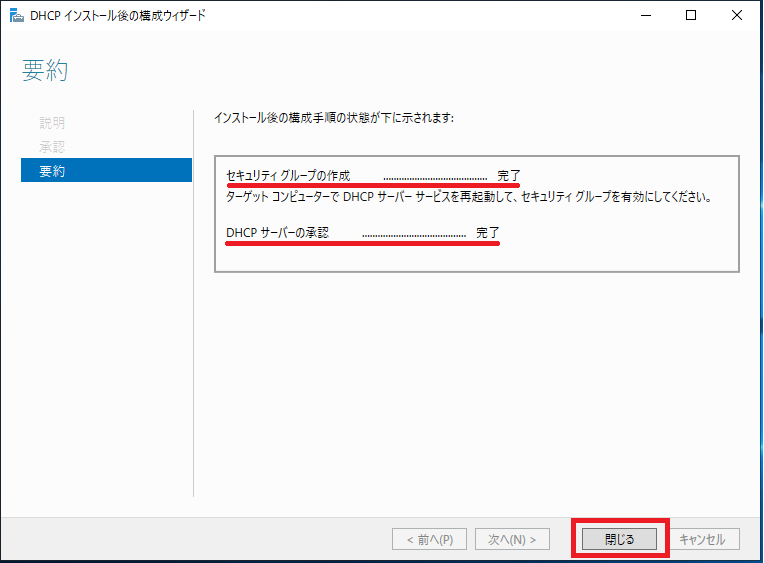
DHCPサーバーの設定(スコープの作成)
1.「DHCP」を開きます。
「スタート」-「Windows管理ツール」-「DHCP」から開くことができます。

「サーバーマネージャー」の「ツール」-「DHCP」からも開けます。
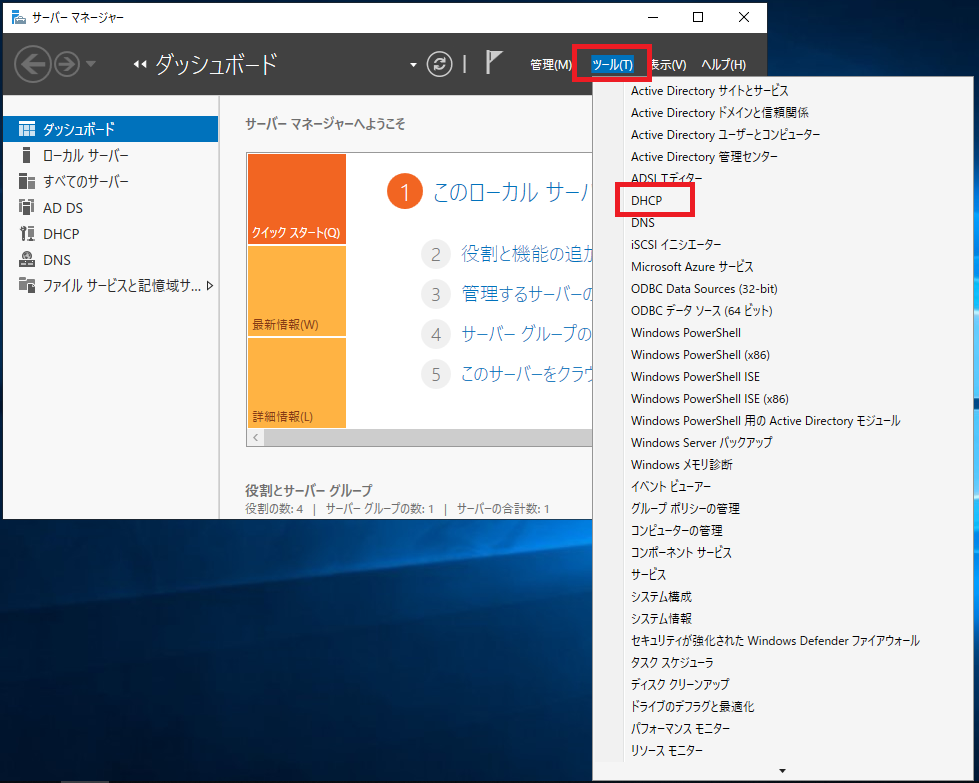
2.「IPv4」を右クリックし「新しいスコープ(P)」を選択します。
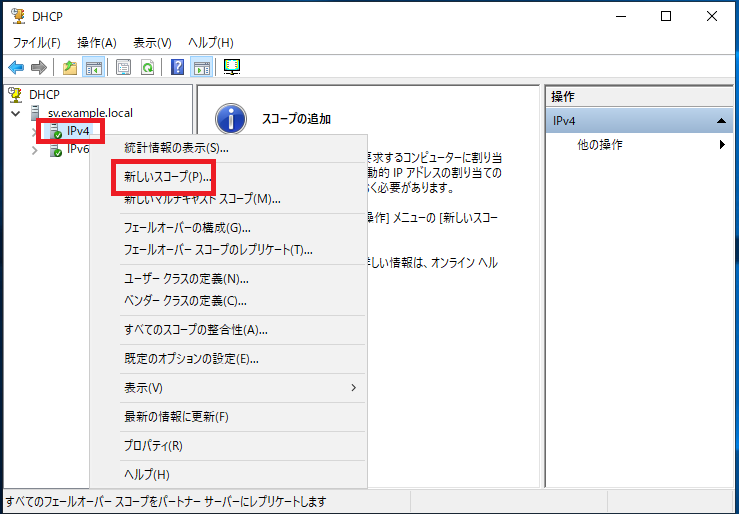
3.「新しいスコープ ウィザード」が開始されるので「次へ(N)>」をクリックします。
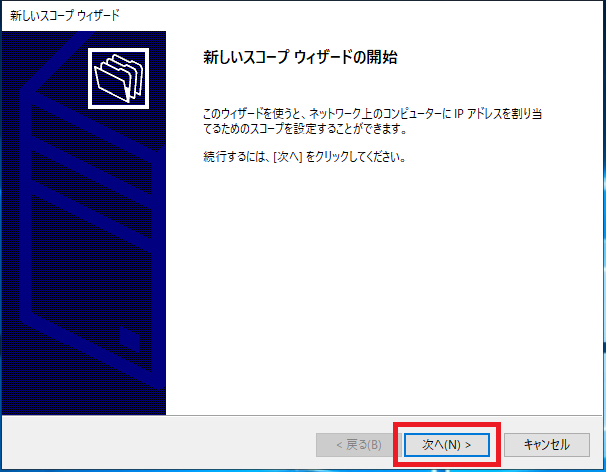
4.「スコープ名」を指定します。
「名前(A)」欄に任意の名前を入力してください。
識別の為にスコープ名をつけるのでわかりやすい名前が良いでしょう。
また「説明(D):」欄も任意で入力しておくとわかりやすくなります。
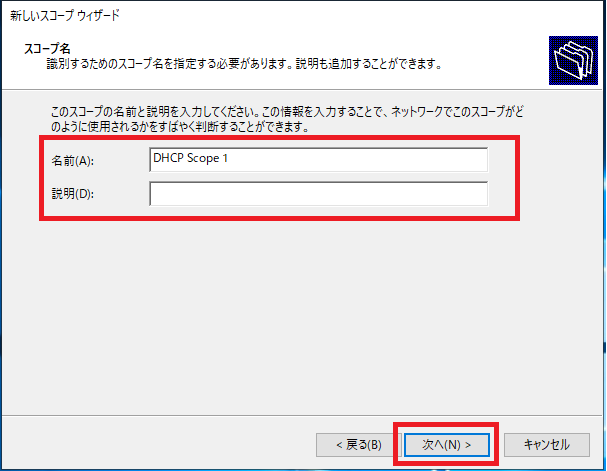
5.「IPアドレスの範囲」を指定します。
以下の4項目を入力し「次へ(N)」をクリックします。
・開始IPアドレス
・終了IPアドレス
・長さ
・サブネットマスク
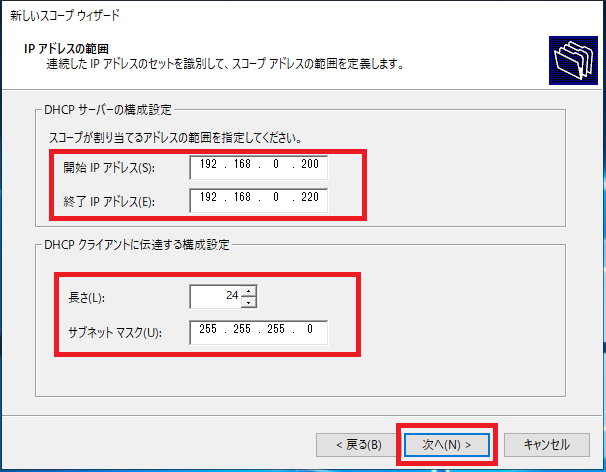
6.先ほど指定したIPアドレスの範囲から除外したいIPアドレスを指定します。
以下の項目を入力し「追加(D)」をクリックして「除外するアドレスの範囲(C):」のリスト内に追加します。
・開始IPアドレス
・終了IPアドレス
除外するIPアドレスがない場合は指定する必要はありません。
「次へ(N)>」をクリックします。

7.「リース期間」を指定します。
デフォルト値では「8日」になっていますが、必要に応じて変更し「次へ(N)>」をクリックします。

8.「DHCPオプションの構成」を指定します。
ほとんどの場合デフォルトゲートウェイやDNSサーバーの指定を行う必要があると思います。
デフォルトゲートウェイとDNSを指定するので「今すぐオプションを構成する(Y)」をクリックします。
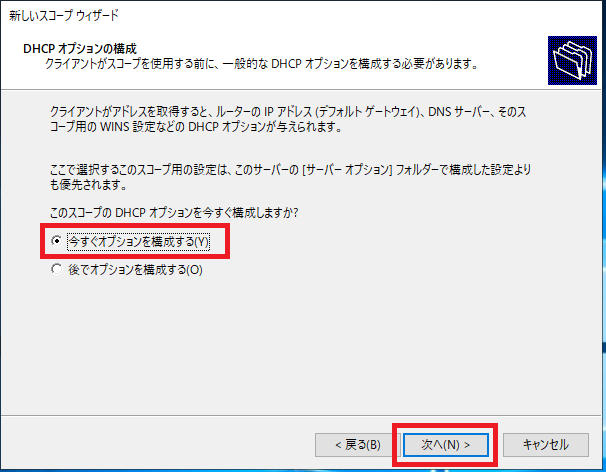
9.「ルーター(デフォルトゲートウェイ)」を指定します。
IPアドレス欄にデフォルトゲートウェイのIPアドレスを入力し追加をクリックします。
追加ができたら「次へ(N)>」をクリックします。
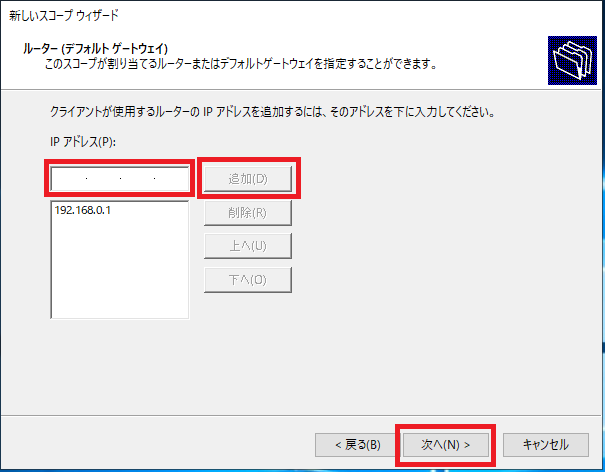
10.「ドメイン名およびDNSサーバー」を指定します。
「親ドメイン(M):」欄にはすでにドメイン名が表示されています。
追加を行いたいDNSサーバーアドレスを「IPアドレス(P):」欄に入力し「追加(D)」をクリックします。
DNSサーバーアドレスの追加が完了したら「次へ(N)>」をクリックします。

11.「WINSサーバー」を指定します。
ここでも同様に「IPアドレス(P):」欄にWINSサーバーのIPアドレスを入力し「追加(D)」で追加します。
WINSサーバー指定しない、存在しない場合はそのまま「次へ(N)>」をクリックします。
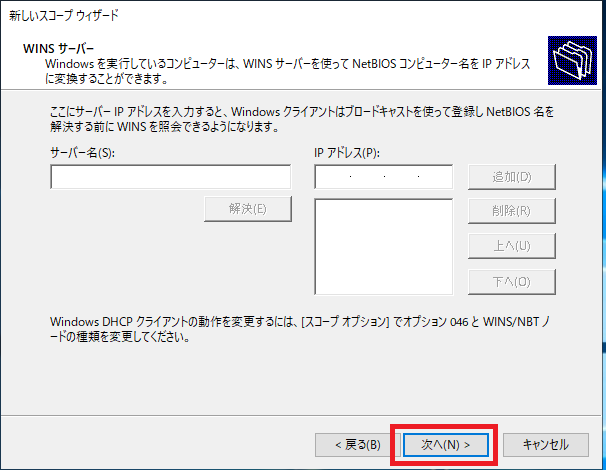
12「スコープのアクティブ化」の選択
「今すぐアクティブにする(Y)」を選択し「次へ(N)>」をクリックします。
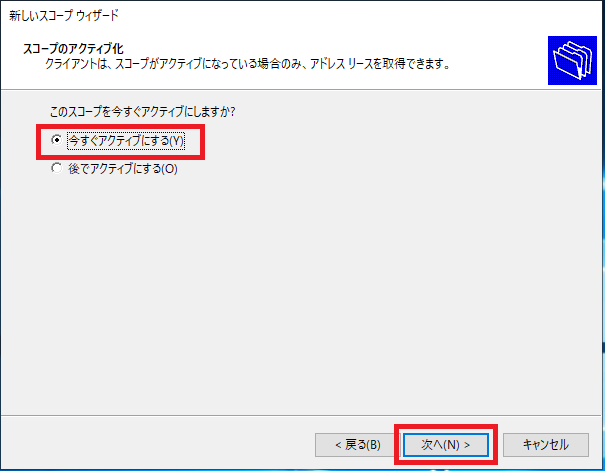
13.「新しいスコープウィザードの完了」
「完了」をクリックし「新しいスコープウィザードの完了」を完了します。
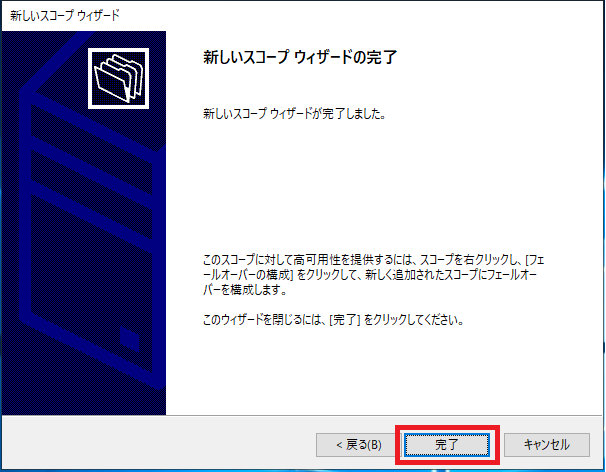
クライアント端末をLANに接続しIPアドレスを自動取得に設定するとIPアドレスが自動で割り当てられるようになりました。
「DHCP」を開き「IPv4」-「スコープ」-「アドレスのリース」欄を確認するとIPアドレスがどの端末にリースされているか確認できます。
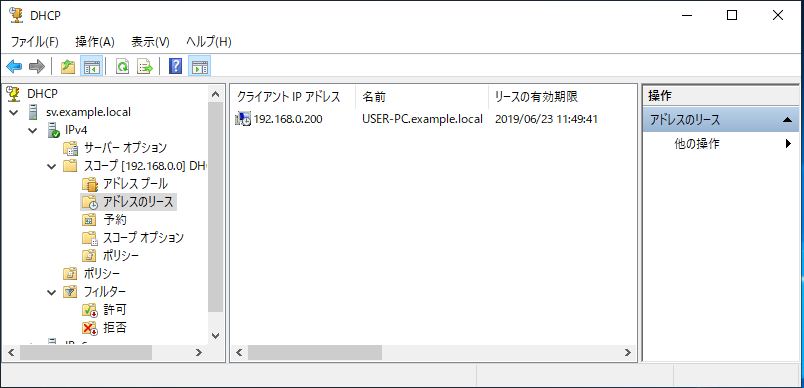
以上でDHCPサーバーのDHCPサーバーのインストールと設定の完了です。