Windows11のWindows Updateは初期状態では自動更新で行われるように設定されています。
インターネットに接続されている場合に、自動的に更新プログラムのダウンロードとインストールが行われます。
更新プログラムのインストールが実行されていると、パソコンの動作が遅くなることもあります。
そのようなことを防ぐために、一時的にWindows Updateの実行を停止することが可能です。
一時停止が可能な期間は最低1週間で最大5週間(35日間)まで停止することが可能です。
Windows Updateを一時停止するとその期間はシステムの脆弱性が修正されなくなるので、更新を再開した場合はWindows Updateを実行するようにしましょう。
Windows Updateの一時停止
1.「スタート」ボタン >「設定」の順番にクリックします。
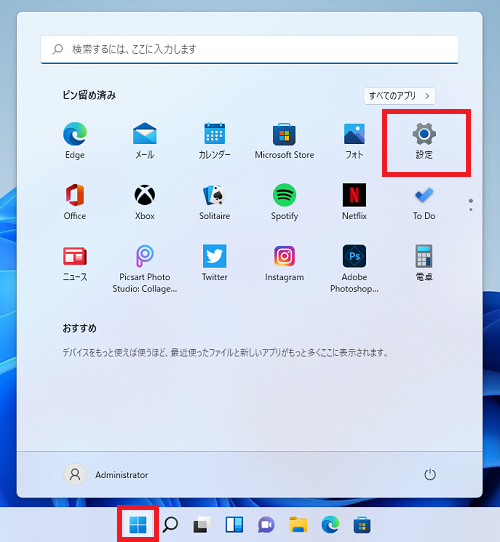
2.「設定」画面が開くので表示されているどちらかの「Windows Update」をクリックします。
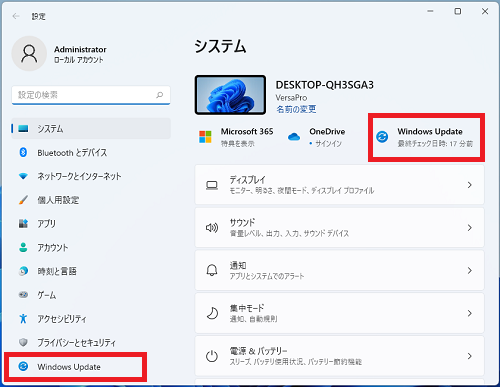
3.「更新の一時停止」の右側に表示されているプルダウンメニューの「1週間一時停止する」をクリックしWindows Updateを一時停止します。
デフォルトでは「1週間一時停止する」が表示されているのでそのままクリックをすると一週間(7日間)一時停止されます。
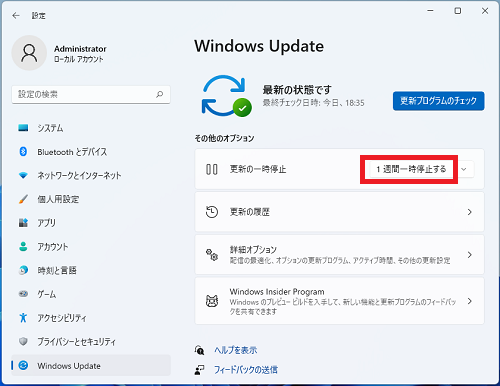
一時停止すると期間が表示されます。
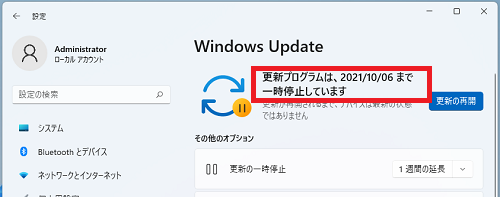
停止する期間を変更するには、プルダウンメニュー右側の「∨」をクリックし次の一覧から期間を選択します。
・1週間一時的停止にする
・2週間一時的停止にする
・3週間一時的停止にする
・4週間一時的停止にする
・5週間一時的停止にする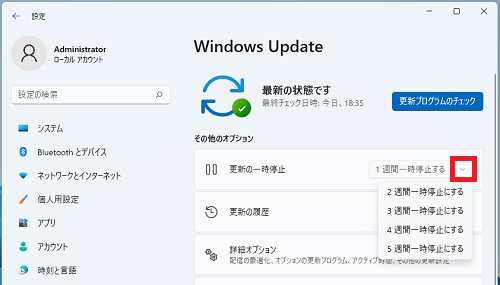
1週間(7日)~5週間(最大35日)の間で停止する期間を指定できます。
一時停止の期間を延長する
Windows Updateが一時停止されてるとプルダウンメニューの内容が「1週間の延長」に変わります。
クリックする度に1週間、一時停止の期間を延長できます。
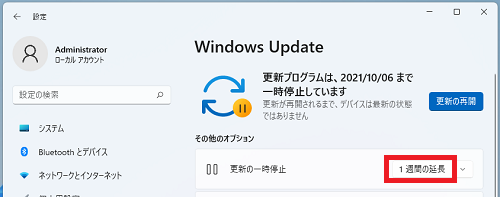
また「∨」をクリックすると延長する期間を次の4つから選択できます。
・1週間の延長
・2週間の延長
・3週間の延長
・4週間の延長
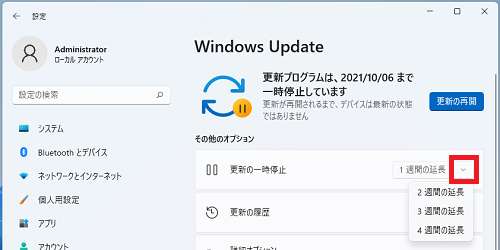
更新の再開
一時停止したWindows Updateの更新を再開したい場合は、「更新の再開」ボタンをクリックします。
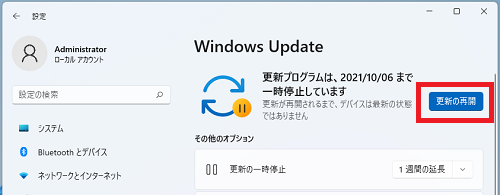
更新の再開を行うと更新プログラムの確認が実行され、更新がある場合はWindows Updateが実行されます。
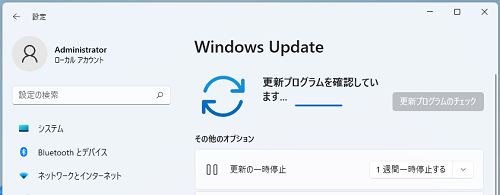
以上で操作完了です。
こちらの記事も参考にご覧ください。
▶【Windows11】Windows Updateを手動で実行する
▶【Windows11】Windows Updateの更新履歴を確認する
▶【Windows11】更新プログラムをアンインストールする
Windows11のその他の設定はこちらから
▶Windows11 設定と使い方