Windows11では基本的にはWindows Updateが自動更新で行われますが、手動更新をする方法もあります。
本記事ではWindows11でWindows Updateを手動で実施する方法を紹介します。
・Windows Update実行中に電源が切れてしまうとパソコンが正常に動作しなくなることがあります。必ずACアダプターを接続した状態で実行してください。
・更新される内容やパソコンのスペックによってはWindows Updateが完了するまで長時間かかる場合があります。
操作手順
1.「スタート」ボタン >「設定」の順番にクリックします。
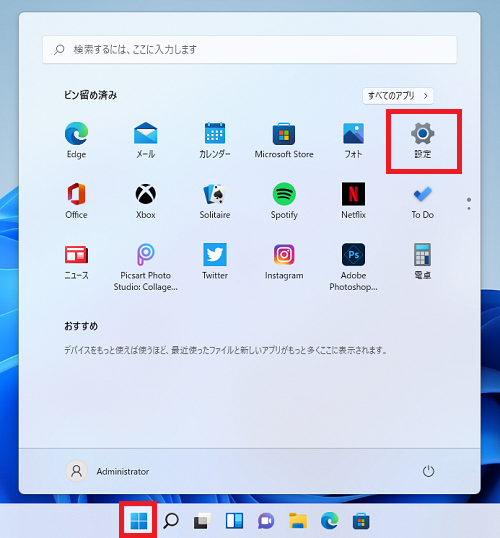
2.「設定」画面が開くので表示されているどちらかの「Windows Update」をクリックします。
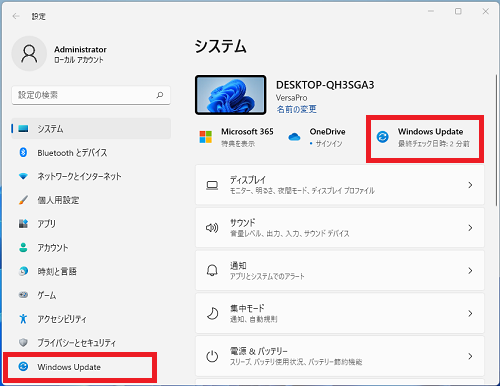
3.「更新プログラムのチェック」をクリックします。
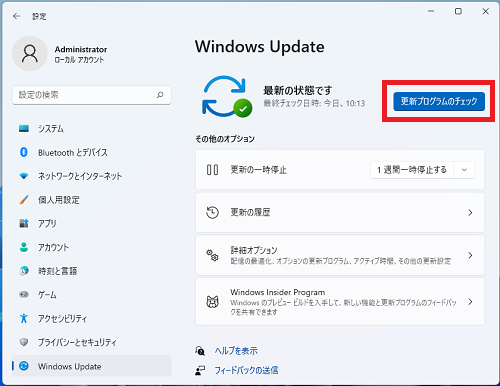
4.「更新プログラムを確認しています...」と表示されるのでしばらく待ちます。
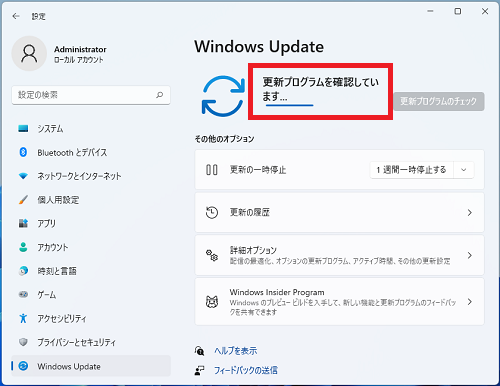
5.更新プログラムがある場合、ダウンロードとインストールが開始されます。
また更新の進捗状況が表示されます。
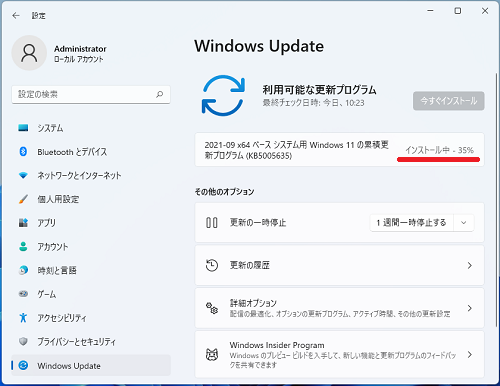
6.インストールが完了すると「最新の状態です」と表示されます。
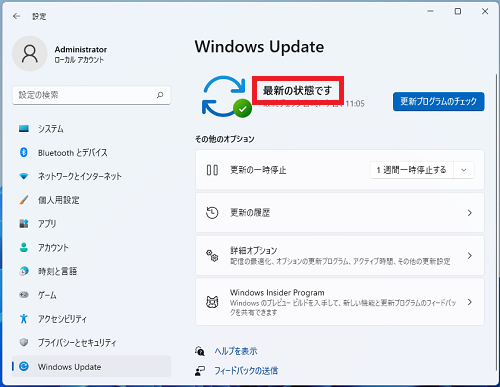
更新されるプログラムによっては、再起動を促すメッセージが表示されるので「今すぐ再起動する」ボタンをクリックし再起動を行います。
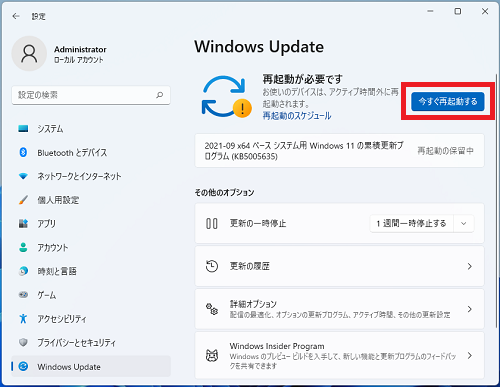
再起動する日時を設定することもできます。
再起動スケジュールを設定するには次の手順で行います。
「再起動のスケジュール」をクリックします。
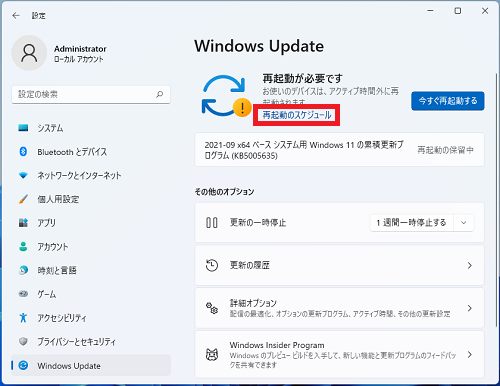
スイッチをクリックし「オン」にし「時刻を選ぶ:」と「日を選ぶ:」の欄をクリックし希望の日時を設定します。
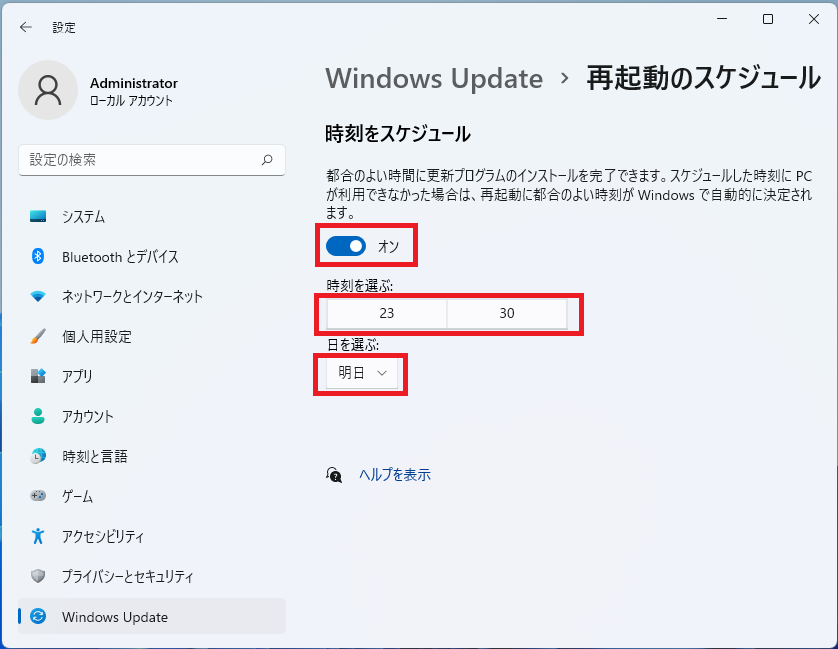
日時の指定ができたら「←」をクリックしWindows Updateの画面に戻ります。

設定した再起動スケジュールの日時が確認できます。
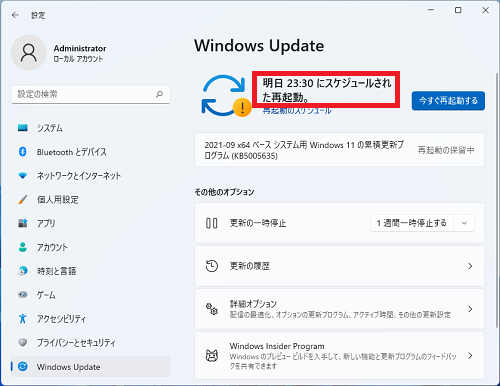
以上で操作完了です。
こちらの記事も参考にご覧ください。
▶【Windows11】Windows Updateの更新履歴を確認する
▶【Windows11】更新プログラムをアンインストールする
▶【Windows11】Windows Updateを一時的に停止する方法
Windows11のその他の設定はこちらから
▶Windows11 設定と使い方