本記事ではWindows11のMicrosoft IMEで入力方式を「ローマ字入力」または「かな入力」に切り替える方法を紹介します。
入力方式には人によりそれぞれ好みがあると思いますので、自分にあった入力方式に切り替え使ってみましょう。
タスクバーのIMEアイコンから切り替える
タスクバー右側の通一領域にある「A」または「あ」のIMEアイコンを右クリックし、「かな入力(オフ)」をクリックします。
「かな入力」に切り替えることができます。
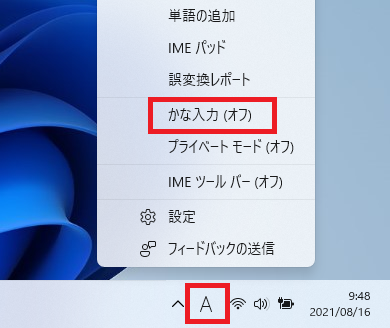
ローマ字入力にする場合は同手順で「かな入力(オン)」をクリックします。
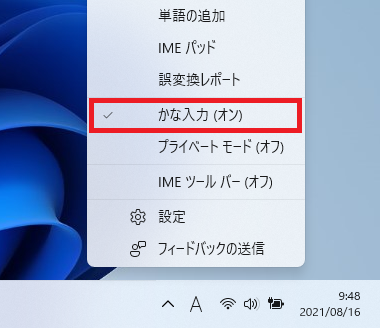
以上で操作完了です。
IMEアイコンの「設定」から切り替える
1.タスクバー右側の通一領域にある「A」または「あ」のIMEアイコンを右クリックし、「設定」をクリックします。
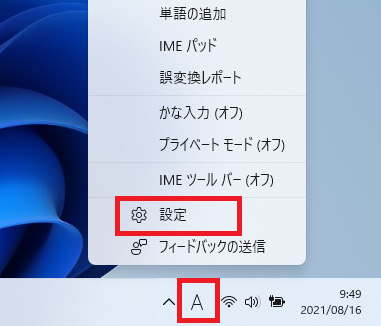
2.「全般」をクリックします。
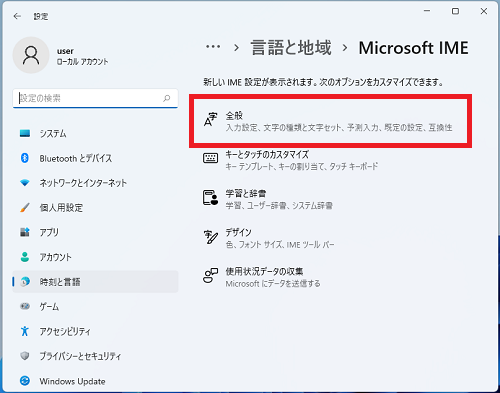
3.「ハードウェアキーボードでかな入力を使う」のスイッチをクリックし「オン」または「オフ」にします。
オフ=ローマ字入力
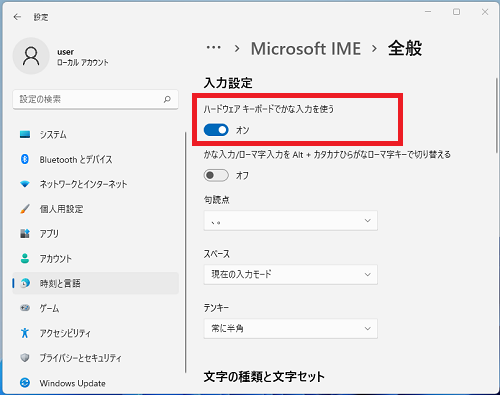
以上で操作完了です。
ショートカットキーで切り替える
ショートカットキーでローマ字入力とかな入力を切り替えるようにするには、最初にキーボードから切り替えができるように設定を変更する必要があります。
次の手順で設定を切り替えます。
1.タスクバー右側の通一領域にある「A」または「あ」のIMEアイコンを右クリックし、「設定」をクリックします。
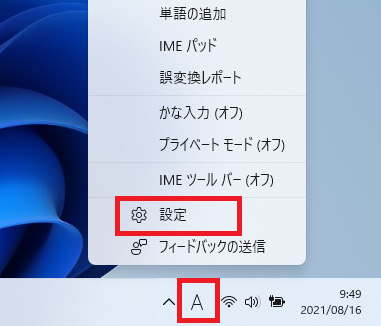
2.「全般」をクリックします。
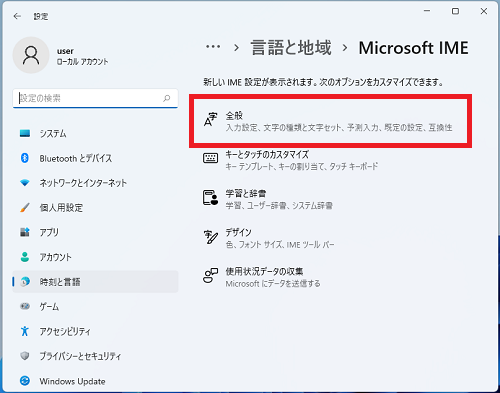
3.「かな入力/ローマ字入力をAlt + カタカナひらがなローマ字キーで切り替える」のスイッチをクリックし「オン」にします。
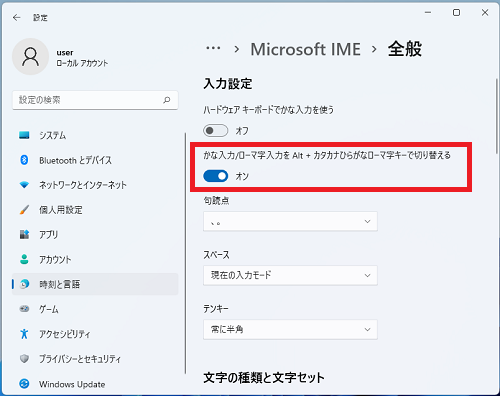
これでキーボードキーを使って切り替えが行えるようになりました。
キーボードの「Altキー」 + 「カタカナひらがなローマ字キー」を押下し切り替えが行えます。
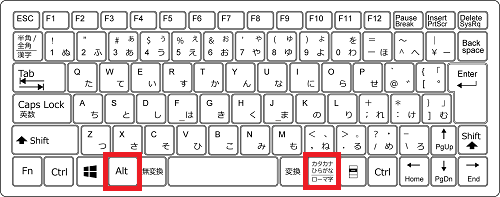
以上で操作完了です。
Windows11のその他の設定はこちらから
▶Windows11 設定と使い方