本記事ではWindows11でユーザーアカウントを削除する方法を紹介します。
・本作業を行うときは管理者権限をもったユーザーで作業を行う必要があります。
・ユーザーアカウントのファイルを残したい場合は「コントロールパネルからユーザーアカウントを削除する」の手順で「ファイルを保持」を実施するか、事前にバックアップを行う必要があります。
・本手順はローカルユーザーアカウントを削除していますが、Microsoftアカウントでも同様の手順となります。
またMicrosoftアカウントのユーザーアカウントを削除してもMicrosoftアカウント自体は削除されません。
設定からユーザーアカウントを削除する
1.「スタート」ボタン >「設定」の順番にクリックします。
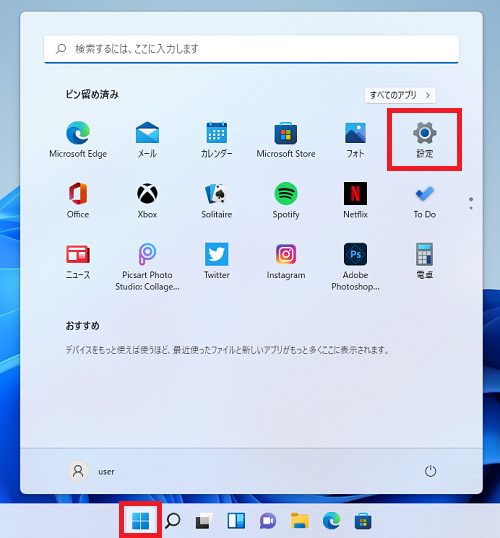
2.「設定」画面が開くので「アカウント」>「家族とその他のユーザー」をクリックします。
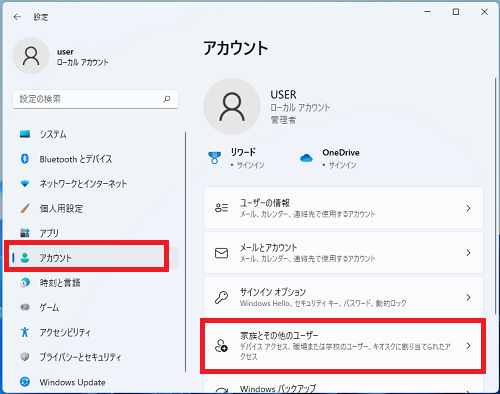
3.「他のユーザー」欄から削除したいユーザーアカウントをクリックします。
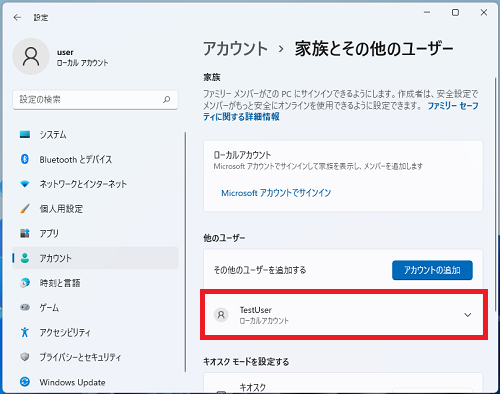
4.「削除」ボタンをクリックします。
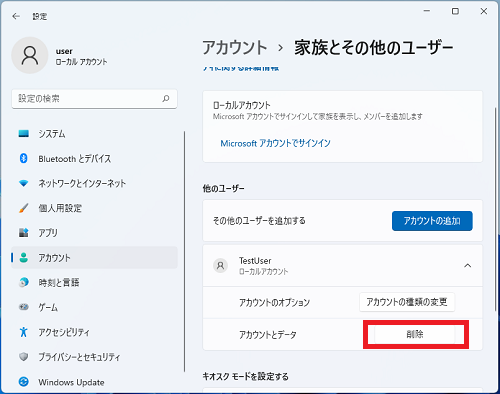
5.「アカウントとデータを削除しますか?」と確認メッセージが表示されるので「アカウントとデータの削除」をクリックします。
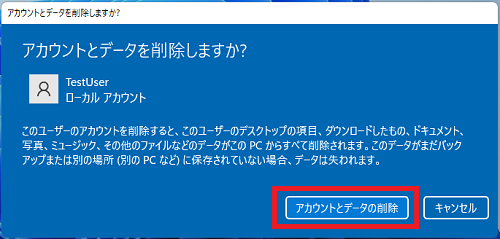
ユーザーアカウントとデータが削除されます。
以上で操作完了です。
コントロールパネルからユーザーアカウントを削除する
1.「スタート」ボタン >「すべてのアプリ>」の順番にクリックします。
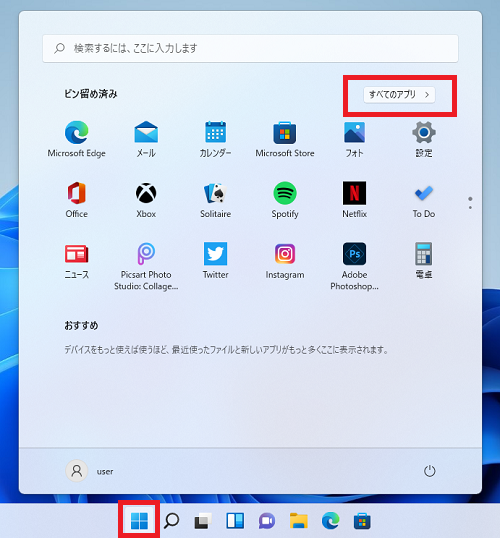
2.「Windowsツール」をクリックします。
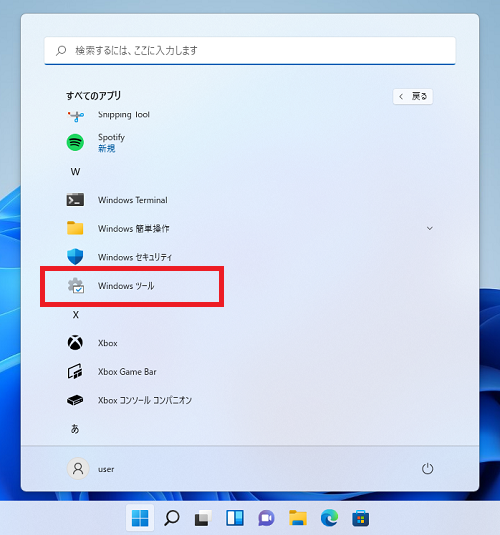
3.「コントロールパネル」をダブルクリックします。
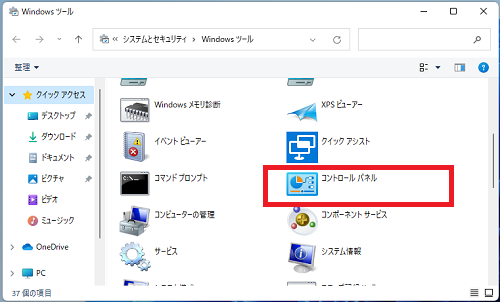
4.コントロールパネルの「ユーザーアカウント」をクリックします。
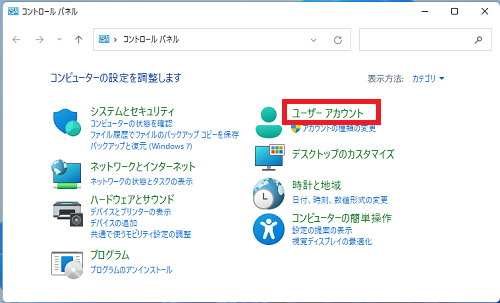
5.「ユーザーアカウントの削除」をクリックします。
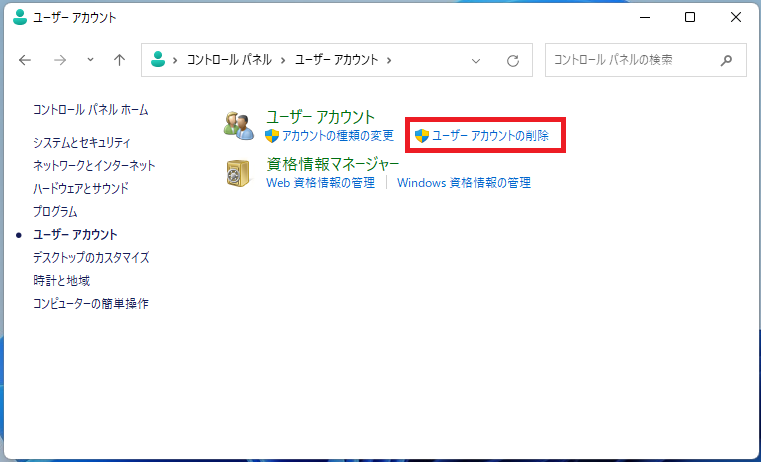
6.ユーザーアカウントの一覧が表示されるので、削除を行いたいユーザーアカウントをクリックします。
今回は例として「TestUser」を削除します。
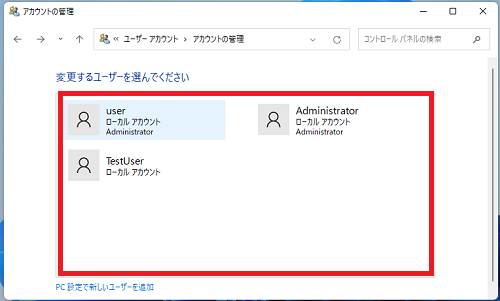
7.「アカウントの削除」をクリックします。
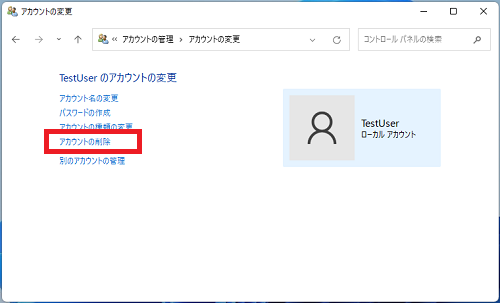
8.「アカウントの削除」が表示されるので、ファイルを保持したい場合は「フォイルを保持」ボタンをクリックし、保持せずそのまま削除する場合は「ファイルの削除」をクリックします。
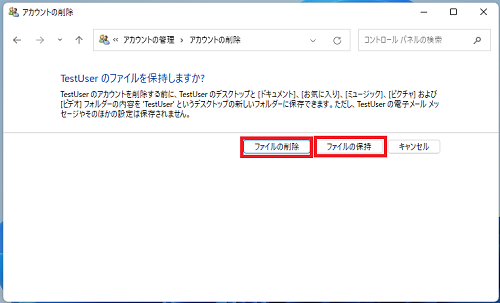
「ファイルの保持」を行った場合、「デスクトップ」「ドキュメント」「お気に入り」「ミュージック」「ピクチャ」「ビデオ」がデスクトップ上に作成されるPC名の新しいフォルダに保存されます。
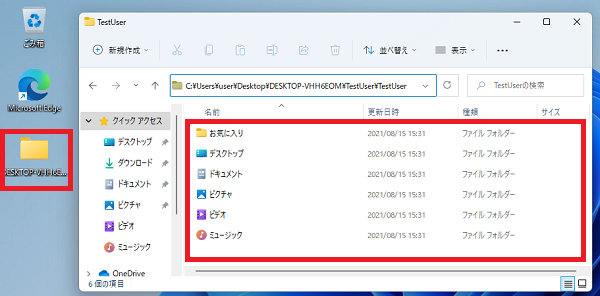
9.「削除の確認」が表示されるので「アカウントの削除」をクリックします。
【「アカウントの削除」を選択した場合】
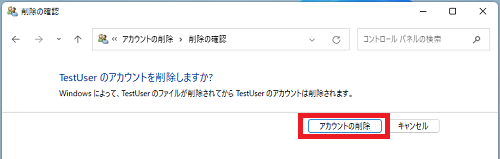
【「アカウントの保持」を選択した場合】
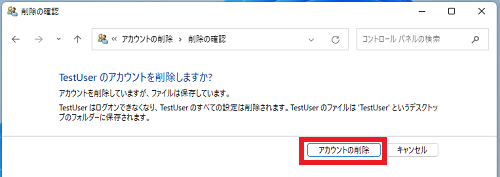
このようにユーザーアカウントが削除されたことが確認できます。
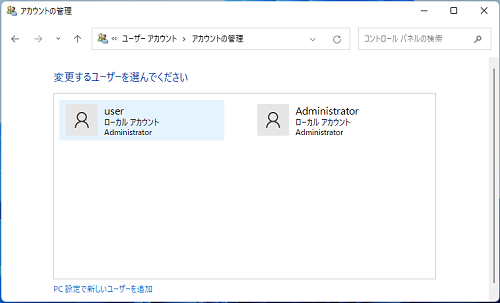
以上で操作完了です。
Windows11のその他の設定はこちらから
▶Windows11 設定と使い方