ノートパソコンで入力をしているときにタッチパッドが勝手に反応して予期しないところにカーソルが移動してしまったり、
想定外の動作をしてしまうことがあります。
タッチパッドに厚紙やアルミホイルを張り付けて動かさないようにすることもできますが、見た目も悪くなり正直お勧めはしませんので設定で無効化しましょう。
タッチパッドの無効化
1.「スタート」-「設定(歯車アイコン)」の順番にクリックします。
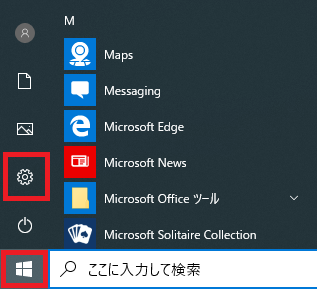
2.Windowsの設定が開くので「デバイス」をクリックします。
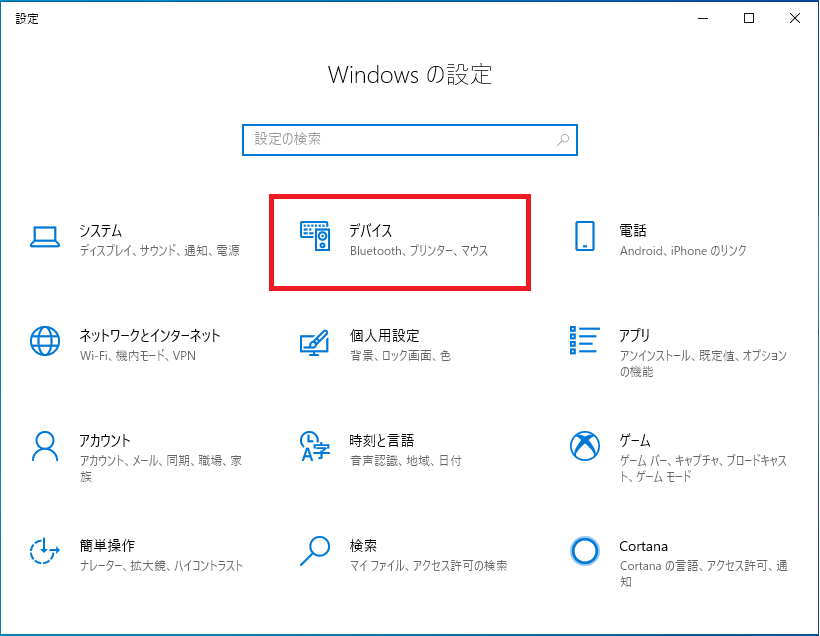
3.画面左側メニューの「タッチパッド」をクリックします。

4.画面右側の「追加の設定」をクリックします。
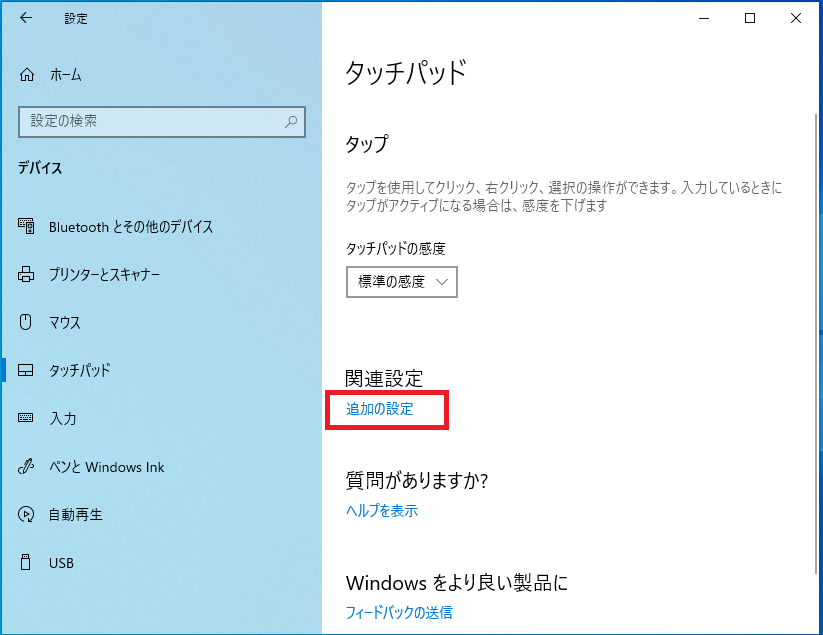
5.マウスのプロパティが開くので「NXパッド」タブを開きます。
※タッチパッドのデバイスの種類には「Synaptic」「ALPS」「ELAN」等の複数の種類もありタブの名称が違う場合もあります。
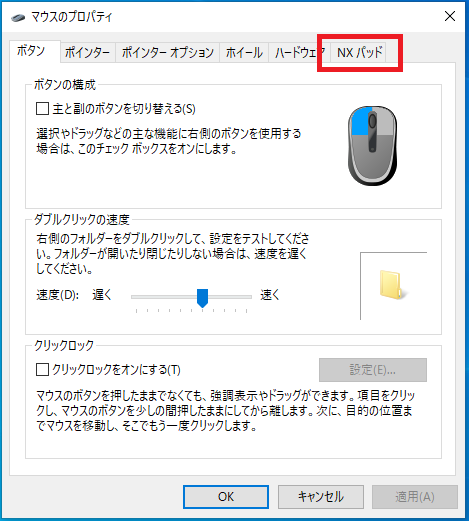
6.「デバイスを停止する」をクリックします。
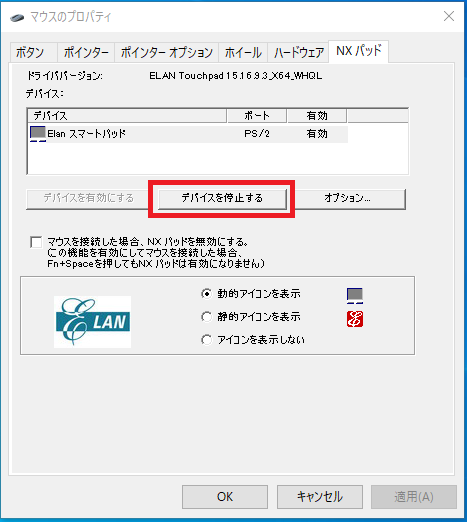
7.警告(確認)画面が表示されるので「はい(Y)」をクリックします。
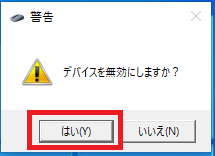
マウスのプロパティでタッチパッドが無効になっていることが確認できます。
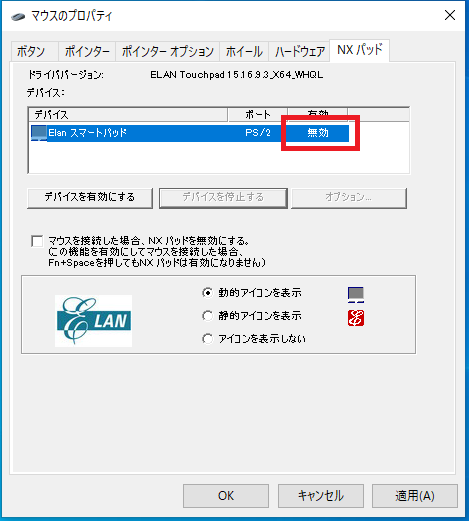
マウス接続時にだけタッチパッドを無効にしたい場合は「マウスを接続した場合、NXパッドを無効にする。(この接続を…)」の設定にチェックを入れ「OK」をクリックします。
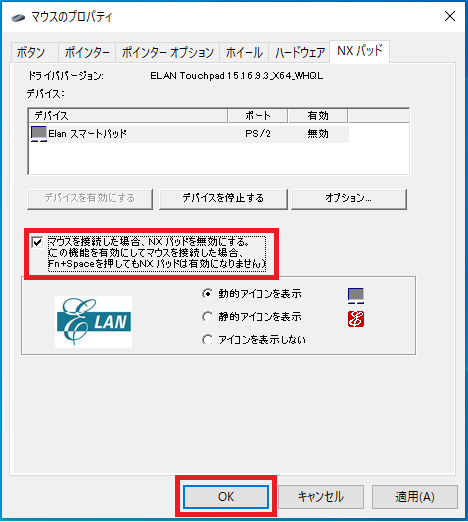
【補足】
「マウスのプロパティ」はタスクバーのタッチパットアイコンを右クリックし「マウスのプロパティ」を選択すると開くこともできます。
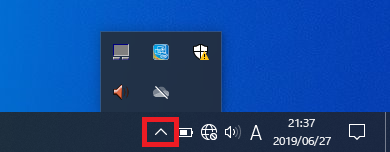
タッチパッドの設定が見つからない
タッチパッドの設定が見つからないときはタッチパッドのドライバが正しく動いていないか、Windowsの標準ドライバで動作しているために設定項目が表示されていないことがあります。
そのような時にはタッチパッドのドライバを再インストールすることで改善します。
タッチパッドのデバイスが何を使っているかわからないときは、PCメーカーのホームページからPC型番でドライバ検索してダウンロードすると正しいドライバを探すことができます。
