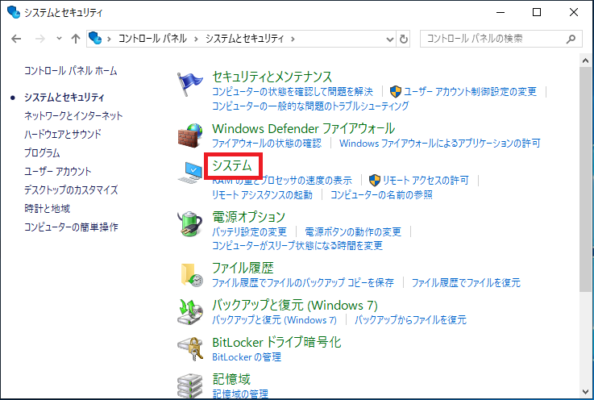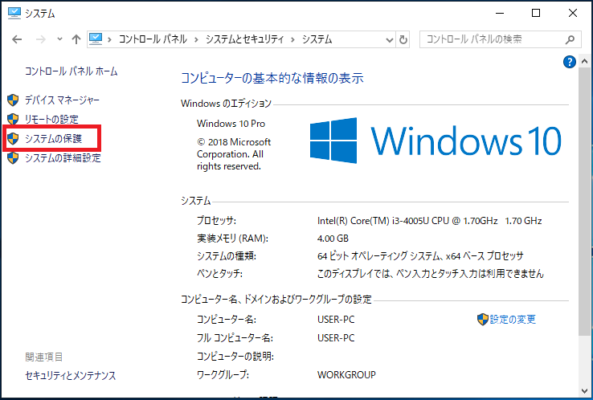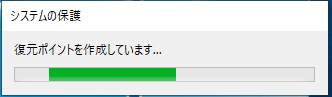システム復元を使うと事前に作成した復元ポイントへシステムの状態を戻すことができます。
Windowsやアプリケーションで突然の不具合やシステムアップデートによって発生した障害を不具合が発生する前の状態に戻すことができます。
ただし復元ポイントを使用する場合は復元ポイントを有効にしていないと復元を行うことができませんので注意が必要です。
ではシステムの復元ポイントの作成と有効にする方法の説明をします。
復元ポイントの作成
1.「スタート」-「Windowsシステムツール」-「コントロールパネル」の順番でクリックします。
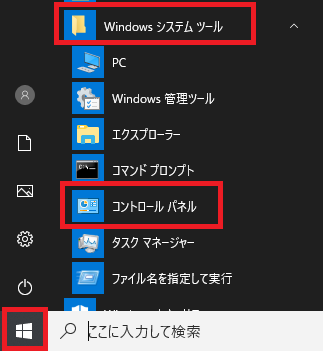
2.コントロールパネルが開くので「システムとセキュリティ」をクリックします。
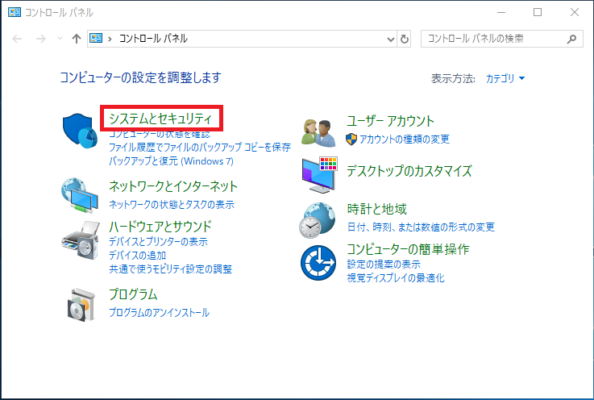
5.「復元ポイント」を作成したドライブを選択し「構成(O)」をクリックします。
今回は例として「ローカルディスク(C:)(システム)」の復元ポイント作成します。
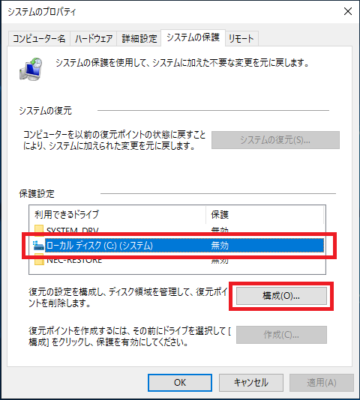
6.「システムの保護を有効にする」を選択して「OK」をクリックします。
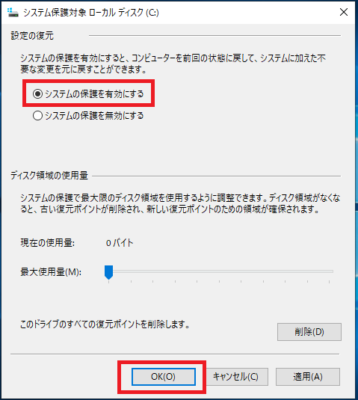
7.「ローカルディスク(C:)(システム)」の保護が「有効」になったことを確認し「作成(C)」をクリックします。。
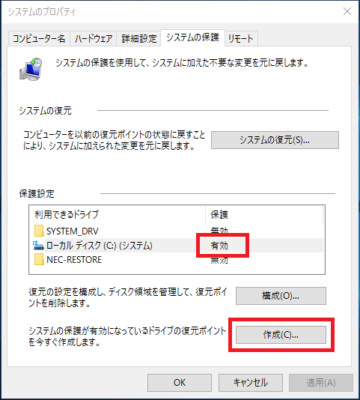
8.復元ポイントの識別の説明を入力する画面が表示されるのでテキストボックスに入力を行ってください。
例として「2019/02/02復元ポイント」と入力しました。
入力ができたら「作成(C)」をクリックします。
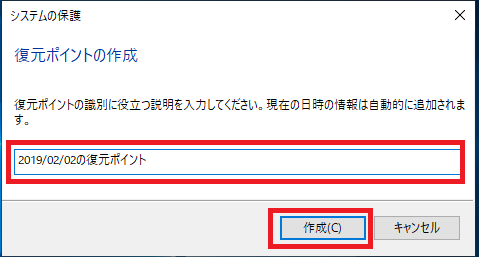
10.復元ポイントの作成が完了すると以下のメッセージが表示されるので「OK」をクリックします。
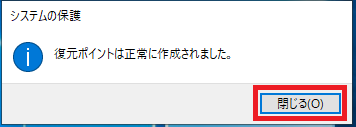
11.「システムのプロパティ」画面の「OK」をクリックして画面を閉じます。
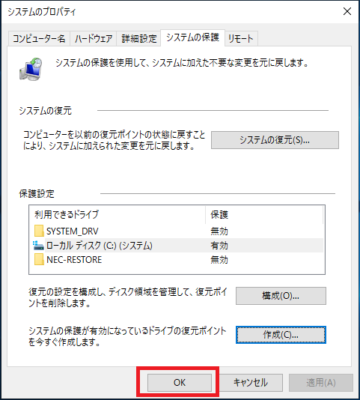
以上が復元ポイントの作成方法です。
復元ポイントから以前の状態に戻す方法はこちらを参照してください。
参考:Windows10 システムの復元 復元ポイントを使用して以前の状態に戻す方法