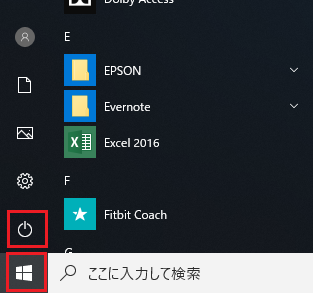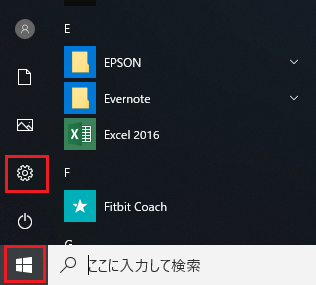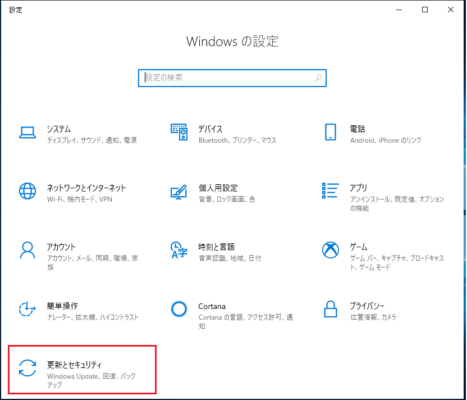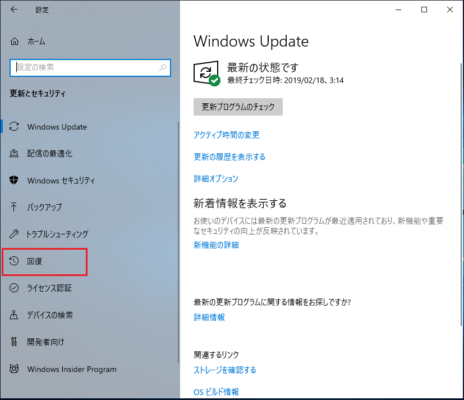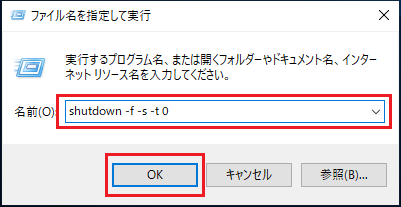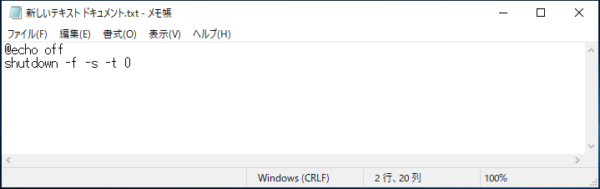Windows10にはシャットダウンの種類が2つ存在し「通常のシャットダウン」と「完全シャットダウン」があります。
通常Windows10は高速スタートアップが有効になっているために、「スタート」-「電源」アイコン-「シャットダウン」の手順でシャットダウンを行うと「通常のシャットダウン」となり完全にシャットダウンすることができません。
「通常のシャットダウン」の場合は次回起動を高速で起動させるため、メモリやCPUの状態を保持してシャットダウンが行われます。
常に「通常のシャットダウン」でシャットダウンを行っているとシステム不具合が発生しやすくなる為そのようなときに「完全シャットダウン」が必要とされます。
完全シャットダウンの方法はいくつかあるのでそれぞれの手順を説明します。
目次
Shiftキー押しながら完全シャットダウンを実行
2.キーボードの「Shift」キーを押しながら「シャットダウン」をクリックします。
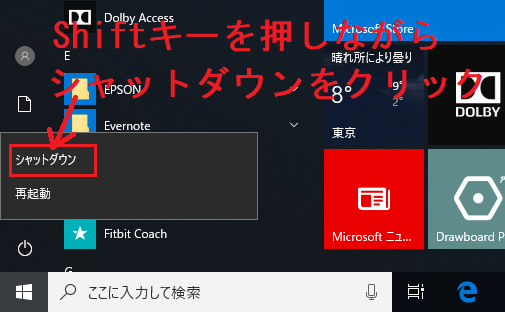
以上がShiftキーを押しながらの完全シャットダウンが完了です。
毎回完全シャットダウンを実行するわけでなければこの方法が一番簡単に完全シャットダウンが行える方法だと思います。
回復の再起動から完全シャットダウンを実行
4.「今すぐ再起動」をクリックします。
再起動が実行されます。
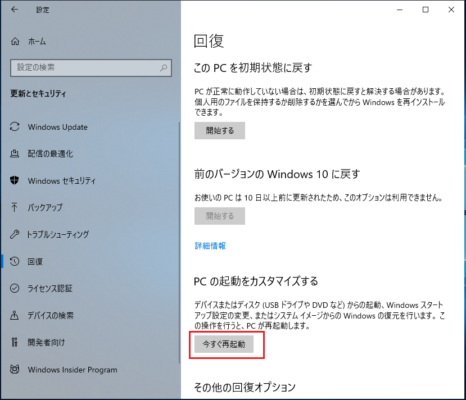
5.再起動後に以下の画面が表示されるので「PCの電源を切る」をクリックします。
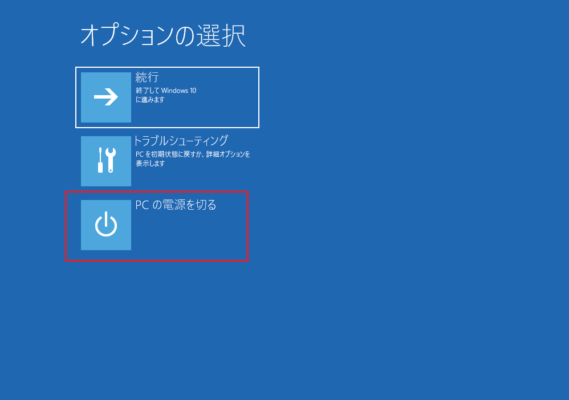
以上が回復の再起動からの完全シャットダウンが完了です。
ファイル名を指定して実行から完全シャットダウン
1.「スタート」を右クリックし「ファイル名を指定して実行」をクリックします。
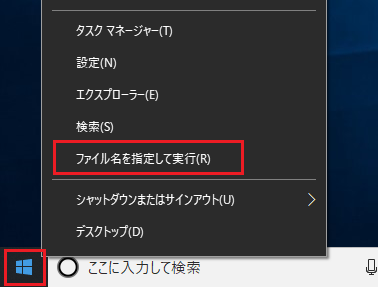
2.「ファイル名を指定して実行」の名前欄に以下を入力し「OK」をクリックします。
|
1 |
shutdown -f -s -t 0 |
以上がファイル名を指定して実行からの完全シャットダウンです。
バッチファイルを作って完全シャットダウンを実行
次のコマンドをコピーしてバッチファイルを作りましょう
バッチファイルを作成しデスクトップ上にシャットダウン用のバッチファイルを置いておけば簡単に完全シャットダウンを実行できます。
|
1 2 |
@echo off shutdown -f -s -t 0 |
【バッチファイルの作り方】
1.デスクトップの何もないところを右クリックし「新規作成」-「テキスト文書」をクリックします。
※テキストドキュメントと表記されている場合もあります。
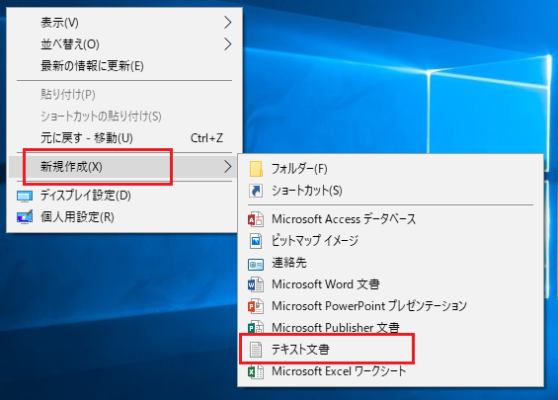
2.新規作成された「新しいテキスト ドキュメント」を開いてください。
3.テキストファイルに以下のコマンドを入力もしくはコピー&ペーストします。
|
1 2 |
@echo off shutdown -f -s -t 0 |
4.上書き保存しファイルを閉じます。
5.この後にファイルの拡張子を変更する必要がある為、拡張子が表示されていない場合は以下を参考にファイルの拡張子を表示してください。
※すでに拡張子が表示されている場合は不要な手順です。
拡張子とはファイルの種類を見分けるためにファイル名の末尾につけられる数文字で構成された文字列
このファイルの場合「.txt」の部分です

参考:【Windows10】拡張子を表示する方法
5.ファイル名と拡張子を変更する為「新しいテキスト ドキュメント」を右クリックし「名前の変更(M)」をクリックします。
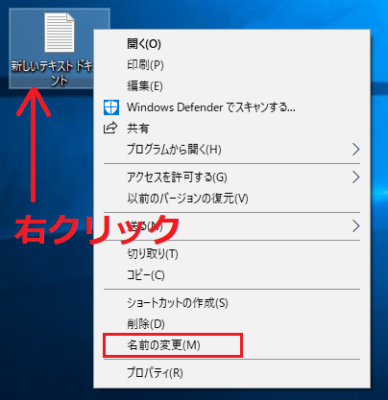
6.ファイル名を「完全シャットダウン.bat」に編集します。
「.bat」より前の部分は任意の文字列で問題ありません。

ファイル名変更時に「拡張子を変更すると、ファイルが使えなくなる可能性があります。変更しますか?」と警告が表示されるので「はい(Y)」をクリックします。
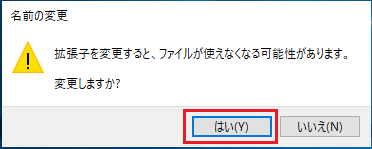
以上で完全シャットダウン用のバッチファイルの作成ができました。

使い方は作成したバッチファイルをダブルクリック等で実行するだけです。
高速スタートアップを無効にして完全シャットダウンを実行する
Windows10の高速シャットダウンの設定を無効にすることにより、シャットダウンを実行したときに必ず完全シャットダウンが行われるようになります。
高速スタートアップの無効にする方法は次の記事を参照してください。
参考:【Windows10】高速スタートアップを有効/無効に設定する(レジストリ/ローカル グループポリシー)