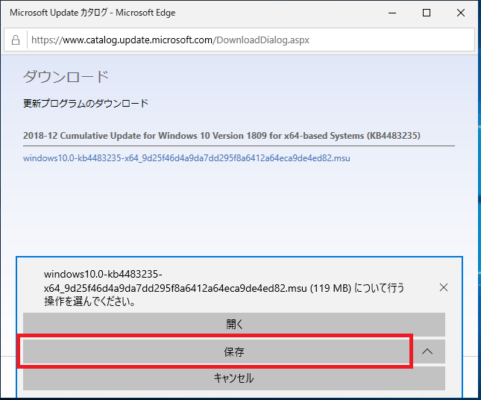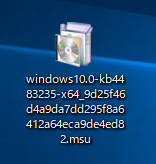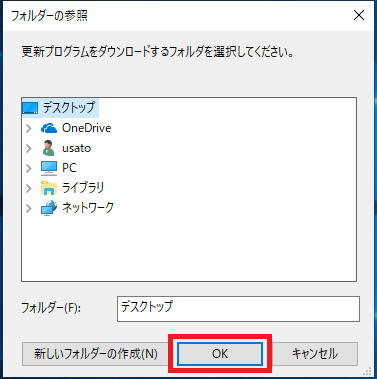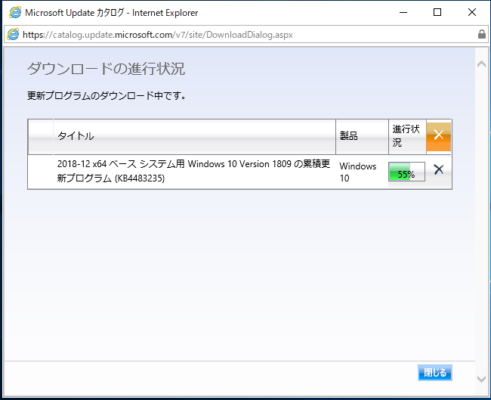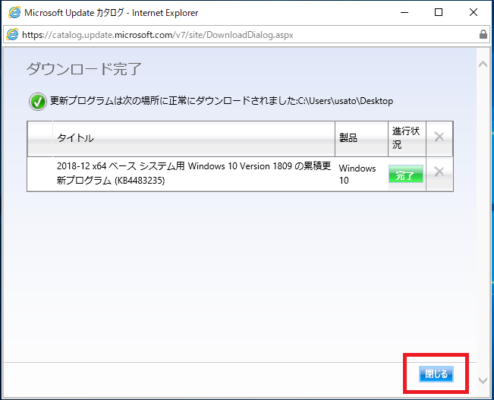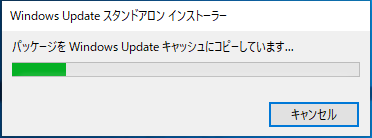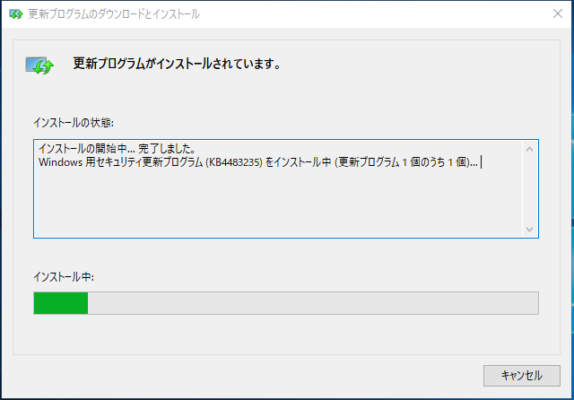Windowsでは通常Windows Updateを使用して更新プログラムのインストールを行ないます。
何らかの不具合によりWindows Updateが失敗するときや特定のアップデートをインストールしたい場合にMicrosoftから指定した更新プログラムを直接ダウンロードし手動インストールを実施することができます。
この説明では更新プログラムの入手先 、ダウンロード方法、手動インストール方法を説明します。
※Windows10 64bit環境で説明します。
Windows Update更新プログラムのの入手先
次のリンク先からWindows Updateの更新プログラムを入手できます。
https://www.catalog.update.microsoft.com/
Windows Update更新プログラムのダウンロード方法
ここでは「Microsoft Edge」と「Internet Explorer」の2通りのWindows Update更新プログラムのダウンロード方法を説明します。
Microsoft Edgeでダウンロード
1.Microsoft UpdateカタログをMicrosoft Edgeで開きます。
2.画面右側の検索バー入力欄にダウンロードを行いたい更新プログラムの「KB番号」もしくは「MS番号」を入力し「検索」をクリックます。
例として「KB4483235」をダウンロードします。
※「KB番号」とはサポート技術情報番号
※「MS番号」とはTechNetセキュリティ番号
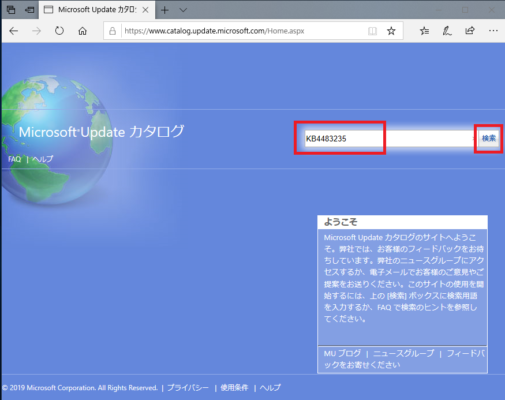
3.検索結果に更新プログラムが表示されるので入手したい更新プログラムを「ダウンロード」ボタンをクリックします。
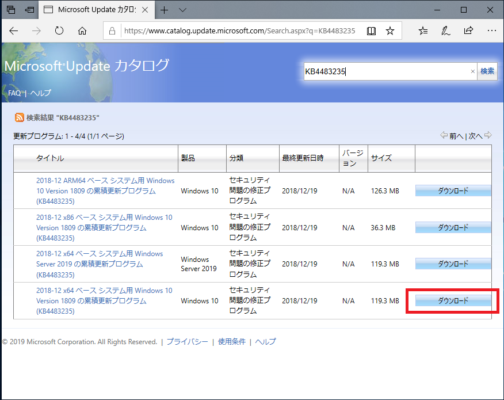
このときにOSやプラットフォーム(32bit/64bit)を間違えないように気をつけてください。
「32bit」には「x86」、「64bit」には「x64」とファイル名に含まれています。
今回はWindows10 64bitの更新プログラムをダウンロードします。
4.ダウンロード先リンクが表示された画面が開くのでリンクをクリックします。
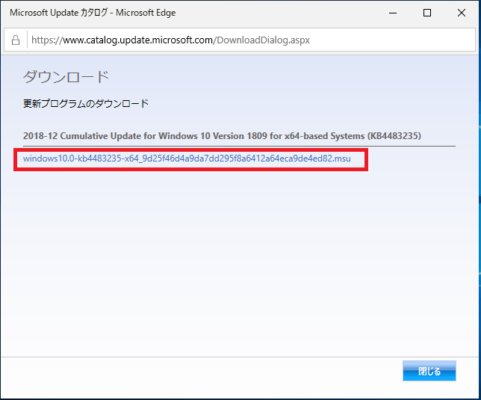
保存場所を指定したい場合は「保存」の右側「^」をクリックし「名前を付けて保存」から保存場所を指定してください。
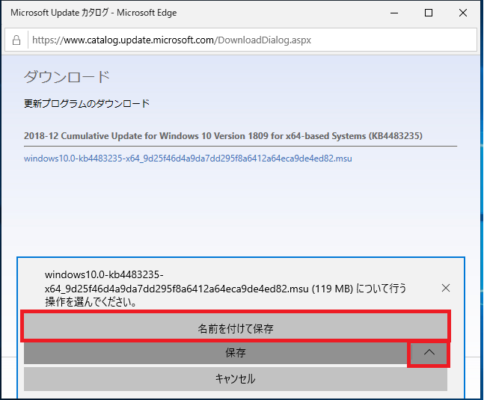
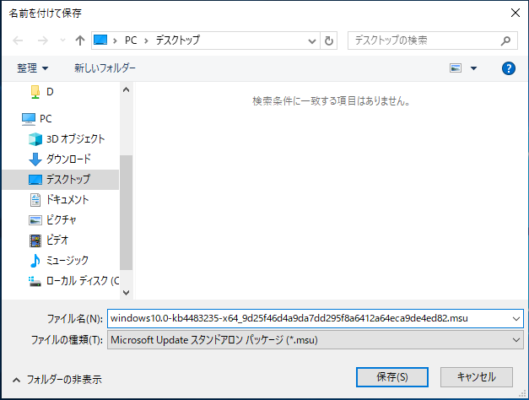
6.ダウンロードが開始するので更新プログラムのダウンロードが完了するのを待ちダウンロードが完了したらダウンロード画面を閉じます。
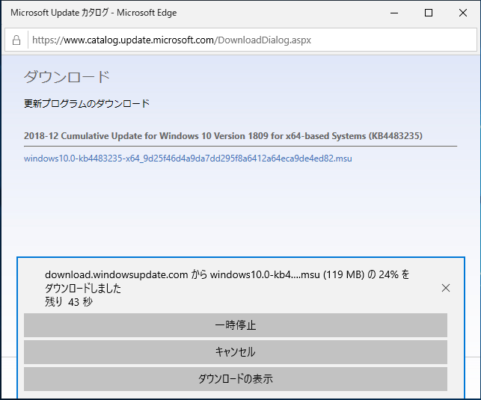
以上がMicrosoft Edgeで更新プログラムをダウンロードする方法です。
Internet Explorerでダウンロード
1.Microsoft UpdateカタログをInternet Explorerで開きます。
アドオンのインストールを促すメッセージが表示されるので「インストール」をクリックします。
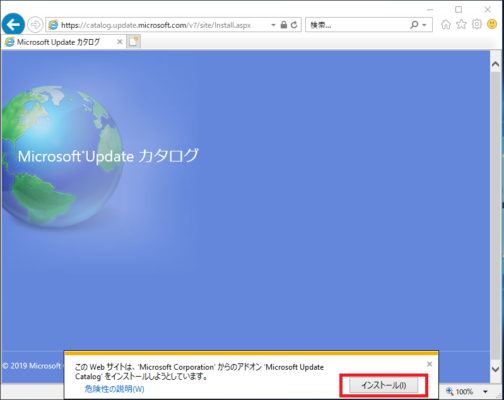
2.画面右側の検索バー入力欄にダウンロードを行いたい更新プログラムの「KB番号」もしくは「MS番号」を入力し「検索」をクリックます。
例として「KB4483235」をダウンロードします。
※「KB番号」とはサポート技術情報番号
※「MS番号」とはTechNetセキュリティ番号
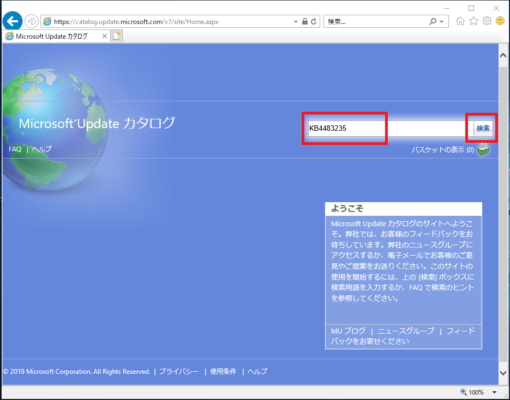
3.検索結果に更新プログラムが表示されるので入手したい更新プログラムを「追加」ボタンをクリックします。
このときにOSやプラットフォーム(32bit/64bit)を間違えないように気をつけてください。
「32bit」には「x86」、「64bit」には「x64」とファイル名に含まれています。
今回はWindows10 64bitの更新プログラムをダウンロードします。
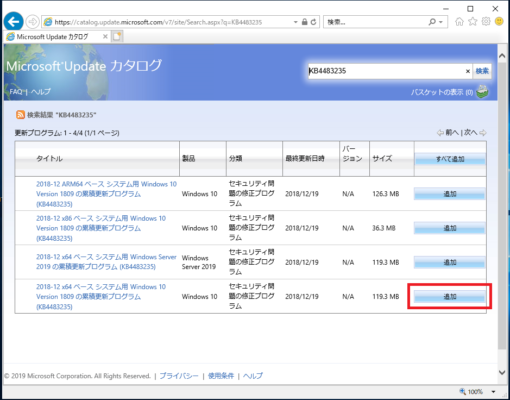
4.「追加」を行った更新プログラムは「バスケットの表示」に追加されるのでダウンロードを行う場合は「バスケットの表示」をクリックします。
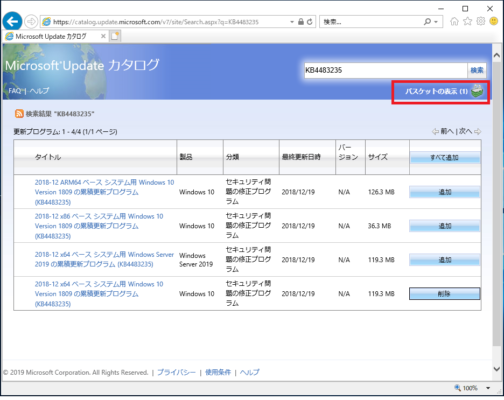
5.バスケットに入っている更新プログラムが表示されるので「ダウンロード」をクリックします。
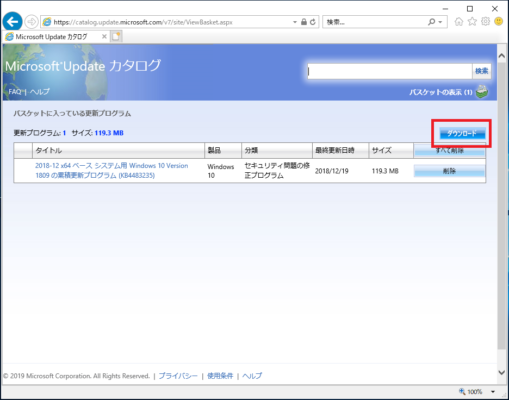
7.「ダウンロードオプション」画面がが表示されるので「参照」をクリックして更新プログラムの保存場所を指定します。
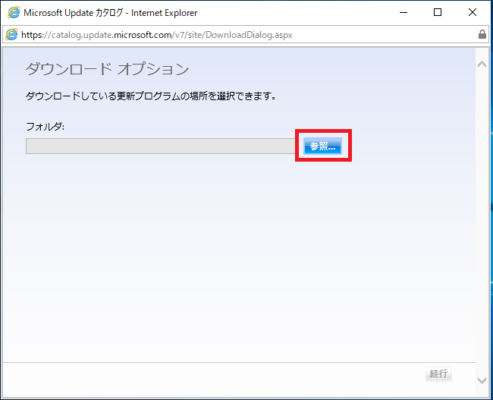
9.保存先に間違いがないことを確認し「続行」をクリックします。
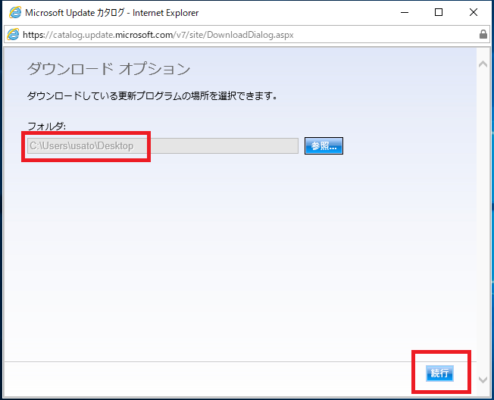
11.Internet Exploreでダウンロードした場合ダウンロード先にフォルダが作成されその中に更新プログラムは保存されています。
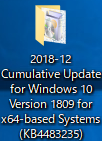
以上がInternet Explorerで更新プログラムをダウンロードする方法です。
Windows Update更新プログラムを手動インストール方法
2.「SmartScreen」の警告メッセージが表示されたら「実行」をクリックします。
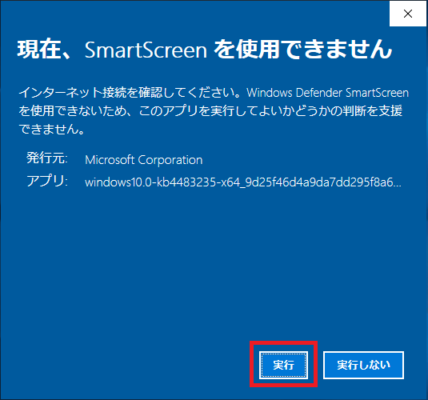
2.更新プログラムのインストールが準備開始されます。「Windows Updateスタンドアロンインストーラー」が起動したら「はい(Y)」をクリックしインストールを開始します。
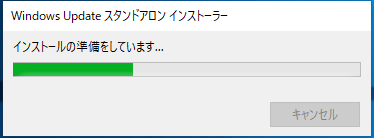
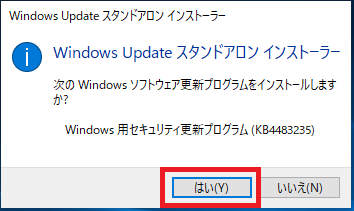
4.更新プログラムインストールが完了すると画面に「今すぐ再起動」が表示されるのでクリックし再起動します。
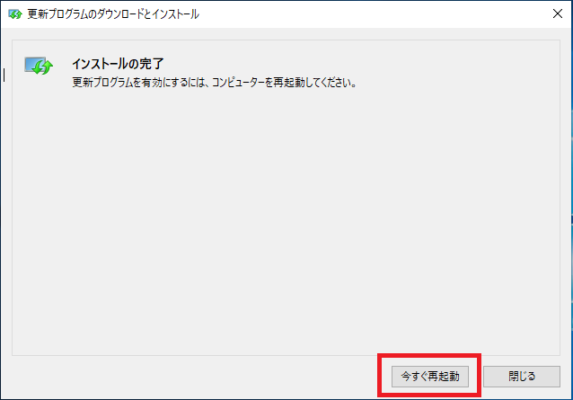
5.再起動時に更新プログラムの構成がはじまります。
更新プログラムの構成中は絶対にパソコンの電源を切らないでください。
Windowsが起動しなくなる場合があります。
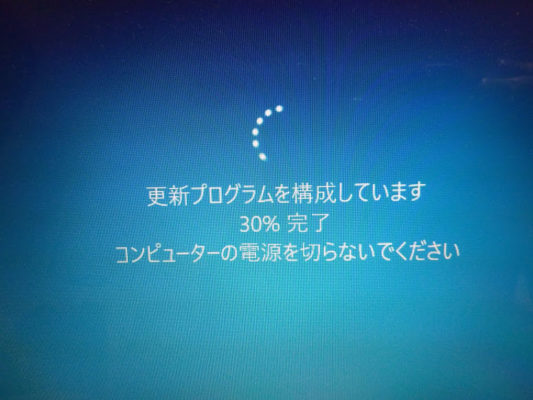
6.再起動が完了すれば更新プログラムのインストールは完了です。
※ダウンロードした更新プログラムは不要であれば削除して下さい。