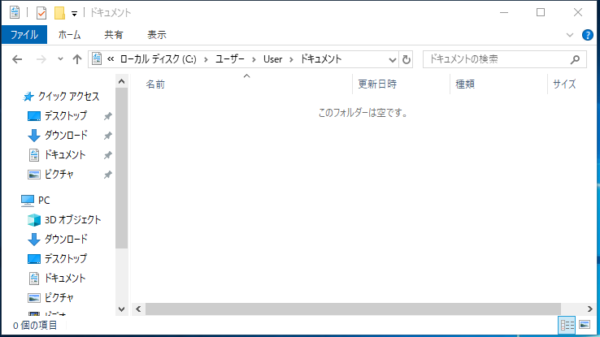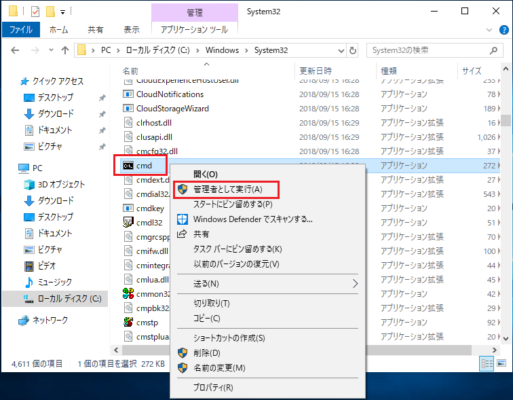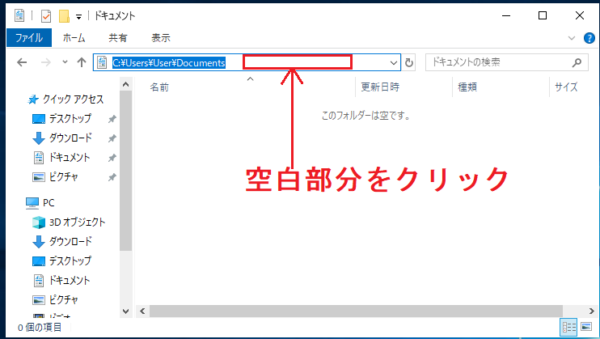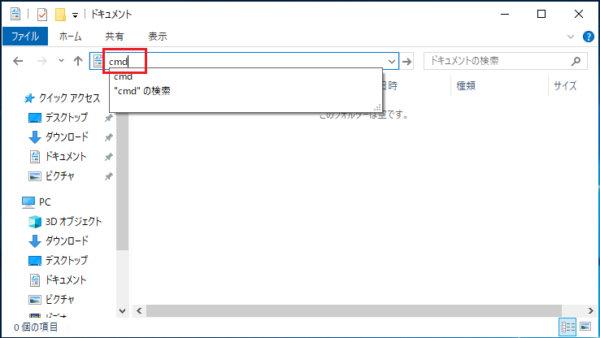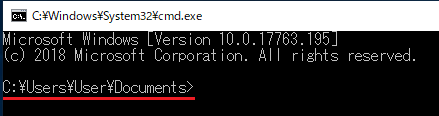コマンドプロンプトではコマンドラインからWindowsを操作するためのCUIインターフェイスです。
ITのエンジニアであればほとんどの人が実行したことがあるのではないでしょうか。
今回は起動方法の説明のみですが、覚えておくと非常に便利ですので興味をもったらコマンドを覚えるのもよいと思います。
Windows10にはコマンドプロンプトを実行する方法が何通りかあります。
「管理者として実行」を含めたコマンドプロンプトを実行する方法を説明します。
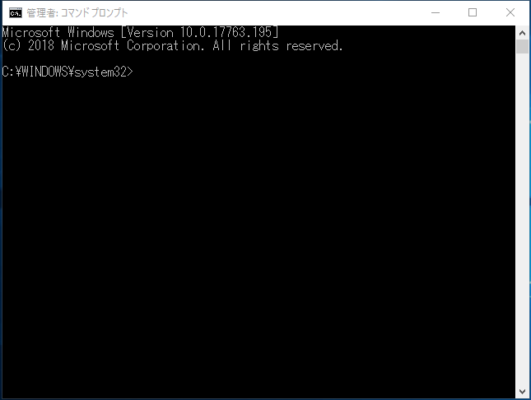
目次
「検索ボックス」から検索してコマンドプロンプトを起動
タスクバーの「検索ボックス」から検索してコマンドプロンプトを起動する方法を説明します。
【検索から】コマンドプロンプトを通常実行
1.タスクバー左側の「検索ボックス」に「cmd」と入力します。
2.検索結果が表示されるので「コマンドプロンプト」をクリックするか「開く」をクリックします。
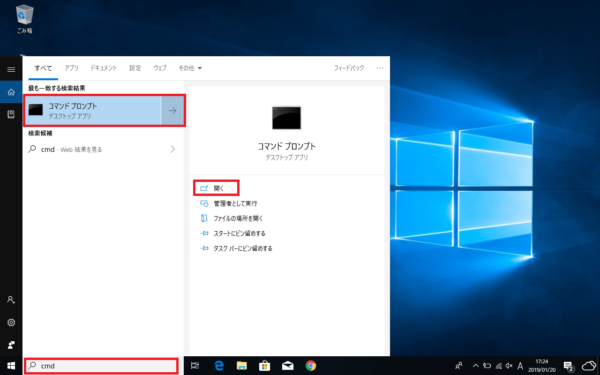
【検索から】コマンドプロンプトを管理者として実行
1.タスクバー左側の「検索ボックス」に「cmd」と入力します。
2.検索結果が表示されるので検索結果右側欄の「管理者として実行」をクリックします。
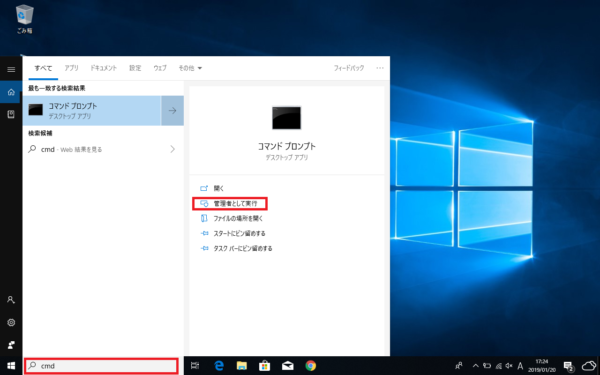
「スタートメニューのアプリ一覧」からコマンドプロンプトを起動
スタートメニューのアプリ一覧からコマンドプロンプトを起動する方法を説明します。
【スタートメニューのアプリ一覧から】コマンドプロンプトを通常実行
1.「スタート」-「Windowsシステムツール」-「コマンドプロンプト」クリックします。
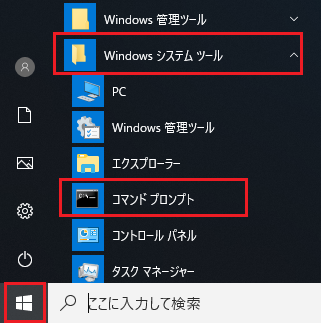
【スタートメニューのアプリ一覧から】コマンドプロンプトを管理者として実行
1.「スタート」-「Windowsシステムツール」をクリックします。
「コマンドプロンプト」を右クリックし「その他」-「管理者として実行」をクリックします。
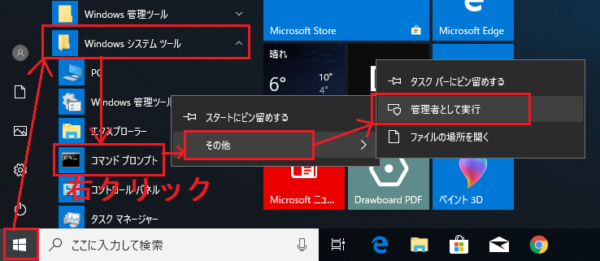
コマンドプロンプトを直接実行
コマンドプロンプトの実行ファイル「cmd.exe」を直接実行する方法を説明します。
【直接実行】コマンドプロンプトを通常実行
1.エクスプローラーで「C:\Windows\System32\」を開きます。
2.フォルダ内から「cmd.exe」を探しダブルクリックします。
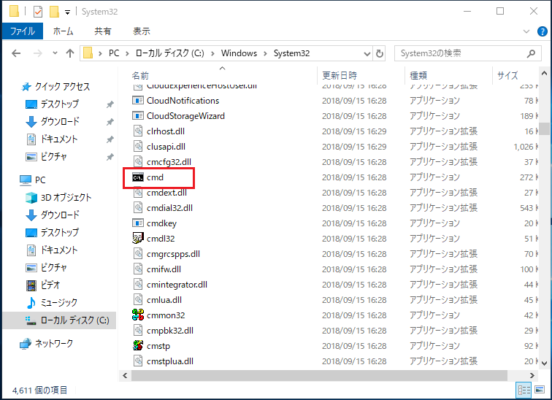
【直接実行】管理者として実行
1.エクスプローラーで「C:\Windows\System32\」を開きます。
2.フォルダ内から「cmd.exe」を探し「cmd.exe」を右クリックします。
「ファイル名を指定して実行」からコマンドプロンプトを起動
1.「スタート」を右クリックし「ファイル名を指定して実行」をクリックします。
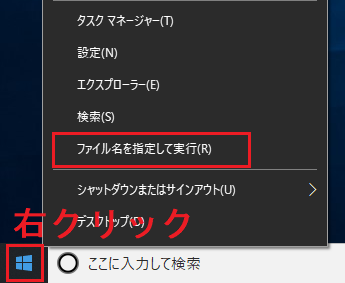
2.「ファイル名を指定して実行」の名前欄に「cmd」と入力し「OK」をクリックします。
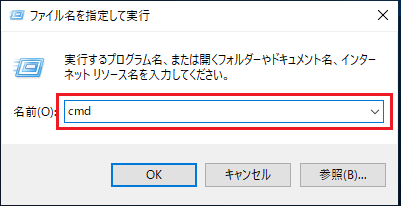
コマンドプロンプト起動時のカレントフォルダを指定して起動
1.エクスプローラーでカレントフォルダに指定したいパスまで開きます。
今回は例として「C:\users\user\Documents」を開きます。