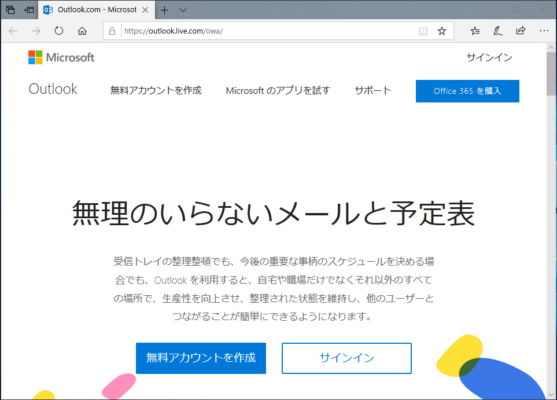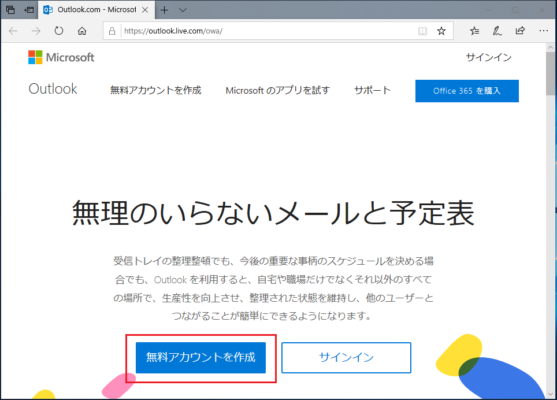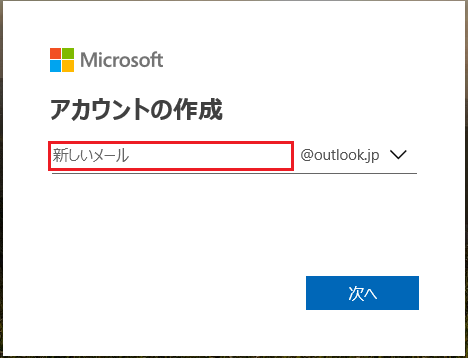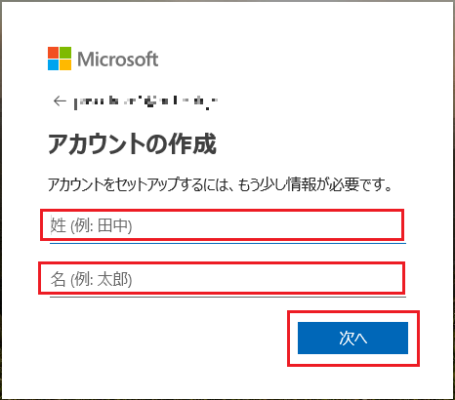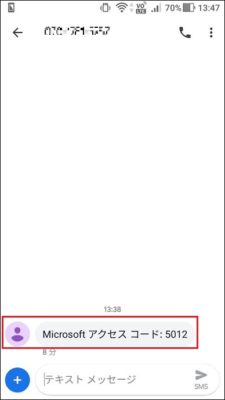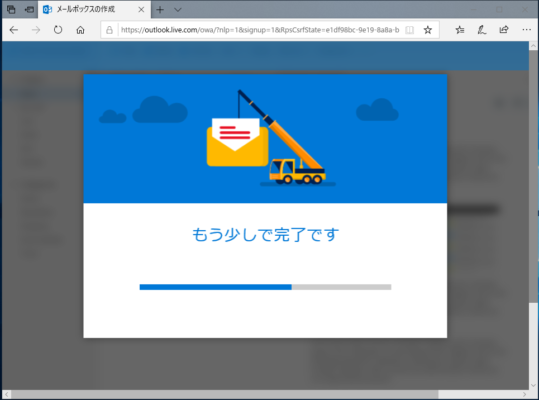無料で使えるWebメール(フリーメール)にはGmailやYahoo!メール等がありますが
今回はMicrosoftの「Outlook.com」のメールアカウントを新規登録作成の方法を紹介します。
Outlookメールアカウント新規登録
1.Outlookメールアカウントを新規登録するには以下のサイトにアクセスします。
4.プルダウンメニューからドメイン名を選択します。
【選択できるドメイン名】
outlook.jp
outlook.com
hotmail.com
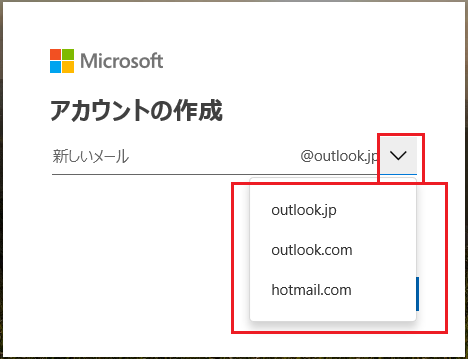
5.メールアドレスの入力とドメインの選択ができたら「次へ」をクリックします。
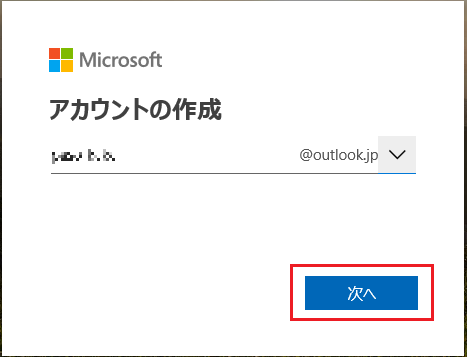
6.「パスワードの作成」が表示されるので「パスワードの作成」欄にパスワードを入力し「次へ」をクリックします。
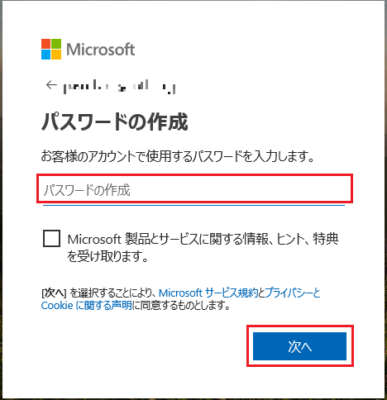
8.「国/地域」「生年月日」をプルダウンメニューから選択し「次へ」をクリックします。
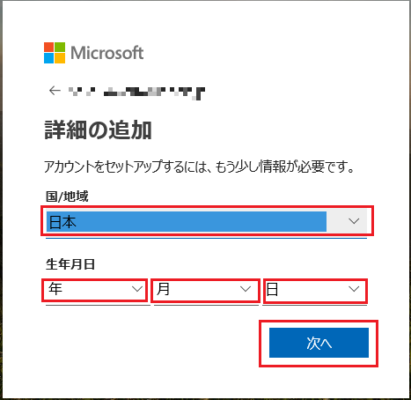
9.「国コード」をプルダウンメニューから選択します。「電話番号」欄に電話番号を入力し「コードの送信」をクリックします。
SMSで携帯電話にコードが送信されます。

11.携帯電話に送られてきたアクセスコードを「アクセスコードを入力してください」の欄に入力し「次へ」をクリックします。
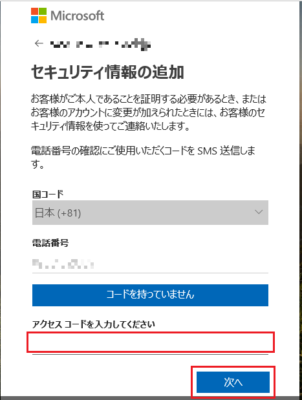
12.「Outlookへようこそ」の画面が表示されるので「>」をクリックします。

13.「言語」「タイムゾーン」をプルダウンメニューから選択し「>」をクリックします。
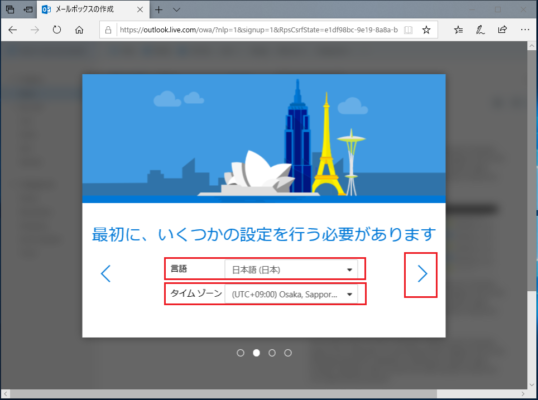
14.「テーマを選んでカスタマイズする」からテーマを選択し「>」をクリックします。
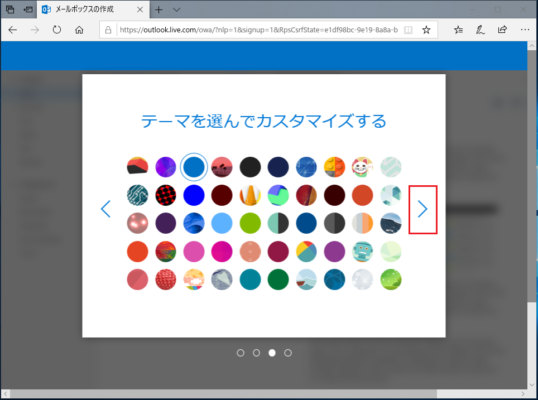
15.「署名の追加」で署名を作成します。任意で署名を作成してください。
今回はそのまま「既定」で設定します。署名が作成できたら「>」をクリックします。
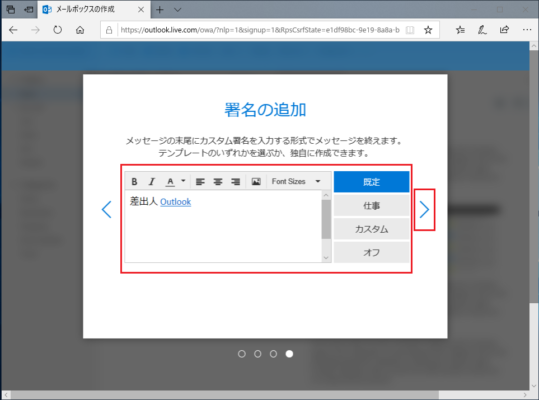
17.「〇〇さんの設定はすべて完了しました」のメッセージが表示されたら「OK」をクリックします。
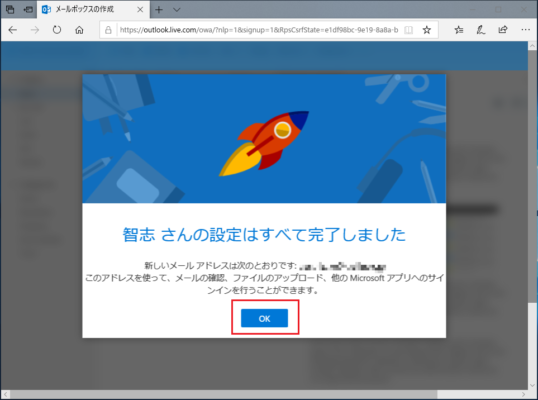
18.しばらく待つと設定が完了しOutlookメール画面が表示されます。
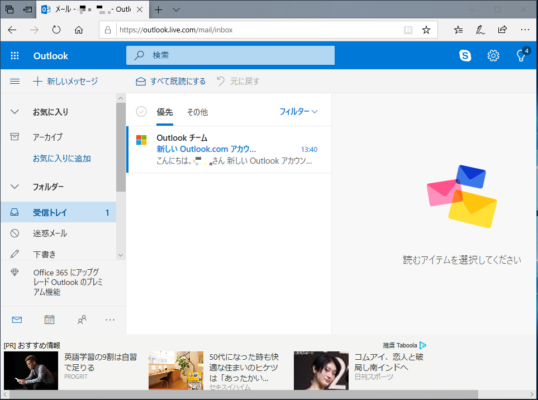
以上でOutlookメールアカウントの新規登録は完了です。