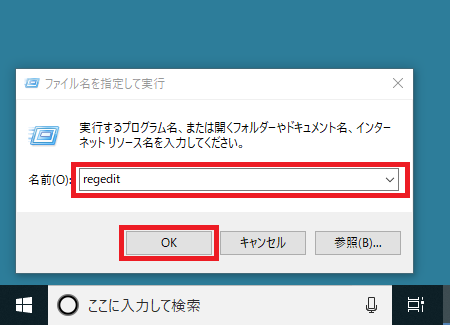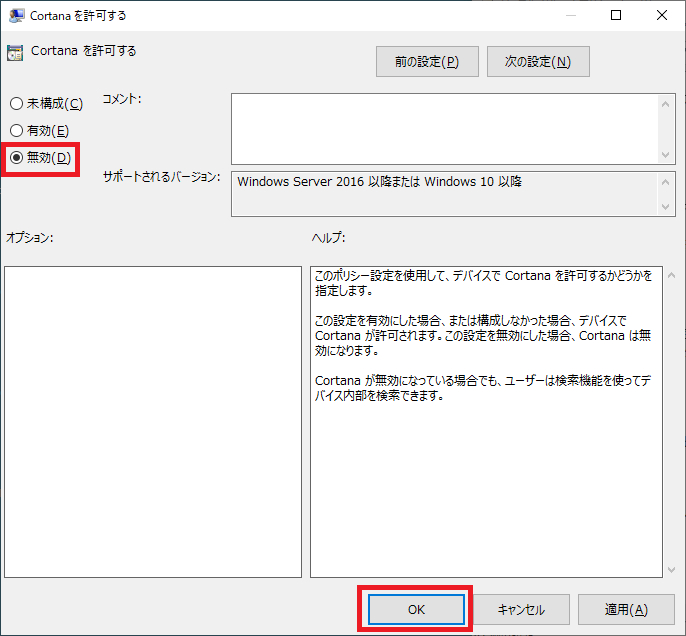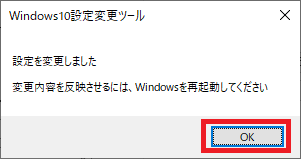Windows10に搭載された音声アシスタント機能の「Cortana(コルタナ)」ですが、マイクの接続も必要となり意外と使うことが少ない機能の一つではないでしょうか。
Cortanaは非表示するだけであれば簡単にできますが、システム上では常駐されている状態になっています。
完全にCortanaを無効にするにはレジストリやグループポリシー、その他のツールを使用して無効にする必要があります。
レジストリ
Cortanaをレジストリで無効にする場合は下記レジストリ値を設定します。
| キー | \HKEY_LOCAL_MACHINE\SOFTWARE\Policies\Microsoft\Windows\Windows Search |
| 値の名前 | AllowCortana |
| 種類 | REG_DWORD ※DWORD(32ビット)値 |
| 値のデータ | 0 ※「0」=無効 「1」=有効 |
設定手順
①[スタートメニュー]-[右クリック]-[ファイル名を指定して実行(R)]をクリックします。
![[スタートメニュー]-[右クリック]-[ファイル名を指定して実行(R)]をクリック](https://paso-kake.com/wp-content/uploads/2018/12/20181201-1.png)
③「ユーザーアカウント制御」画面が表示されるので「はい」をクリックします。
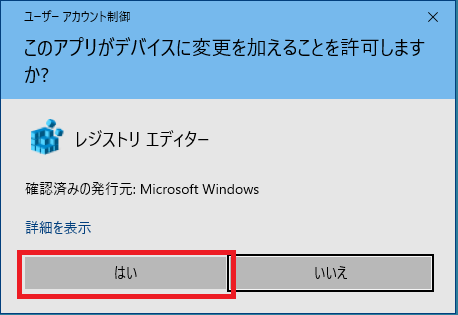
④レジストリエディターが起動するので次の順番で開きます。
[HKEY_LOCAL_MACHINE]-[SOFTWARE]-[Policies]-[Microsoft]-[Windows]-[Windows Search]
※[Windows Search]キーが存在しない場合は作成してください。
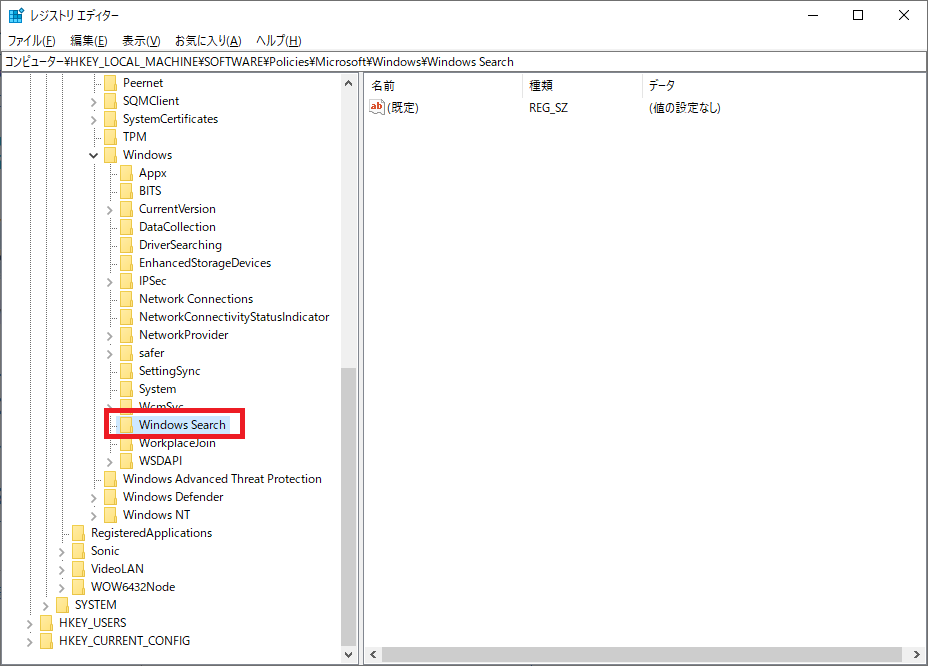
⑤[Windows Search]を右クリックし「新規(N)」-「DWORD(32ビット)値(D)」をクリックします。
![[Windows Search]を右クリックし「新規(N)」-「DWORD(32ビット)値(D)」をクリック](https://paso-kake.com/wp-content/uploads/2018/12/20181203-5.png)
⑥「新しい値#1」が作成されるので名前を「AllowCortana」に変更します。
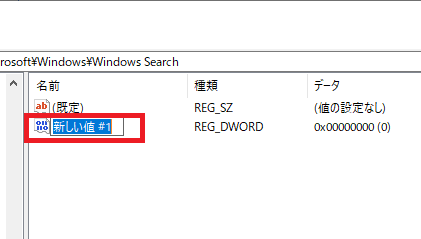
⑦「AllowCortana」の「データ」が「0x00000000(0)」になっていることを確認します。
※「データ」が「0x00000000(0)」以外の場合は修正してください。
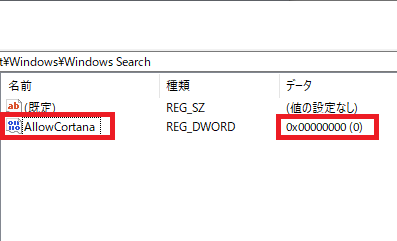
⑧再起動をして下さい。
起動後、Cortanaが無効になります。
グループポリシー
Cortanaをグループポリシーで無効にする場合は下記値を設定します。
| 場所 | [コンピュータの構成]-[管理用テンプレート]-[Windowsコンポーネント]-[検索] |
| 項目 | Cortanaを許可する |
| 設定値 | 無効 |
設定手順
①[スタートメニュー]-[右クリック]-[ファイル名を指定して実行(R)]をクリックします。
![[スタートメニュー]-[右クリック]-[ファイル名を指定して実行(R)]をクリック](https://paso-kake.com/wp-content/uploads/2018/12/20181201-1.png)
②「gpedit.msc」を入力し「OK」をクリックします。
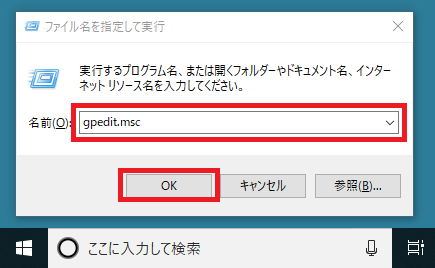
③ローカルグループポリシーエディターが起動するので次の順番で開きます。
[コンピュータの構成]-[管理用テンプレート]-[Windowsコンポーネント]-[検索]
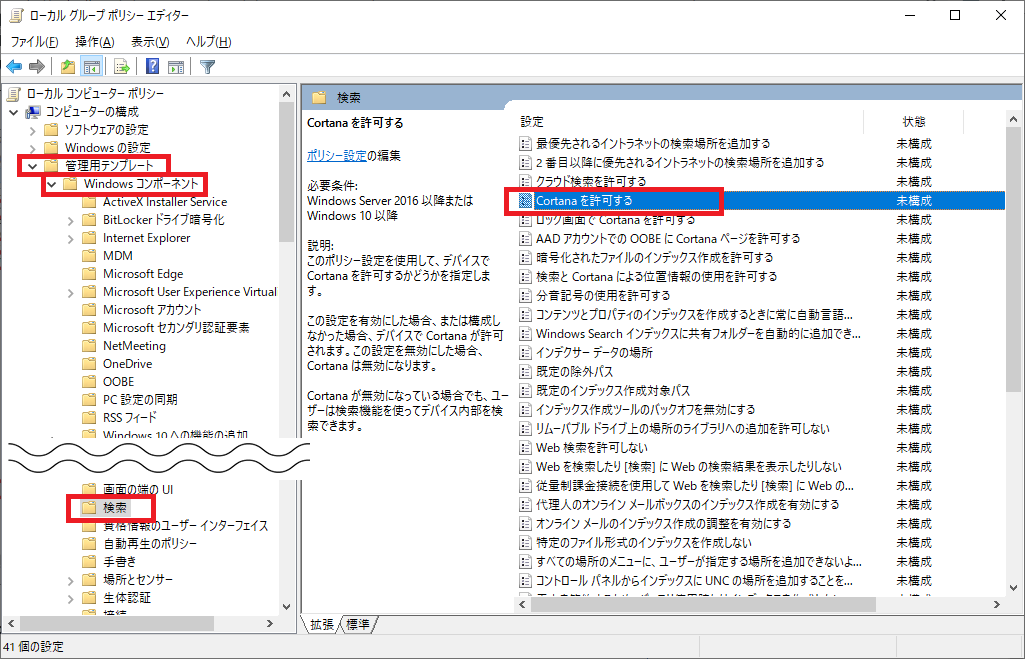
④「Cortanaを許可する」をダブルクリックします。
⑥パソコンを再起動します。
起動後、Cortanaが無効になっていることが確認できます。
Windows10 設定変更ツール
①公式サイトから「Windows10 設定変更ツール」をダウンロードします。
②ダウンロードした圧縮ファイル「update16.zip」を解凍します。「WinUpdateSettings」フォルダが解凍されます。
※「updateXX.zip」の「XX」は公開されいているバージョンにより変更されていることがあります。
③「WinUpdateSettings」内の「WinUpdateSettings.exe」を実行します。
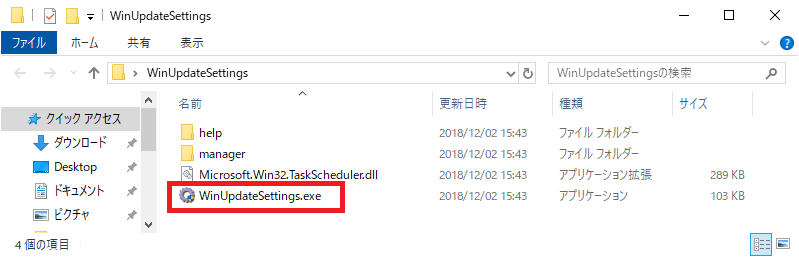
④「Cortanaを無効にする」を選択し、「設定を変更する」をクリックします。
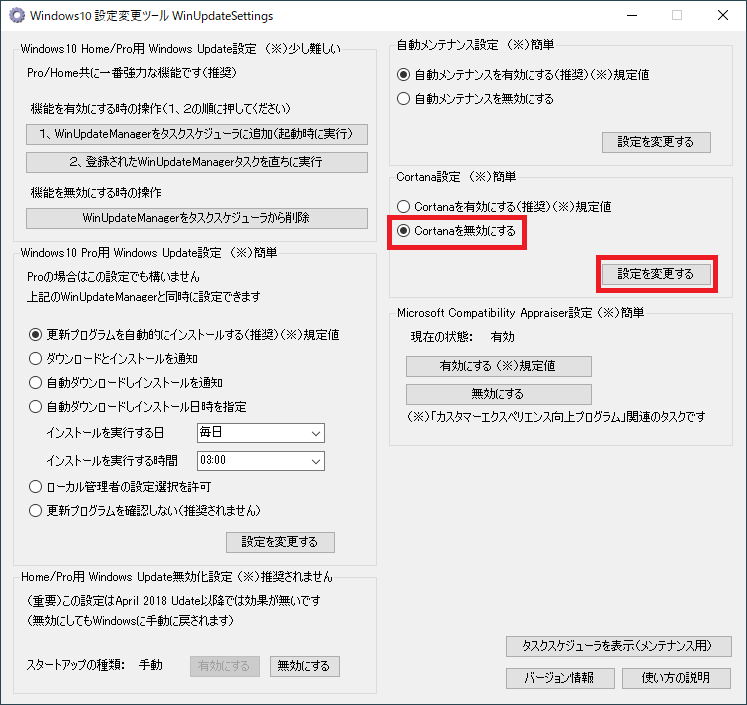
⑥再起動をして下さい。
起動後、Cortanaが無効になっていることが確認できます。