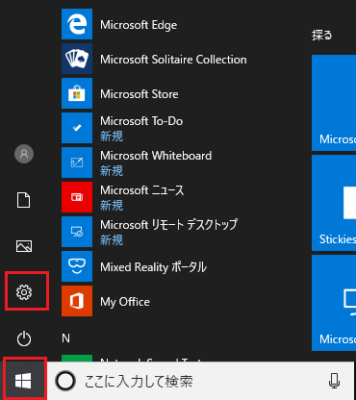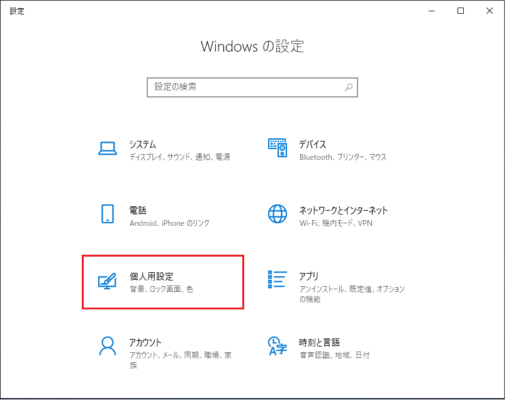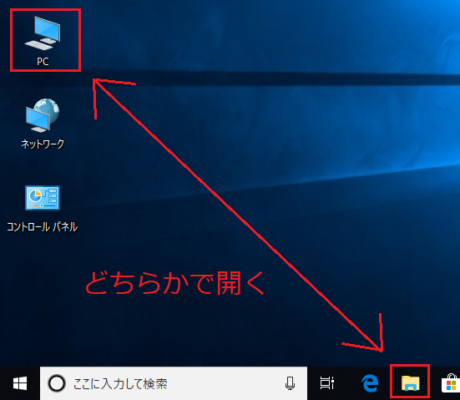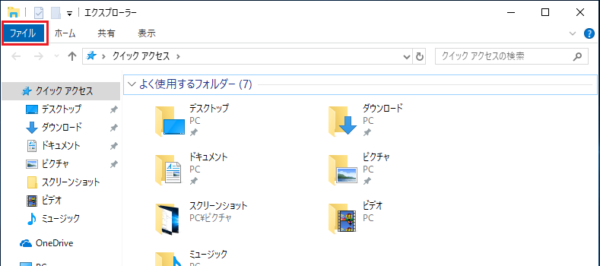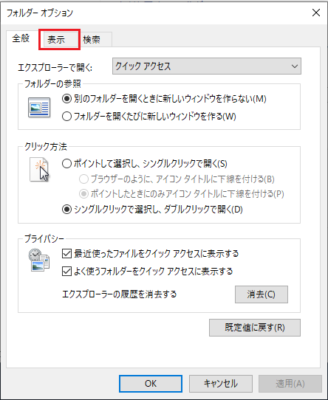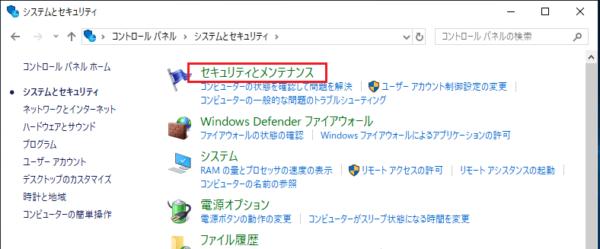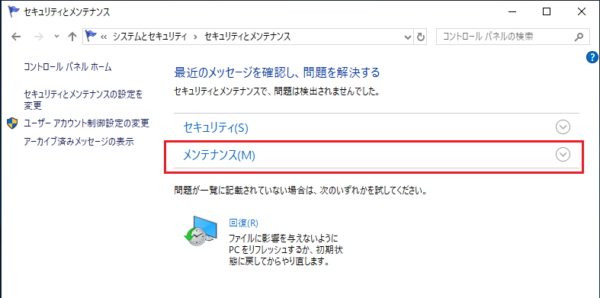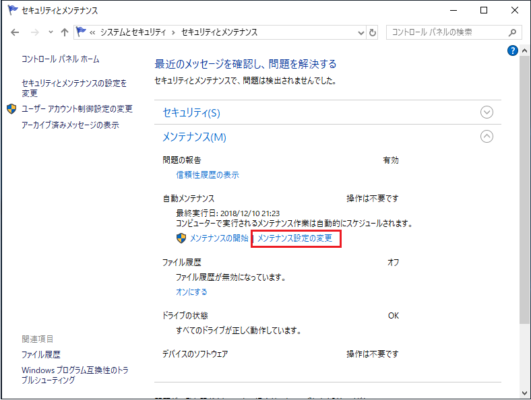Windowsを操作していると突然アイコンがなくなっていたり、誤って隠しファイルに設定してしまい再表示の方法がわからないという事があります。
アイコン表示トラブルについて症状別に対処方法を説明します。またデスクトップのアイコン「PC」や「ごみ箱」表示ついての設定も併せて紹介したいと思います。
目次
全てのデスクトップアイコンが消えて表示されない
表示されない原因
デスクトップアイコンが非表示設定になっている為
対処方法
以下の手順でデスクトップアイコンを表示します。
1.デスクトップの何も表示されていない所で右クリックしてください。
2.「表示」-「デスクトップアイコンの表示」の順にクリックします。
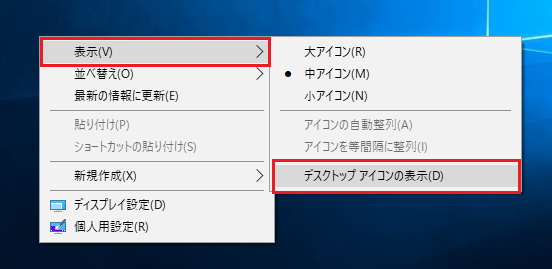
以上で操作完了となりますので、正常にデスクトップアイコンが表示されているか確認して下さい。
また、デスクトップアイコンを非表示にしたい場合は以下の手順を行います。
1.デスクトップの何も表示されていない所で右クリックします。
2.「表示」-「デスクトップアイコンの表示」の順にクリックします。
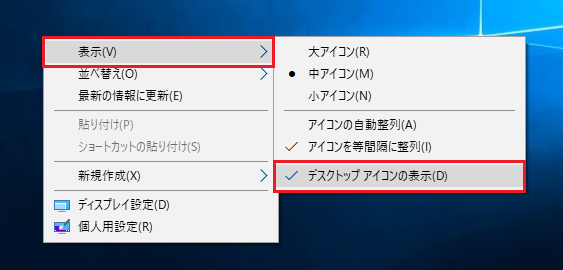
デスクトップアイコンが非表示になった事を確認してください。
「ごみ箱」や「PC」のアイコンが表示されない
表示されない原因
「デスクトップアイコンの設定」の表示設定がオフになっている為
対処方法
「デスクトップアイコンの設定」を変更します。
3.左側の欄から「テーマ」を選択し、右側表示欄「関連設定」の「デスクトップアイコンの設定」をクリックします。
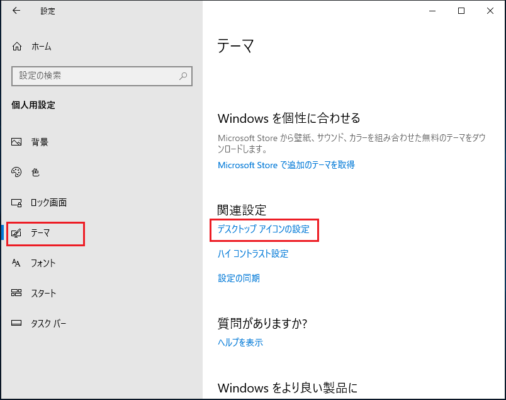
4.「デスクトップアイコンの設定」が表示されますので、「デスクトップアイコン」欄からデスクトップに表示させたいアイコンのチェックボックスにチェックを入れて「OK」をクリックします。
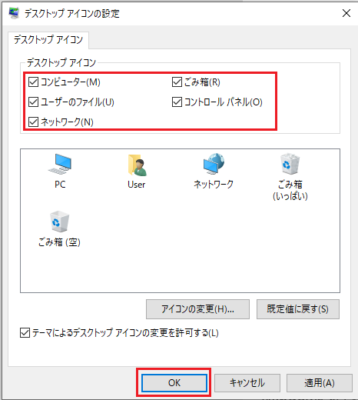
以上で設定完了となります。デスクトップアイコンが表示されたか確認してください。
隠しファイルが見れない/再表示させたい
表示されない原因
隠しファイル設定が有効になっている為
対処方法
全て隠しファイルを表示できるようにし、対象のファイル、フォルダの隠しファイル設定を無効に変更する
3.「フォルダーと検索のオプションの変更」をクリックします。
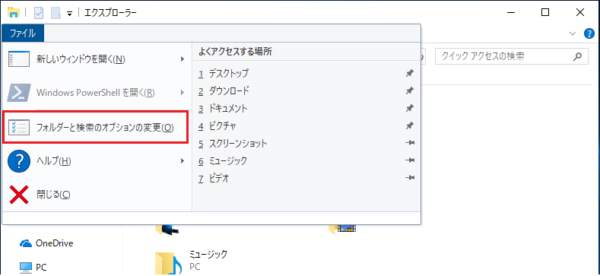
5.「詳細設定」欄に表示されている「隠しファイル、隠しフォルダー、またはドライブを表示する」を選択し「OK」をクリックします。
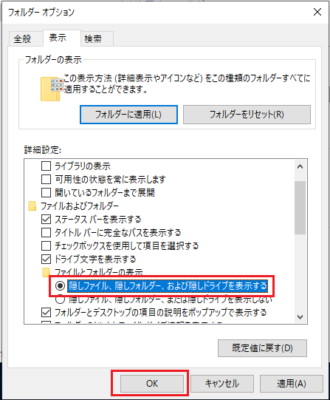
隠しファイルが表示できるようになりました。
隠しファイルは通常のファイルやフォルダと違い半透明に表示されます。
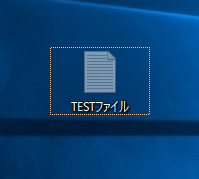
次は「隠しファイル」になってしまったファイルの「隠しファイル設定」を無効に変更し表示できるようにします。
6.対象の隠しファイルを右クリックし、「プロパティ」をクリックし開きます。
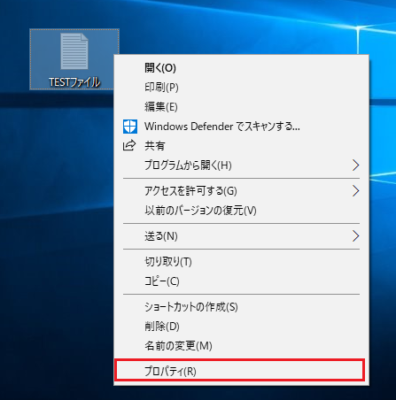
7.属性欄の「隠しファイル」のチェックをはずし「OK」をクリックします。
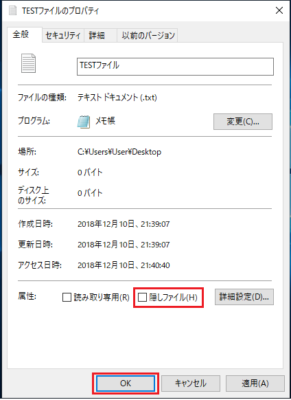
これで隠しファイルが通常のファイルへ変更てきました。
最初に設定した全ての隠しファイルを表示する設定を無効に戻します。
8.設定画面を開く為、手順1〜4をおこないます。
9.「隠しファイル、隠しフォルダー、またはドライブを表示しない」を選択し「OK」をクリックます。
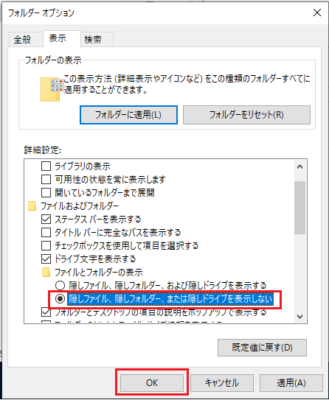
隠しファイルを常に表示できる状態にしておきたい場合は手順8,9は不要となります。
以上で設定完了です。
特定のショートカットアイコンが突然消えて表示されない
表示されない原因
4つ以上「破損した」ショートカットアイコンがデスクトップ上にあると、自動メンテナンスで削除されてしまいます。
また破損していなくても一時的にリンク切れしている場合も「破損」していると判断され削除されます。
対処方法
自動メンテナンスを停止します。
1.「スタート」-「Windowsシステムツール」-「コントロールパネル」の順番でクリックします。
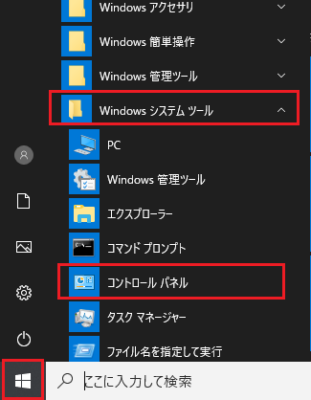
2.表示方法の欄が「カテゴリ」になっていることを確認し「システムとセキュリティ」をクリックします。
「カテゴリ」でない場合はクリックし「カテゴリ」を選択してください。
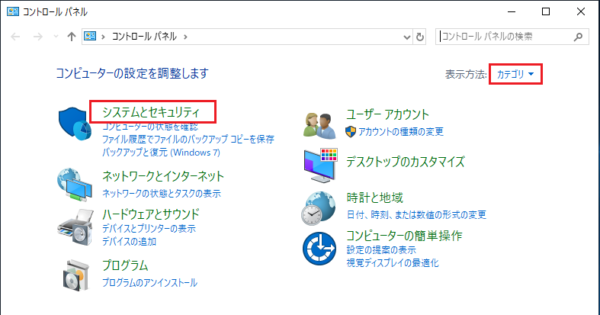
6.「スケジュールされたメンテナンスによるコンピュータのスリープ解除を許可する」のチェックをはずします。
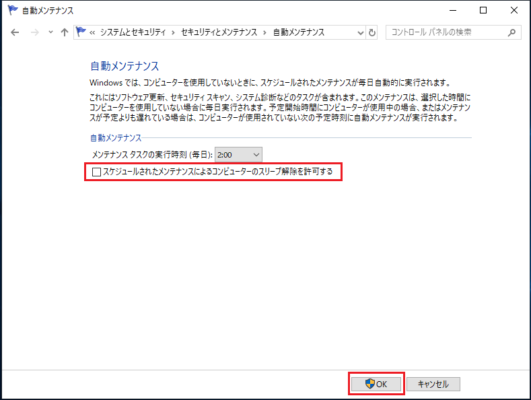
以上で自動メンテナンスが停止され、ショートカットアイコンが消えることがなくなります。