プリンターを利用していると何らかの原因でジョブがたまり、印刷ができなくなってしまうことがあります。
多くの場合は一部のジョブがエラーで印刷されず、その後のジョブが処理できずに印刷が続行できない状態になっています。
またこのような場合に印刷できないといって、何度も印刷命令を実行し大量の印刷ジョブがたまっている状態になっていることも多いでしょう。
こういった場合は印刷ジョブをすべて削除し、再度印刷命令を実行すると多くの場合正常に印刷ができるようになります。
本記事ではWindows11でプリンターの印刷ジョブを削除する方法を紹介します。
「プリンターとスキャナー」から印刷ジョブを削除
1.「スタート」ボタン >「設定」の順番にクリックします。
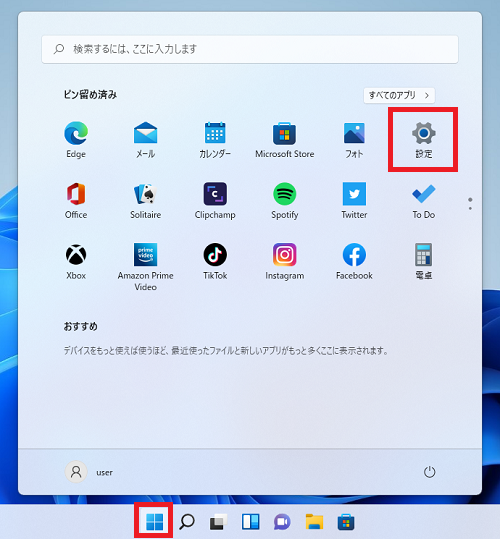
2.「設定」画面が開くので「Bluetoothとデバイス」>「プリンターとスキャナー」をクリックします。

3.印刷ジョブの削除を行いたいプリンターをクリックします。
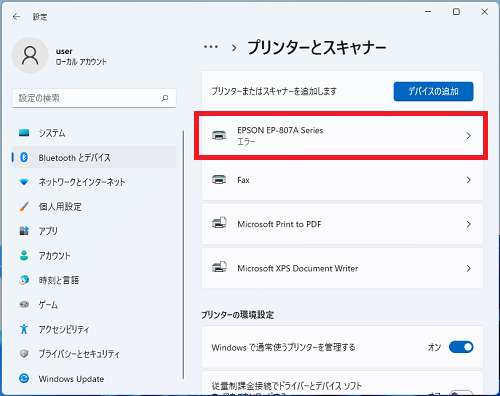
4.「プリンター キューを開く」をクリックします。
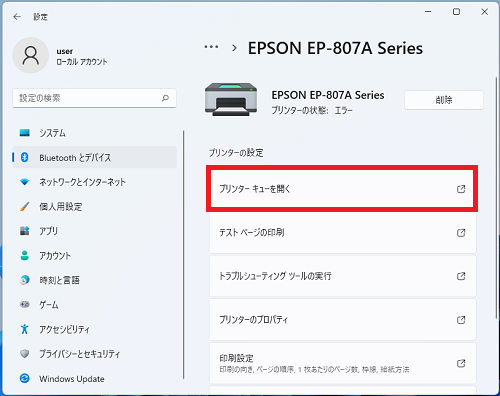
5.プリンターの印刷ジョブが表示された画面が開くので「プリンター(P)」をクリックします。
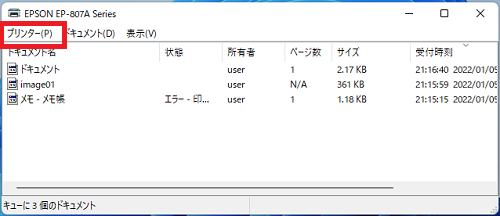
6.「すべてのドキュメントの取り消し(L)」をクリックします。
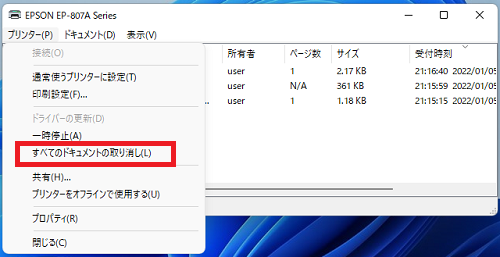
7.印刷ジョブ削除の確認メッセージが表示されるので「はい(Y)」をクリックします。
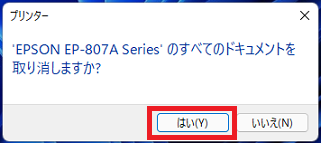
プリンターの印刷ジョブの削除が実行されます。

以上で操作完了です。
通知領域のアイコンから印刷ジョブを削除
1.タスクバー通知領域の「![]() 」をクリックし「
」をクリックし「![]() 」アイコンを右クリックします。
」アイコンを右クリックします。
続けてジョブを削除したいプリンターをクリックします。
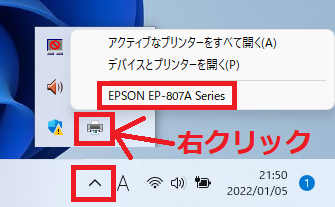
2.プリンターの印刷ジョブが表示された画面が開くので「プリンター(P)」をクリックします。
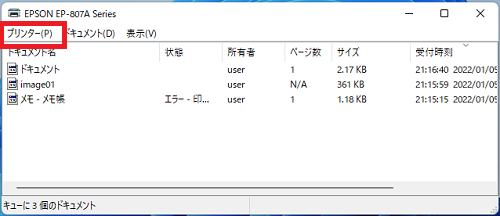
3.「すべてのドキュメントの取り消し(L)」をクリックします。
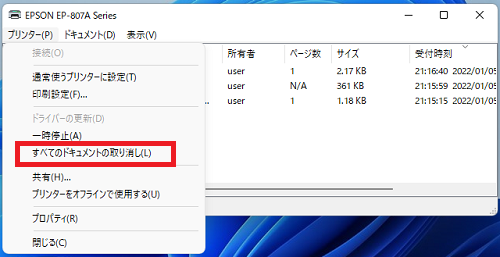
4.印刷ジョブ削除の確認メッセージが表示されるので「はい(Y)」をクリックします。
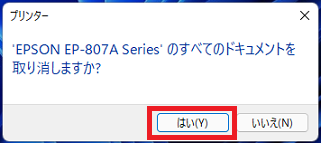
プリンターの印刷ジョブの削除が実行されます。

以上で操作完了です。
印刷ジョブが削除できないような場合はプリンターの電源をオフにした後にパソコンの再起動を実施しましょう。
再起動後、同様の手順でプリンターの印刷ジョブの削除を行うと正常に削除ができるようになります。
こちらの記事も参考にご覧ください。
▶【Windows11】プリンターの一時停止を解除する方法
Windows11のその他の設定はこちらから
▶Windows11 設定と使い方