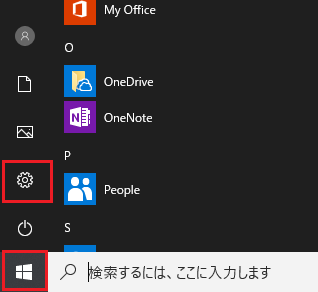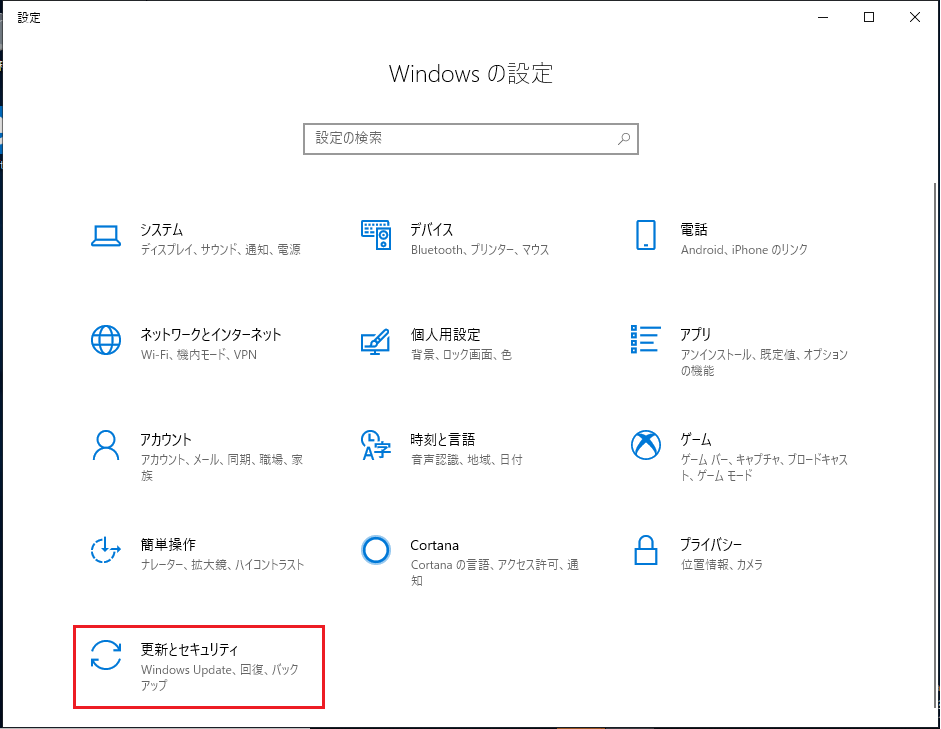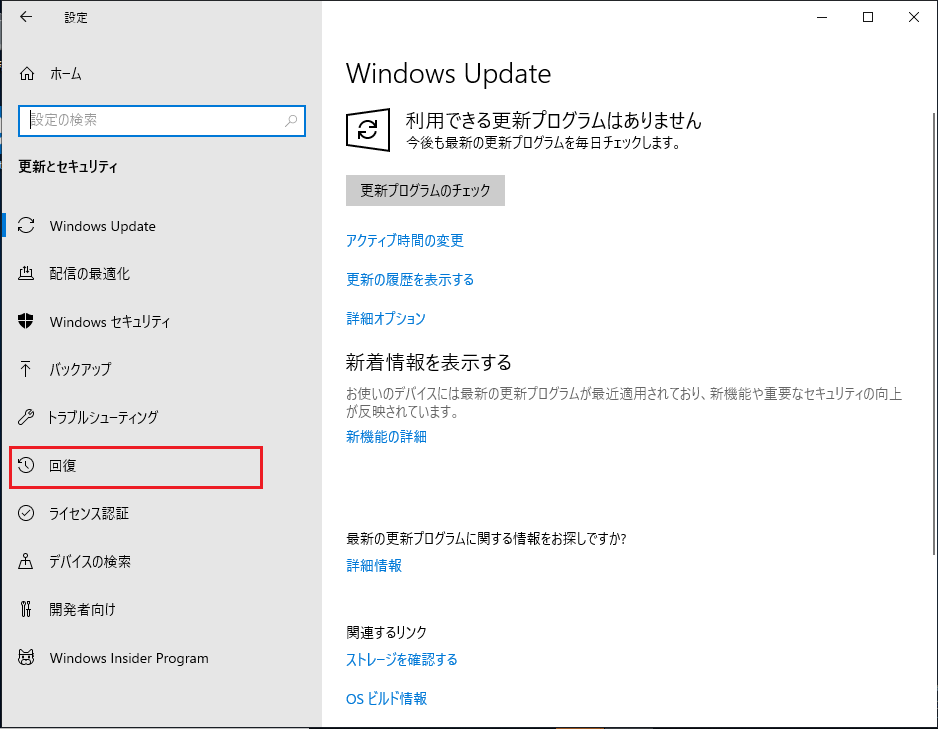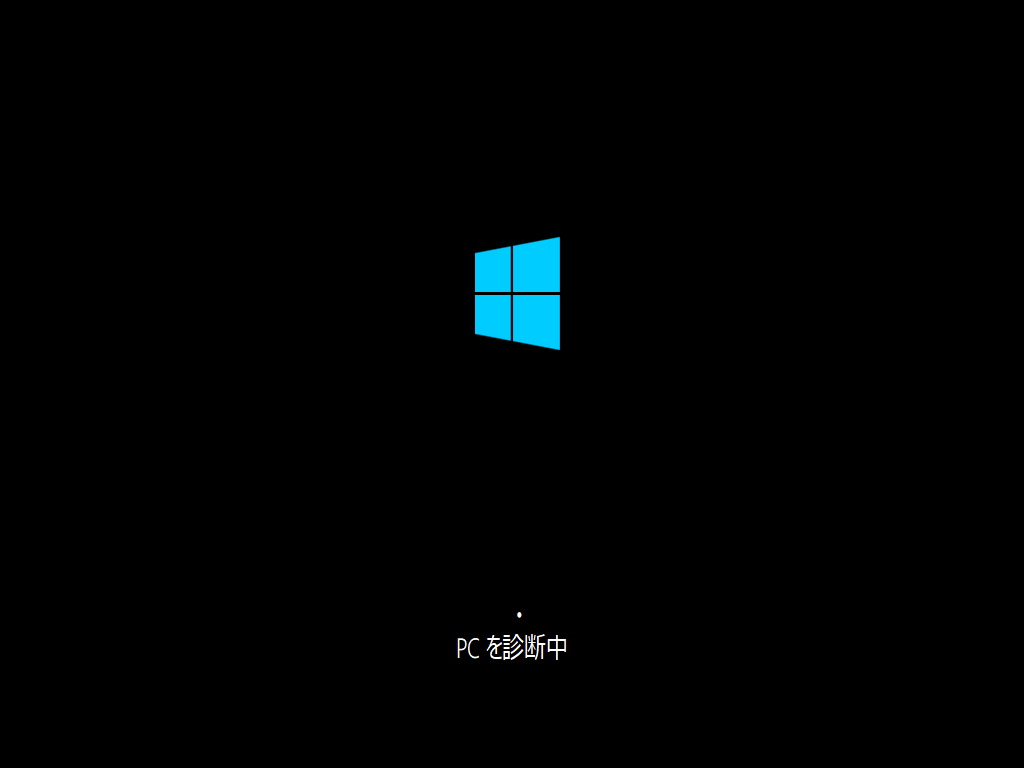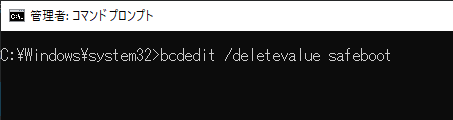以前のWindowsではパソコン起動時にキーボードの「F8」キーを押すことでセーフモードを起動できましたが、
Windows10やwindows8,8.1では設定を変更しない限りできなくなりました。F8キーから起動できるようにする方法を含め
セーフモード起動の方法は何通りもありますのでその方法をご紹介します。
セーフモードとは
セーフモードとはOSに何らかの障害が発生した場合に最低限の機能やドライバを読み込ませ起動させるモードです。
セーフモードを起動することにより、障害の原因特定や切り分けを行いやすくしトラブルシューティングを実施する事があります。
またWindowsが通常起動できなくても、セーフモードで起動できる事があります。
セーフモード起動手順
F8キーでセーフモード起動できるようにする方法
1.「スタート」-「Windowsシステムツール」から「コマンドプロンプト」を「管理者で実行」します。
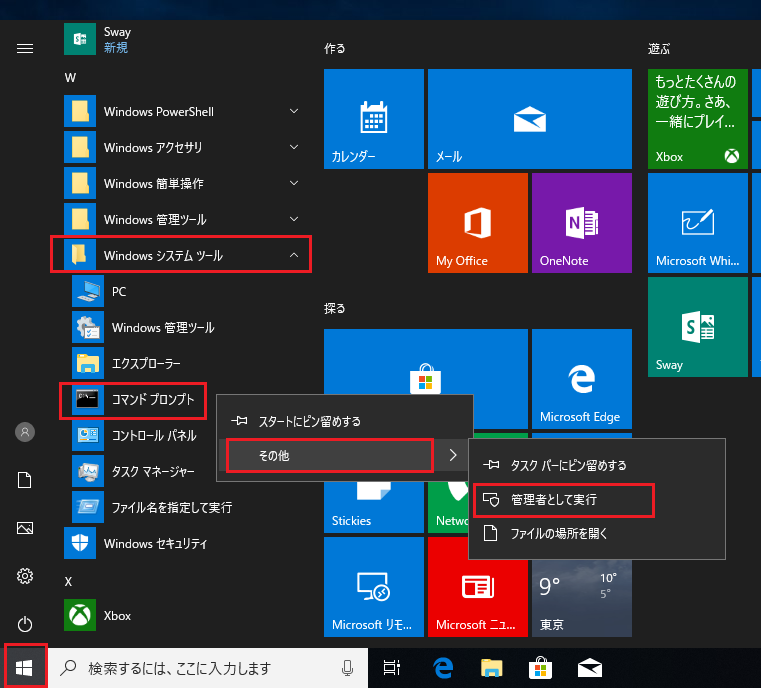
2.コマンドプロンプト画面が起動するので以下のコマンドを入力し実行してください。
|
1 |
bcdedit /set {default} bootmenupolicy legacy |
コマンドが正常にされれば「この操作を正しく終了しました。」とメッセージが表示されます。
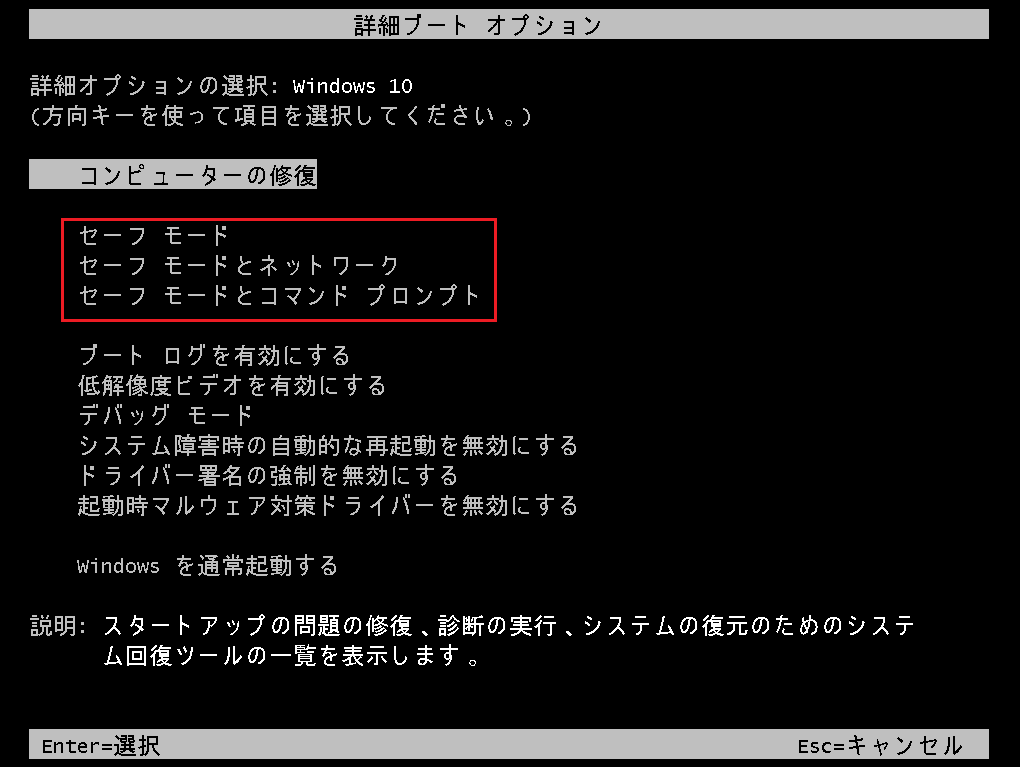
これで以前のようにパソコン起動時にF8キーを押すことによってセーフモードを起動できるようになりました。以下の3つの方法でセーフモードを起動できます。
「セーフ モード」
「セーフ モードとネットワーク」
「セーフ モードとコマンド プロンプト」
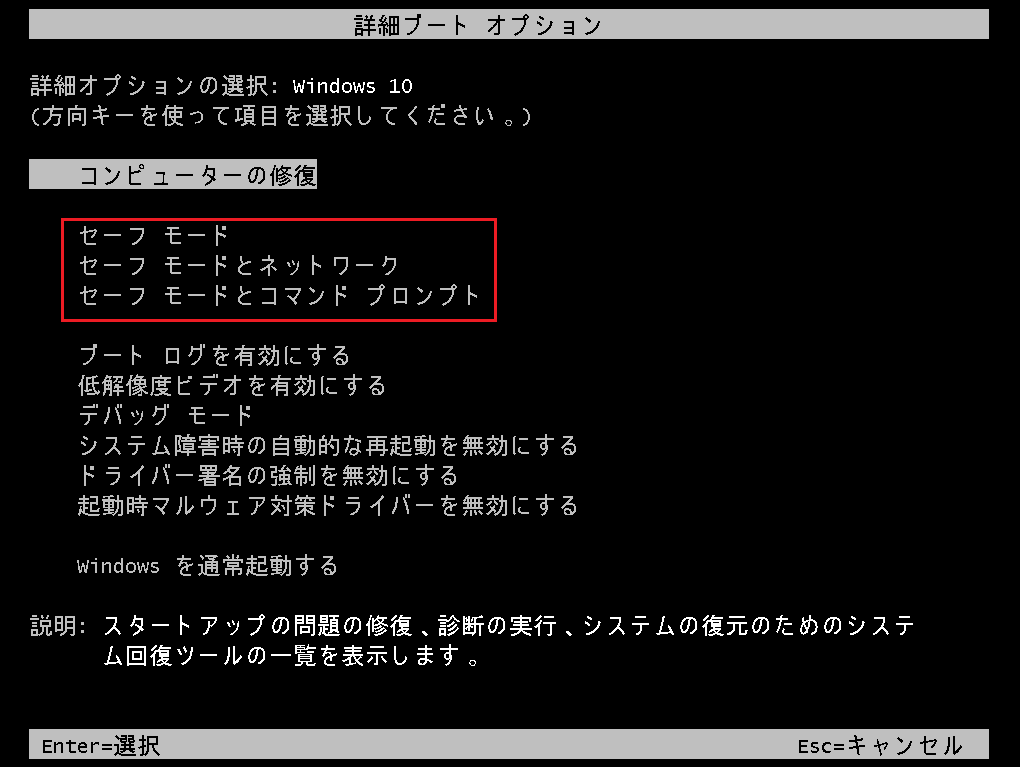
設定を元に戻す場合は以下のコマンドをコマンドプロンプトの「管理者で実行」をし以下のコマンドを入力しEnterを押します。
|
1 |
bcdedit /set {default} bootmenupolicy standard |
現在の設定を確認する方法
コマンドプロンプトを「管理者で実行」を実行します。以下のコマンドを入力しEnterを押します。
|
1 |
bcdedit |
「bootmenupolicy」の項目が「legacy」の場合はセーフモードをF8キーで起動できます。
「Standard」の場合はセーフモードをF8キーでは起動できません。
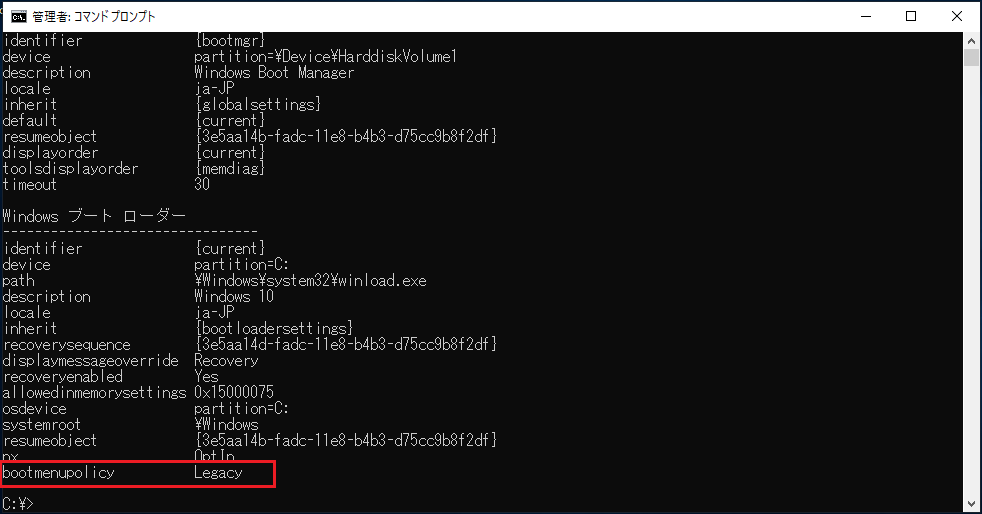
再起動から起動させる方法
1.「スタート」-「電源」を開き、キーボードの「Shift」キーを押しながら「再起動」をクリックします。
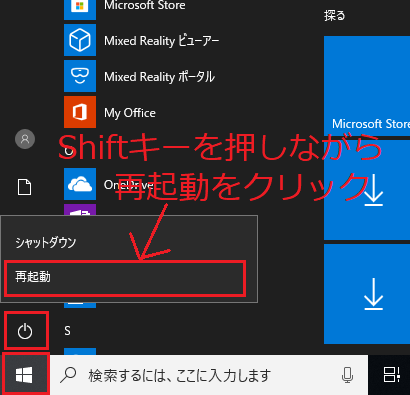
2.再起動後、「オプションの選択」画面が表示されるので「トラブルシューティング」をクリックします。
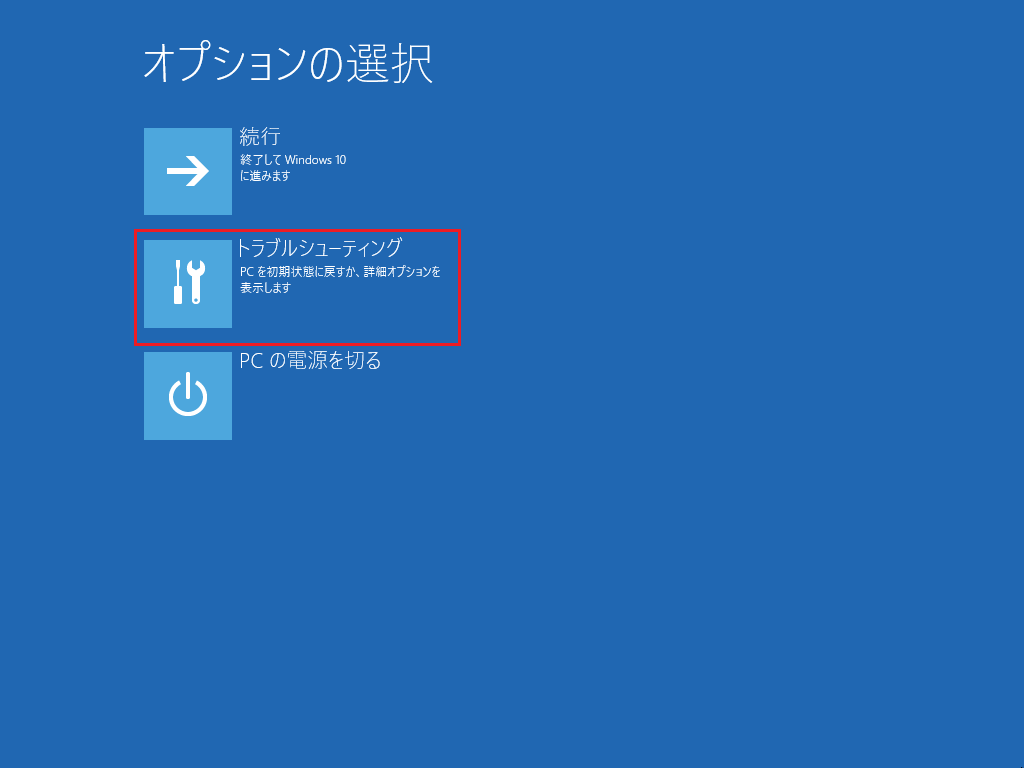
3.「トラブルシューティング」の画面で「詳細オプション」をクリックします。
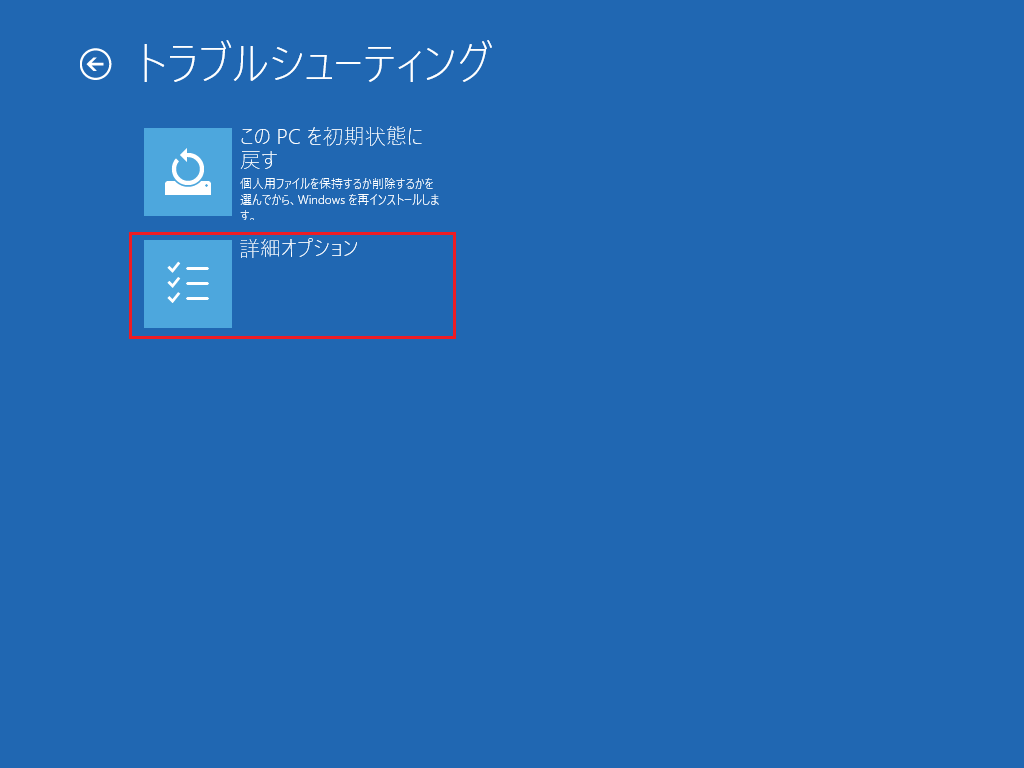
4.「詳細オプション」の画面で「スタートアップ設定」をクリックします。
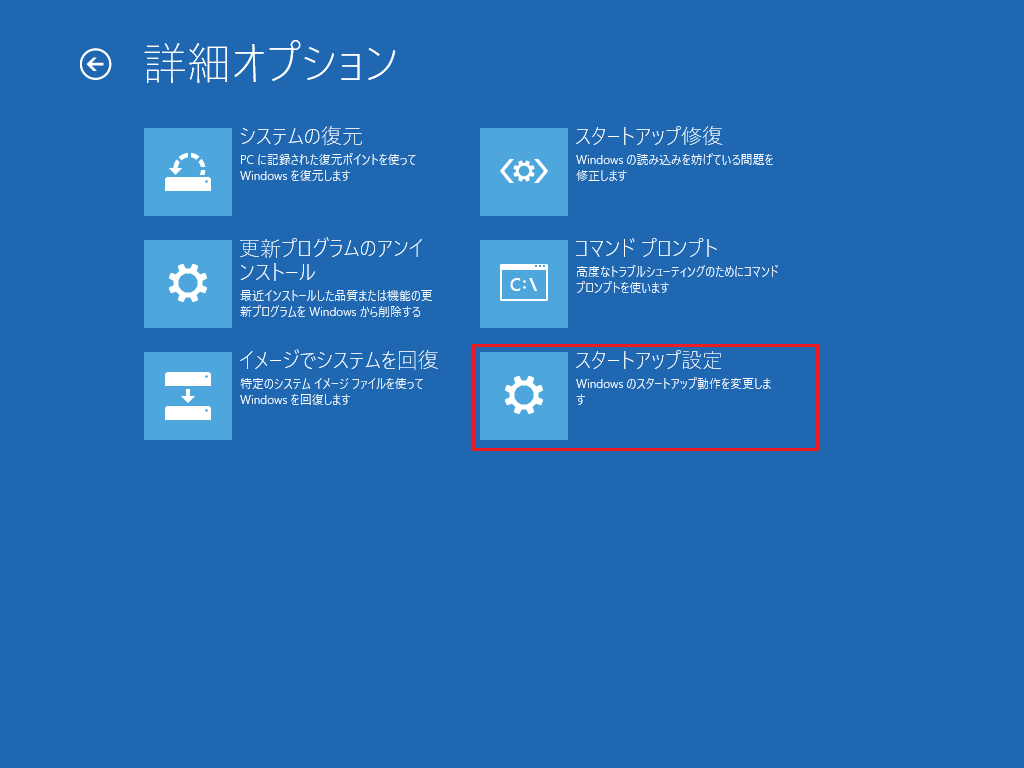
5.「スタートアップ設定」の画面で「再起動」をクリックします。
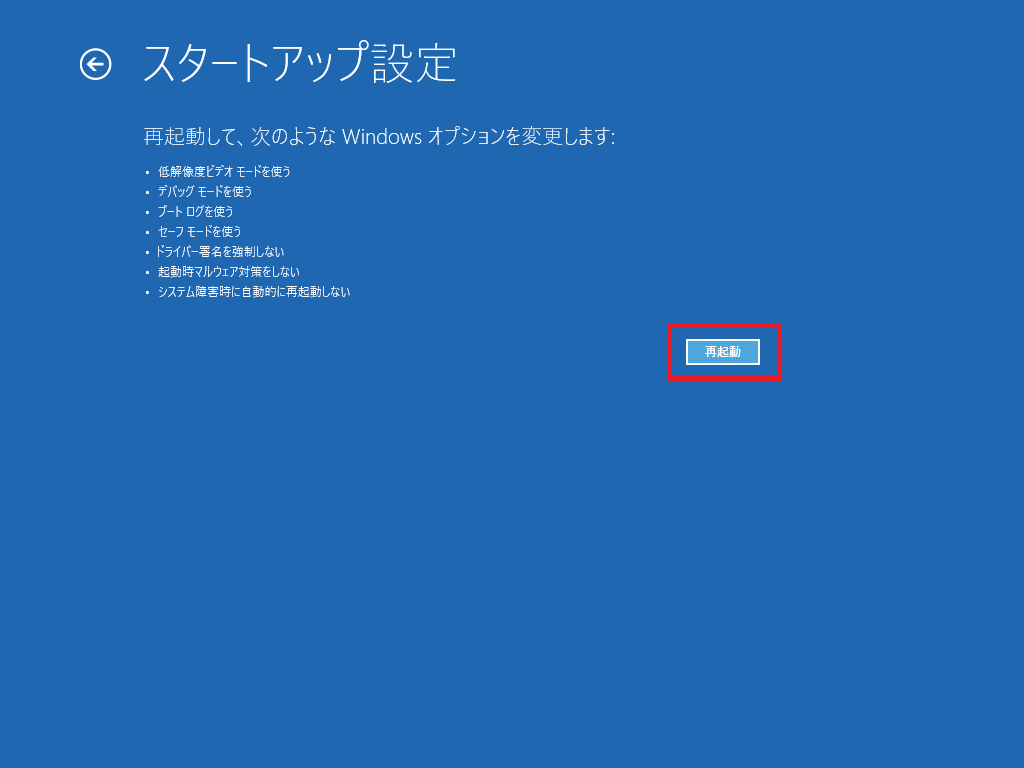
6.再起動後、セーフモードの3つの種類から選択し
キーボードの「F4」キー,「F5」キー,「F6」キーいずれかを押します。
セーフモードが起動します。
F4→セーフモードを有効にする
F5→セーフモードとネットワークを有効にする
F6→セーフモードとコマンドプロンプトを有効にする
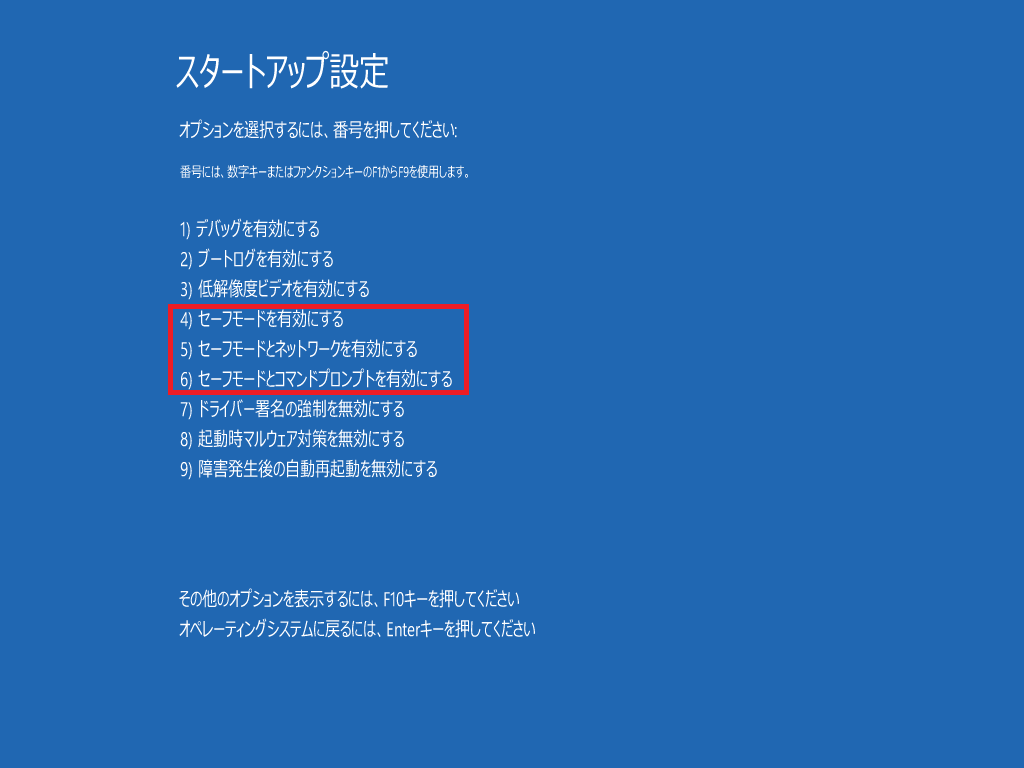
サインイン画面からセーフモードを起動させる方法
1.サインイン画面右下の電源ボタンをクリックし、キーボードの「Shift」キーを押しながら「再起動」をクリックします。
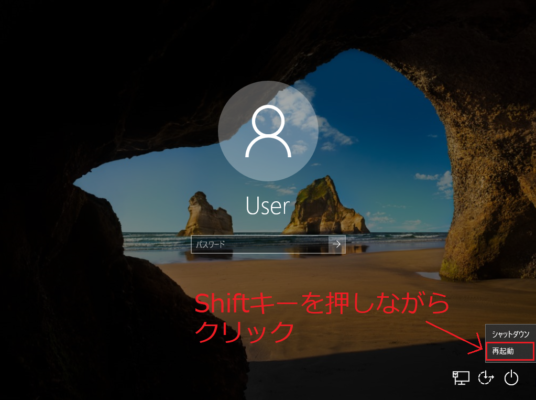
2.再起動後、「オプションの選択」画面が表示されるので「トラブルシューティング」をクリックします。
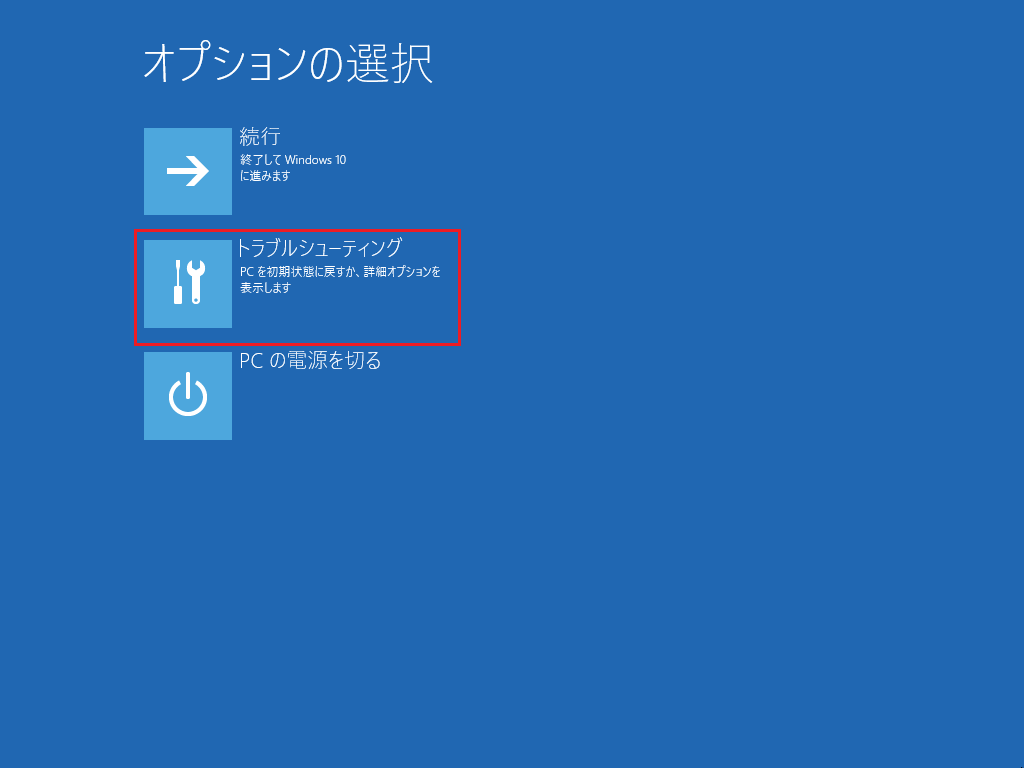
3.「トラブルシューティング」の画面で「詳細オプション」をクリックします。
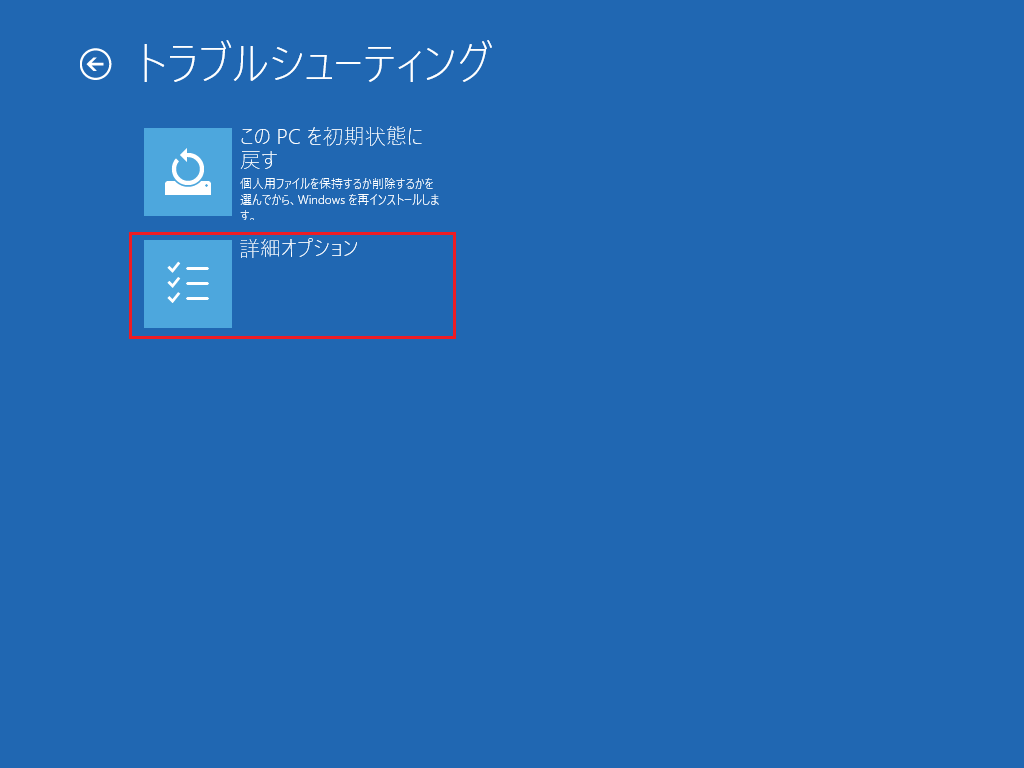
4.「詳細オプション」の画面で「スタートアップ設定」をクリックします。
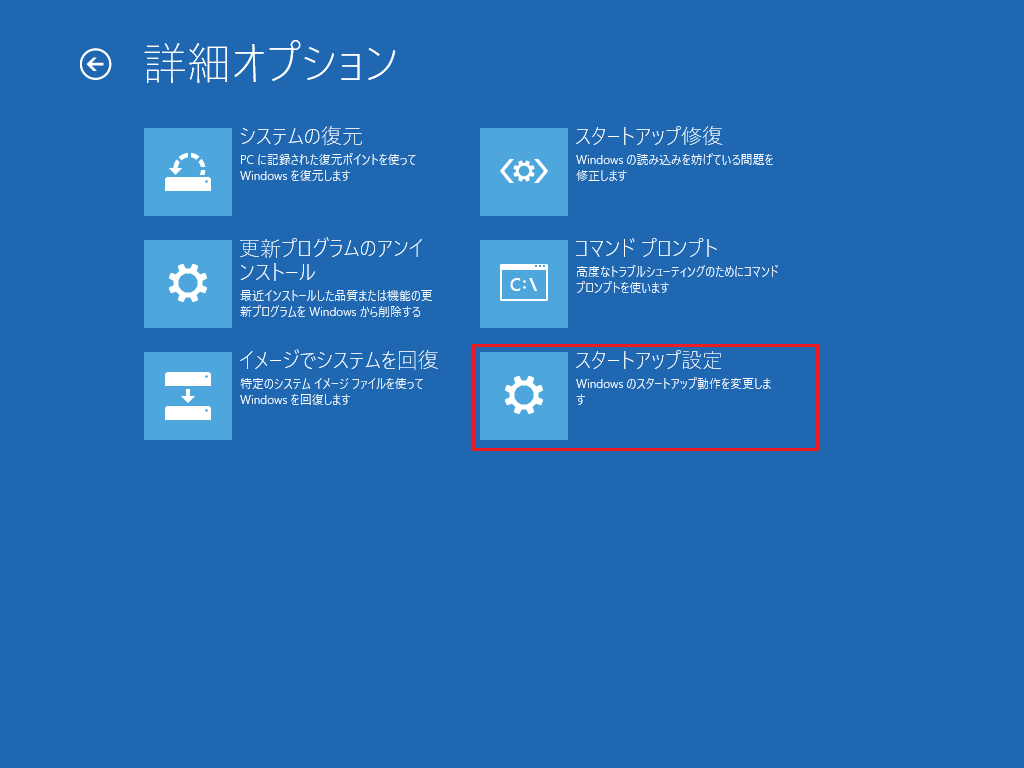
5.「スタートアップ設定」の画面で「再起動」をクリックします。
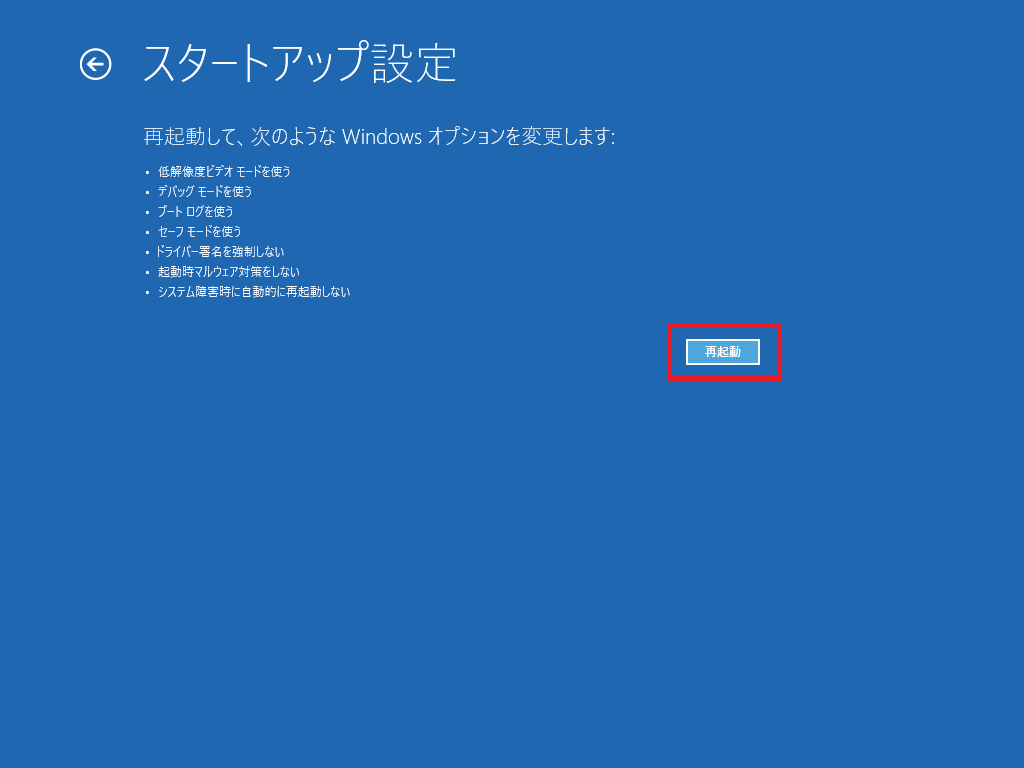
6.再起動後、セーフモードの3つの種類から選択し
キーボードの「F4」キー,「F5」キー,「F6」キーいずれかを押します。
セーフモードが起動します。
F4→セーフモードを有効にする
F5→セーフモードとネットワークを有効にする
F6→セーフモードとコマンドプロンプトを有効にする
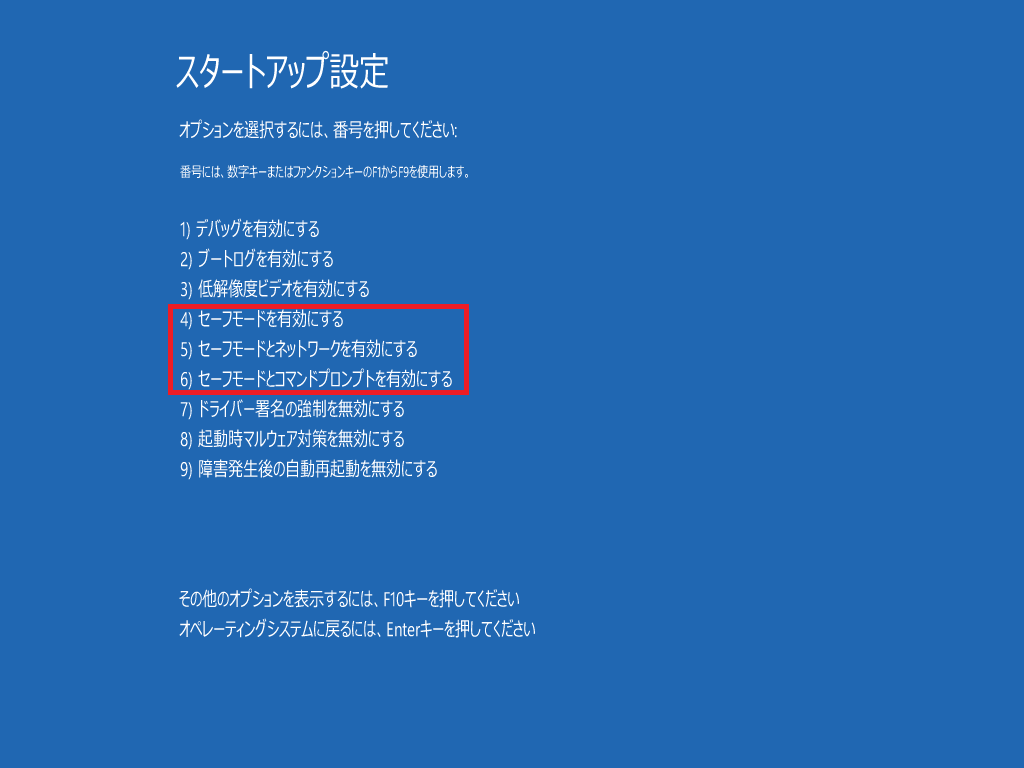
msconfigで設定を変更し起動させる方法
1.「スタート」を右クリックし「ファイル名を指定して実行(R)」をクリックします。
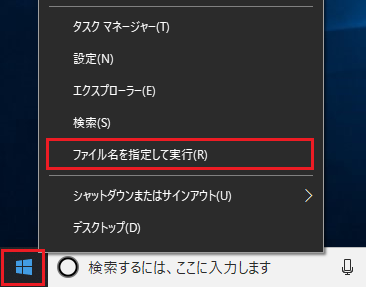
2.「ファイル名を指定して実行(R)」のウィンドウ入力欄に「msconfig」と入力し「OK」をクリックします。
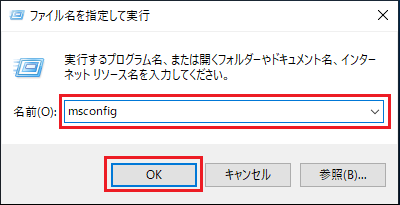
3.開いた「システム構成」ウィンドウの「ブート」タブをクリックしタブを切り替えます。
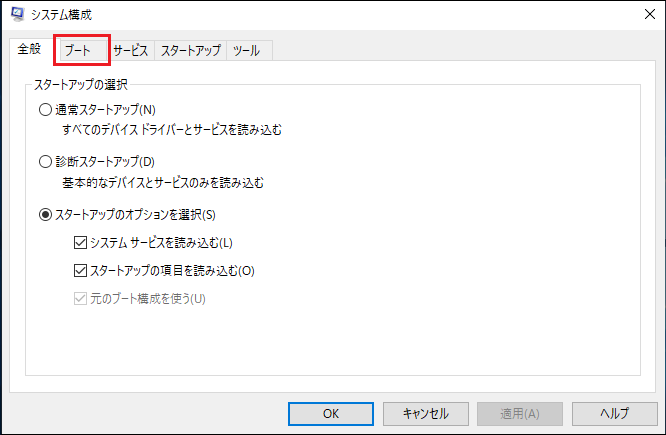
4.「ブート」タブ内の「セーフ ブート(F)」にチェックを入れ「OK」をクリックします。
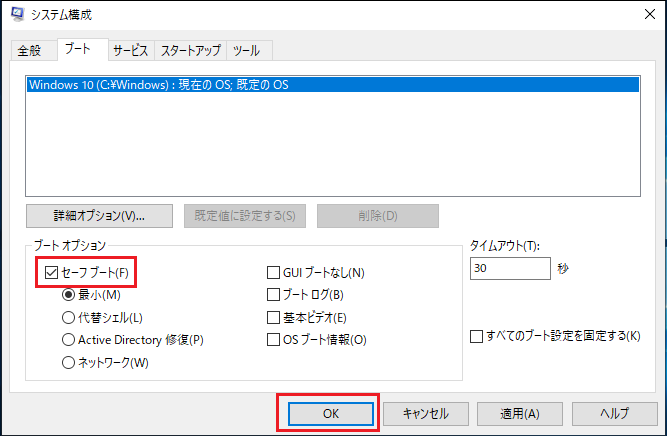
5.再起動を促すメッセージウィンドウが開くので「再起動(R)」をクリックします。再起動後にセーフモードで起動します。
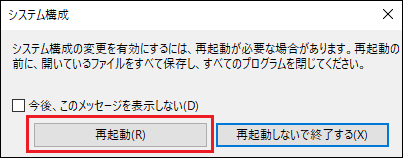
※この方法でセーフモードを有効にすると自動ではセーフモードは解除されません。
セーフモードの解除方法を参照してください。
「設定」から起動させる方法
4.右側画面に表示された「PCの起動をカスタマイズする」の項目にある「今すぐ再起動」をクリックします。
再起動が行われます。
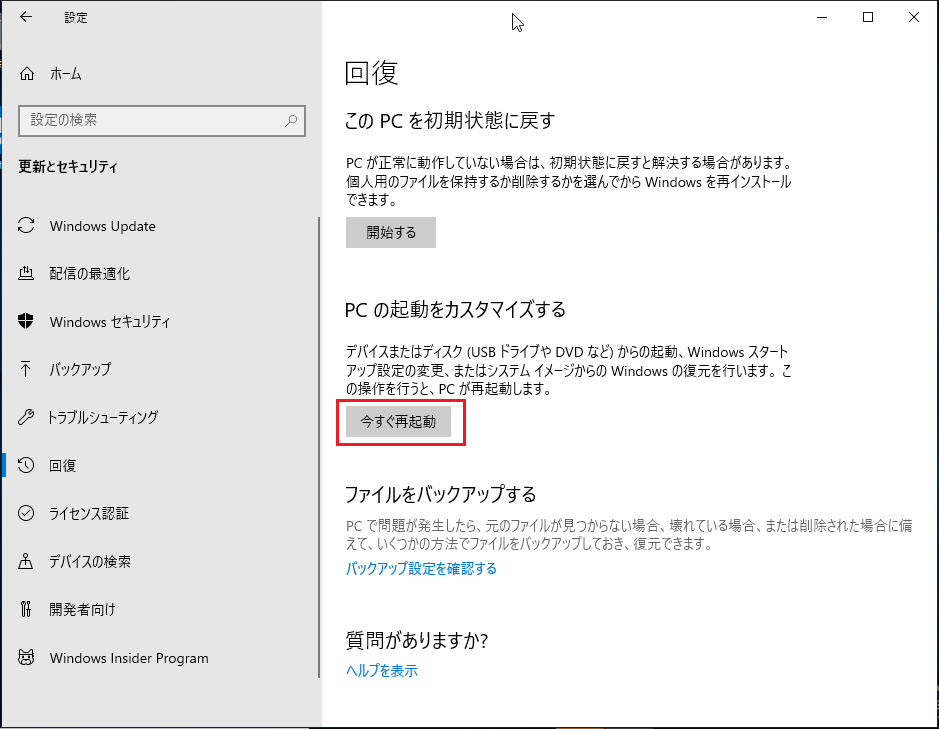
[更新とセキュリティ|回復]を開く
5.再起動後、「オプションの選択」画面が表示されるので「トラブルシューティング」をクリックします。
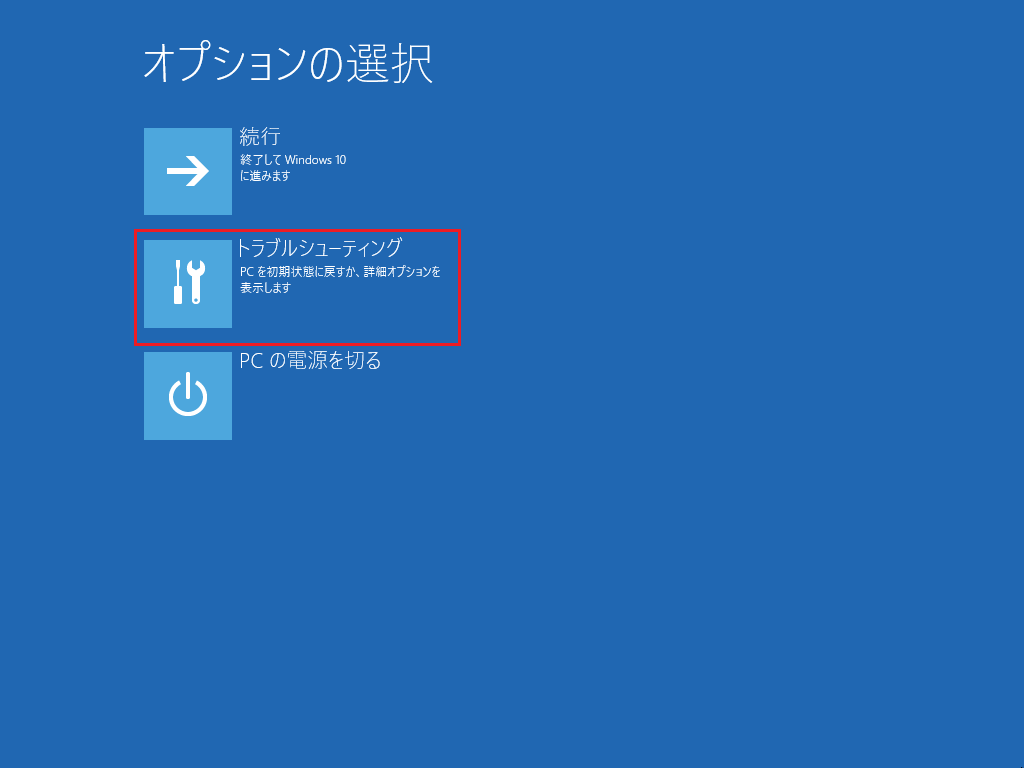
6.「トラブルシューティング」の画面で「詳細オプション」をクリックします。
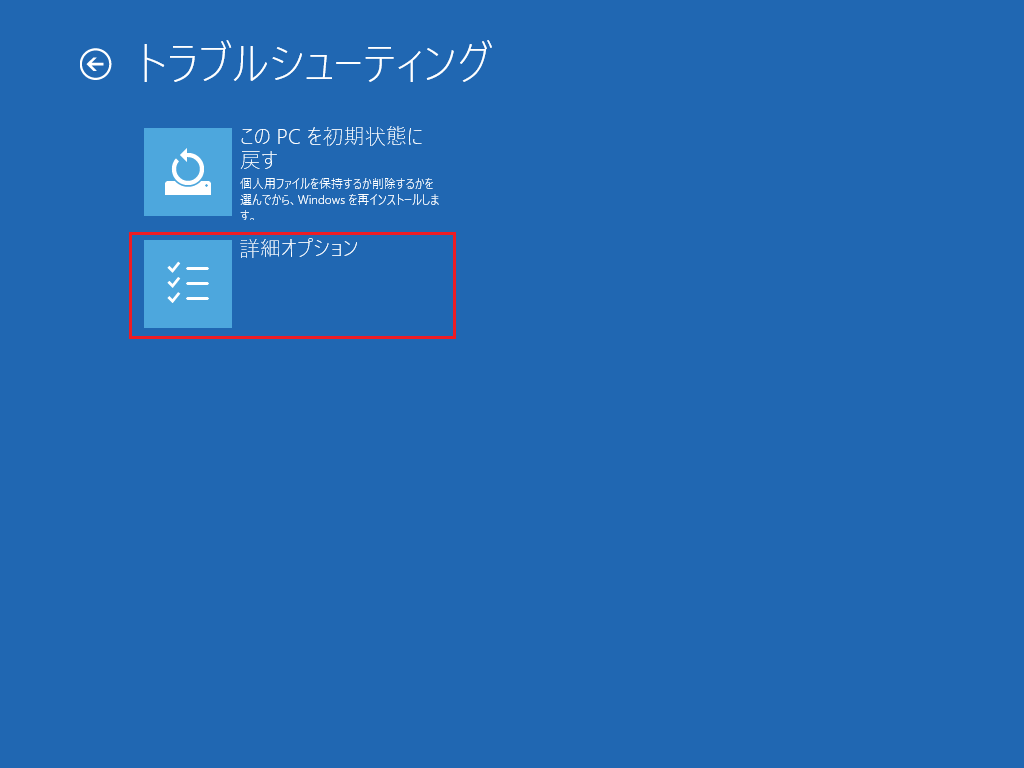
7.「詳細オプション」の画面で「スタートアップ設定」をクリックします。
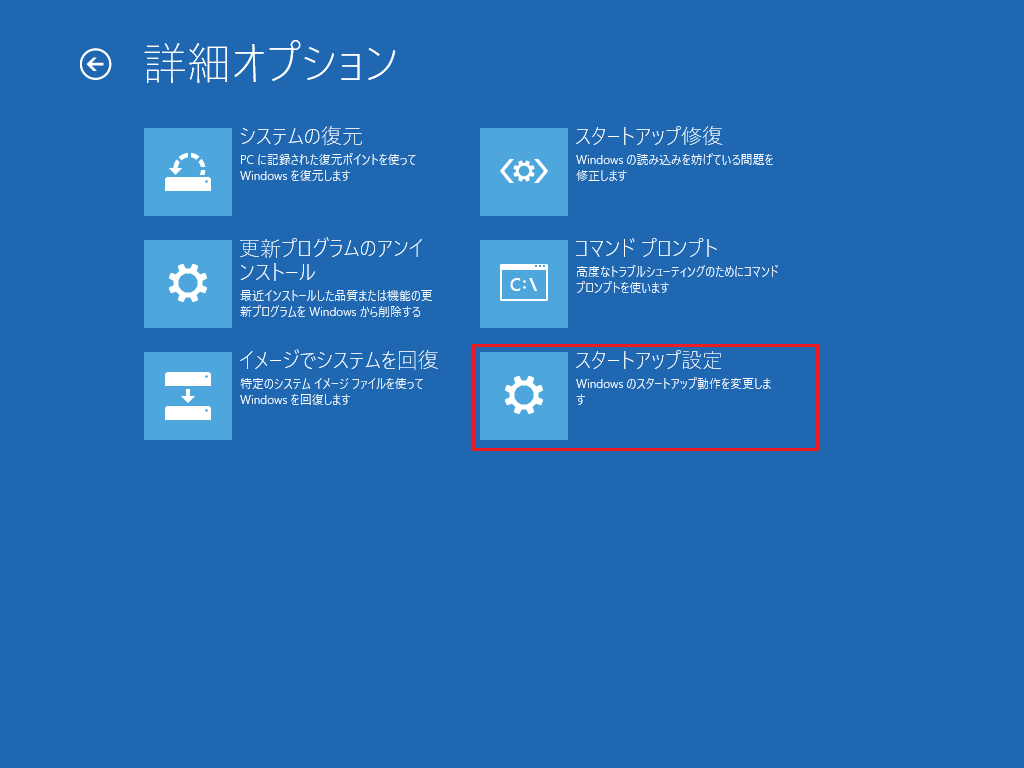
8.「スタートアップ設定」の画面で「再起動」をクリックします。
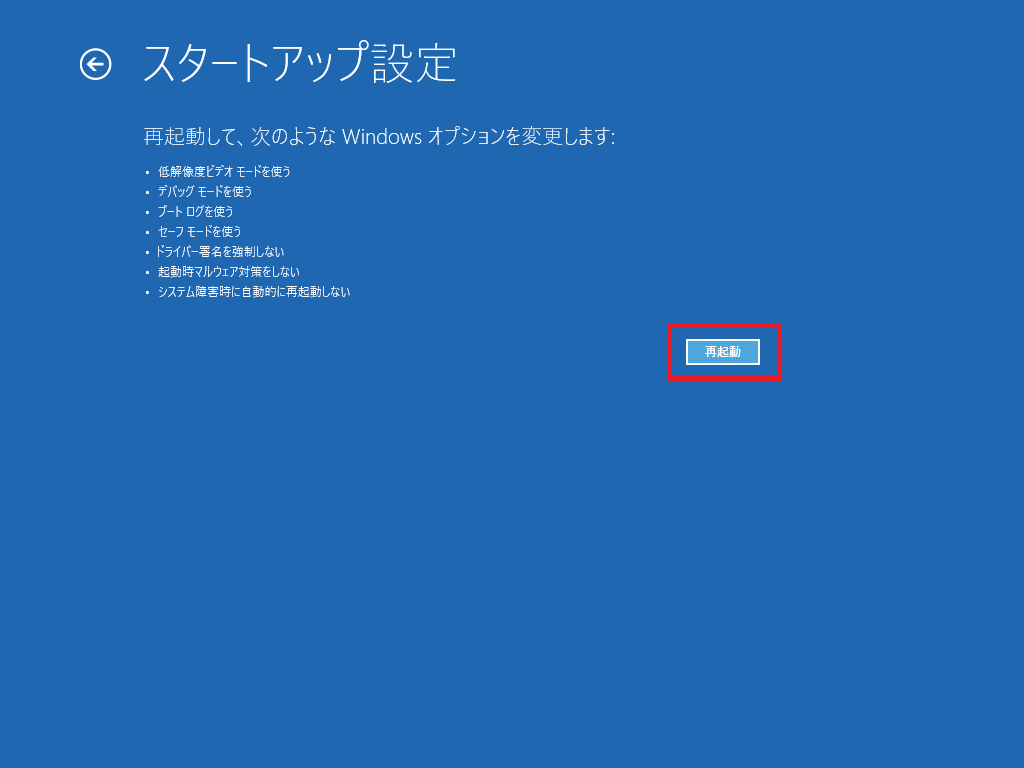
9.再起動後、セーフモードの3つの種類から選択し
キーボードの「F4」キー,「F5」キー,「F6」キーいずれかを押します。
セーフモードが起動します。
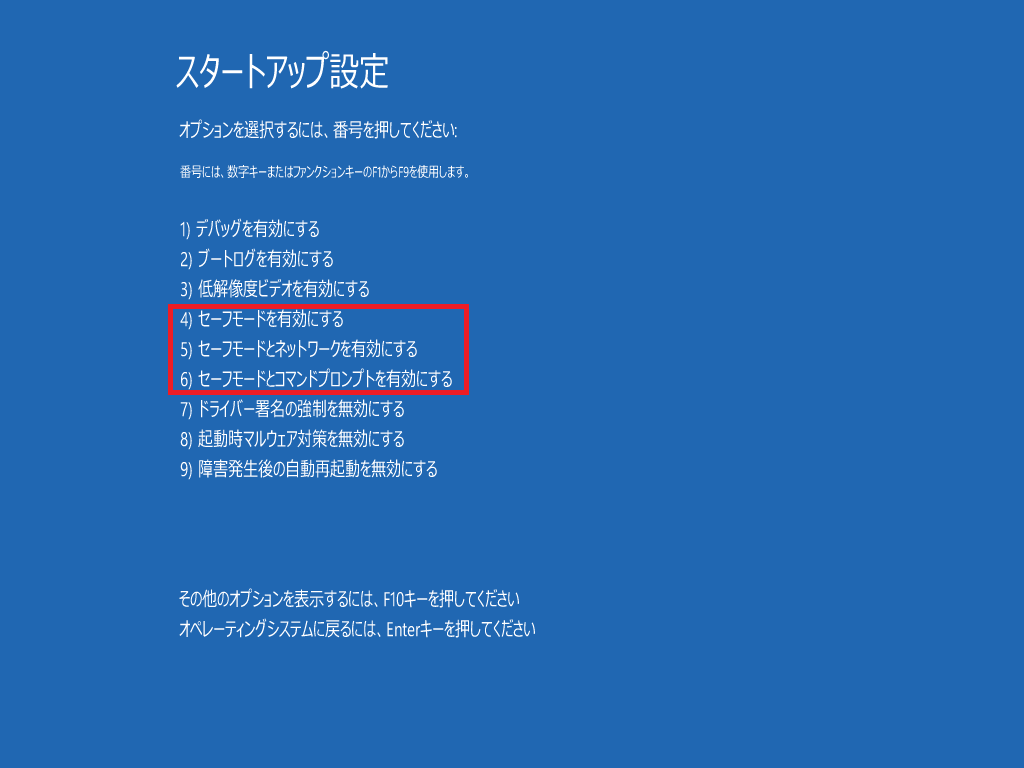
shutdownコマンドを実行して起動させる方法
1.「スタート」を右クリックし「ファイル名を指定して実行(R)」をクリックします。
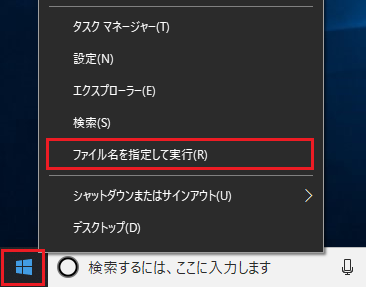
2.「ファイル名を指定して実行(R)」のウィンドウ入力欄に「shutdown /r /o /t 0」と入力し「OK」をクリックします。
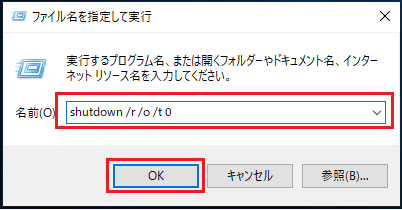
3.再起動後、「オプションの選択」画面が表示されるので「トラブルシューティング」をクリックします。
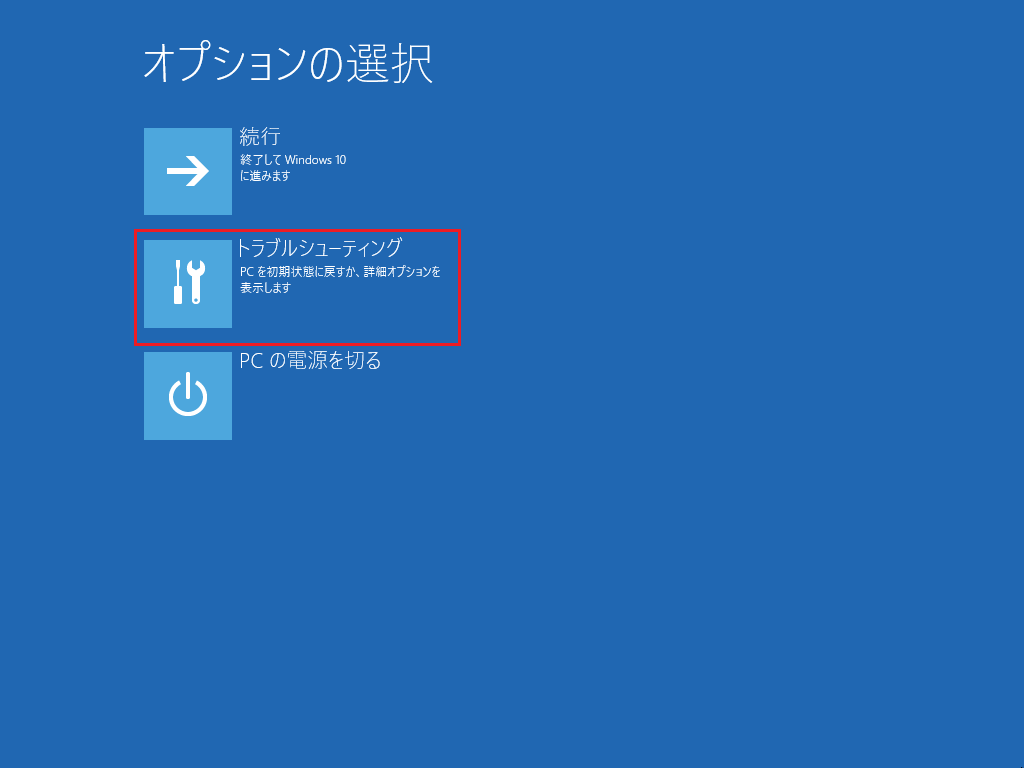
4.「トラブルシューティング」の画面で「詳細オプション」をクリックします。
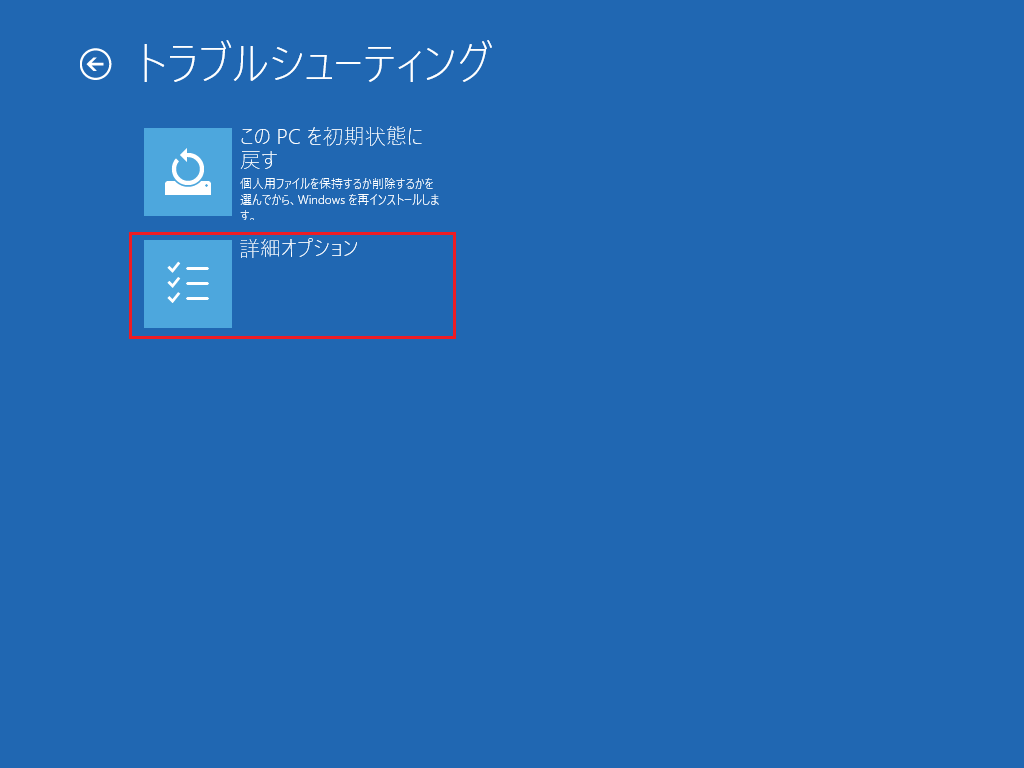
5.「詳細オプション」の画面で「スタートアップ設定」をクリックします。
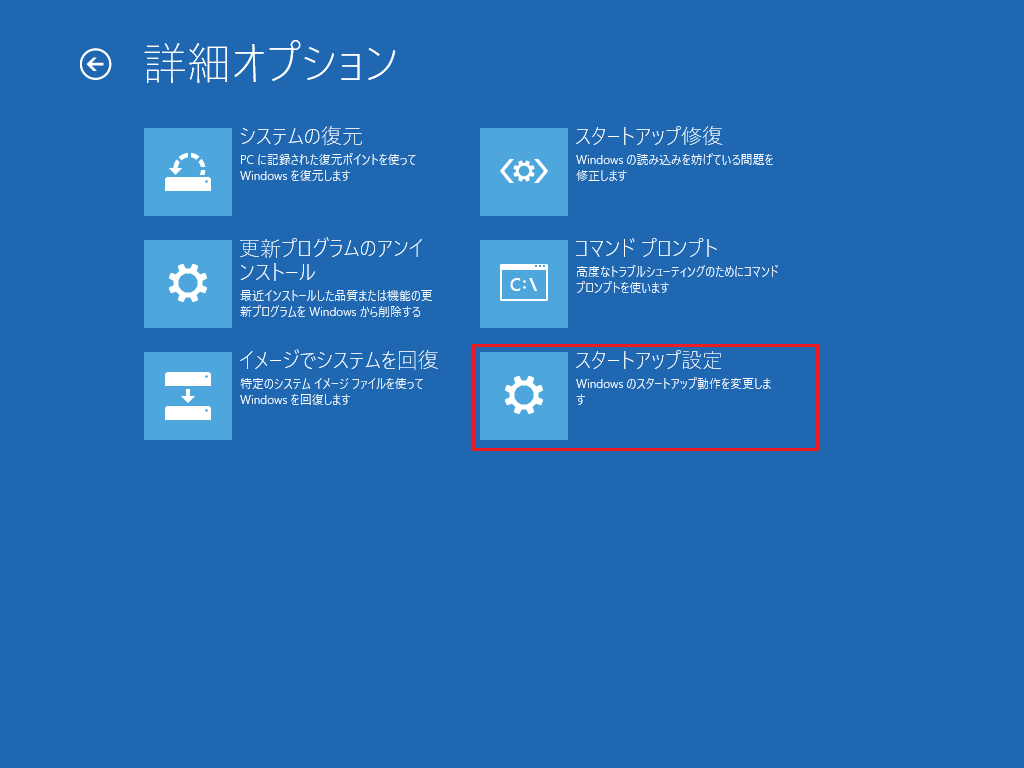
6.「スタートアップ設定」の画面で「再起動」をクリックします。
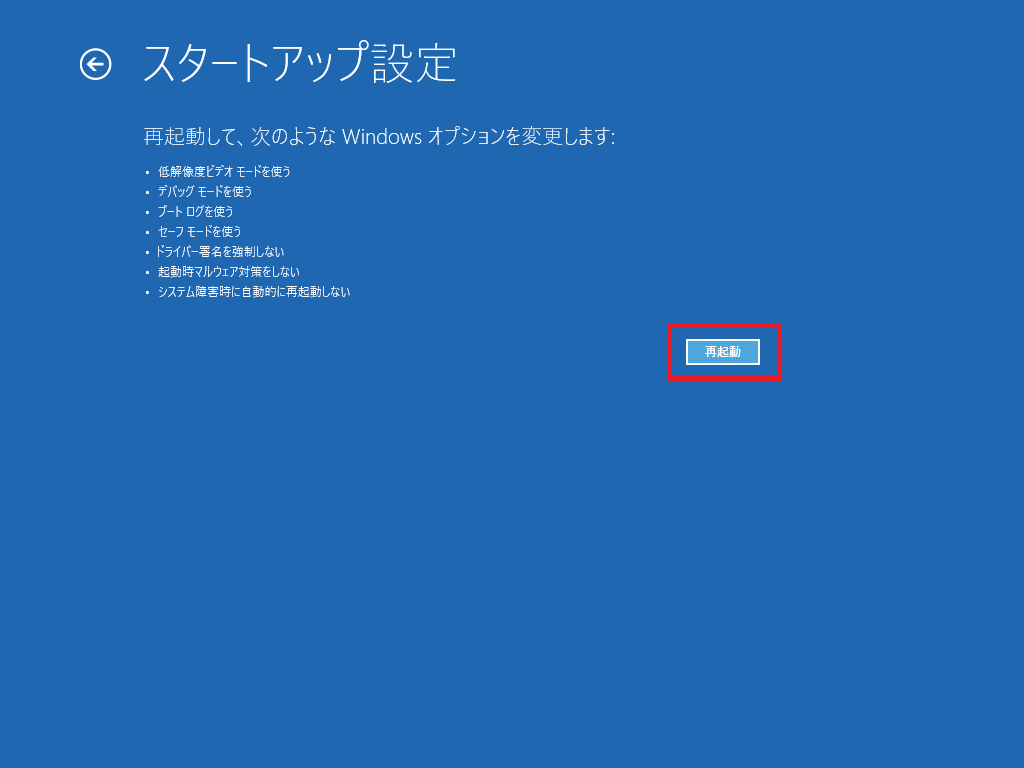
7.再起動後、セーフモードの3つの種類から選択し
キーボードの「F4」キー,「F5」キー,「F6」キーいずれかを押します。
セーフモードが起動します。
F4→セーフモードを有効にする
F5→セーフモードとネットワークを有効にする
F6→セーフモードとコマンドプロンプトを有効にする
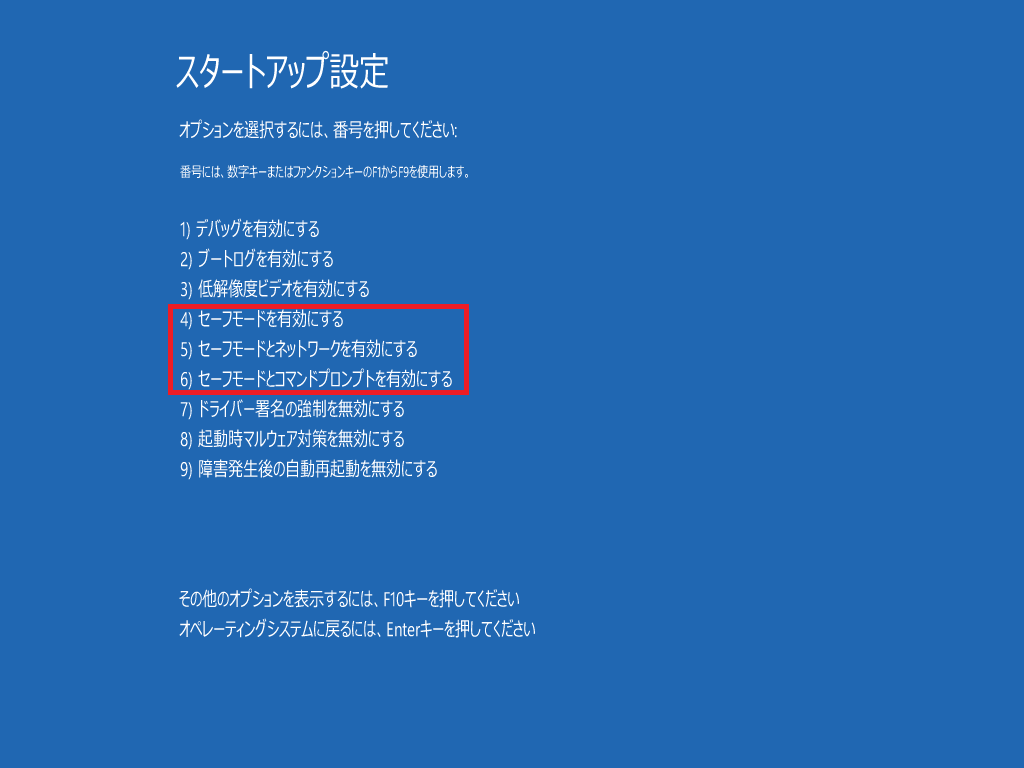
OSが起動しないときにセーフモードを起動する方法
1.OSが起動できない場合、「自動修復」と「PCを診断中」の画面が自動で開始されます。
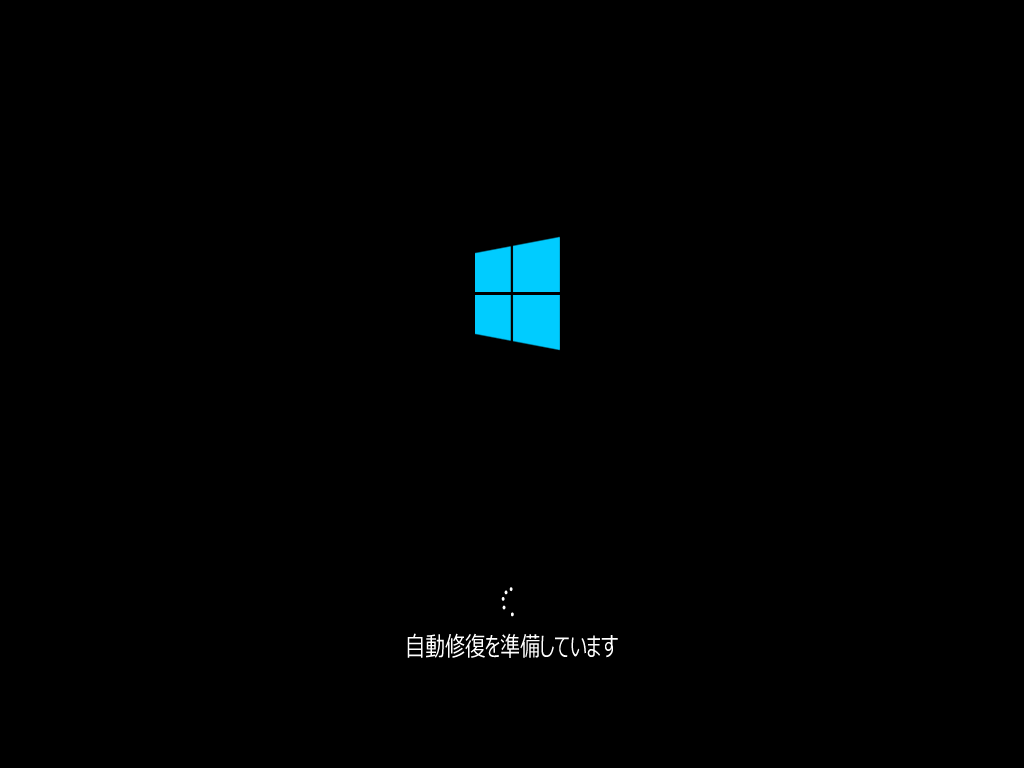
2.「PCを診断中」が完了すると「自動修復」画面が表示されます。
セーフモードで起動するには「詳細オプション」をクリックします。
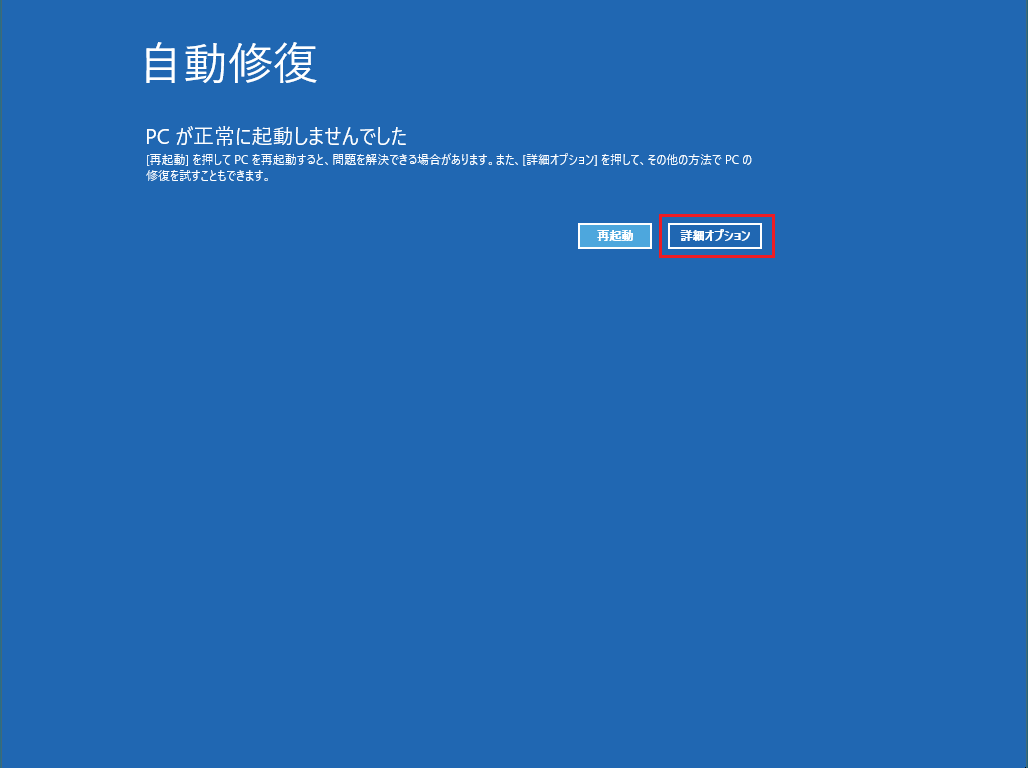
3.「詳細オプション」の画面で「スタートアップ設定」をクリックします。
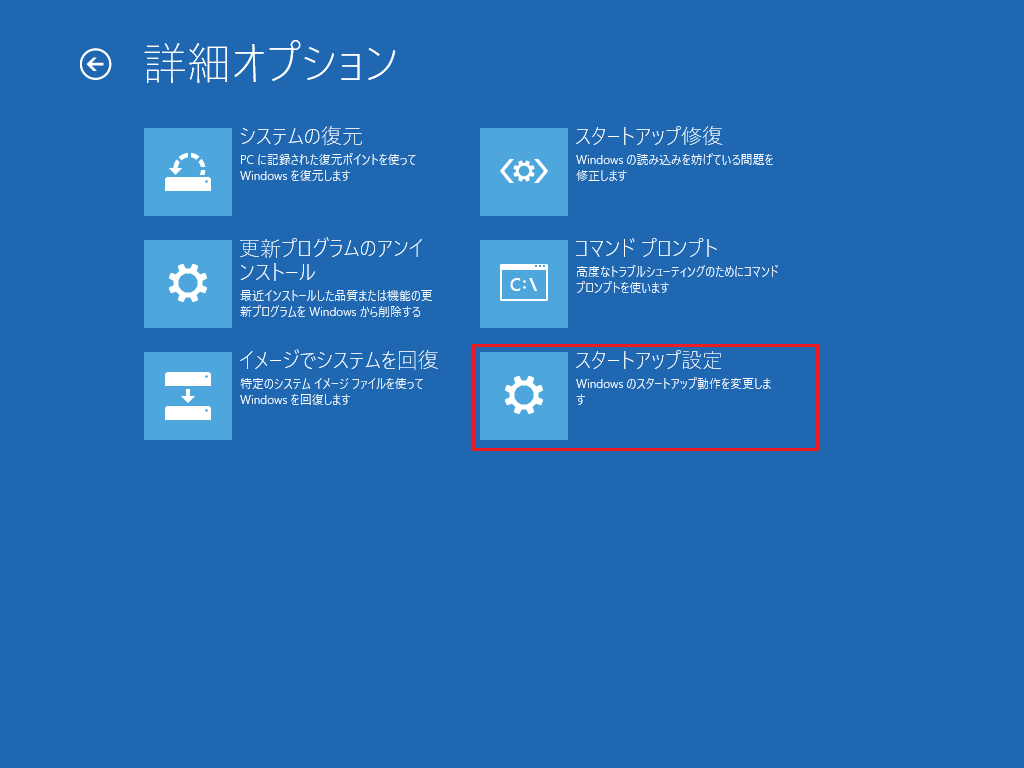
4.「スタートアップ設定」の画面で「再起動」をクリックします。
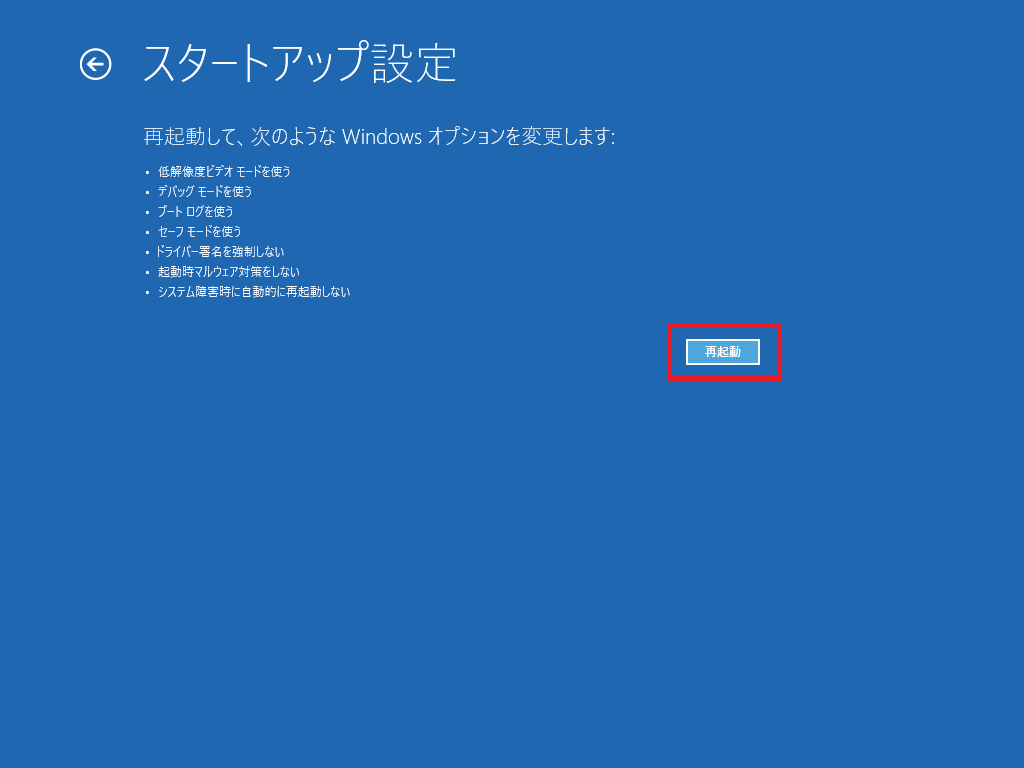
5.再起動後、セーフモードの3つの種類から選択し
キーボードの「F4」キー,「F5」キー,「F6」キーいずれかを押します。
セーフモードが起動します。
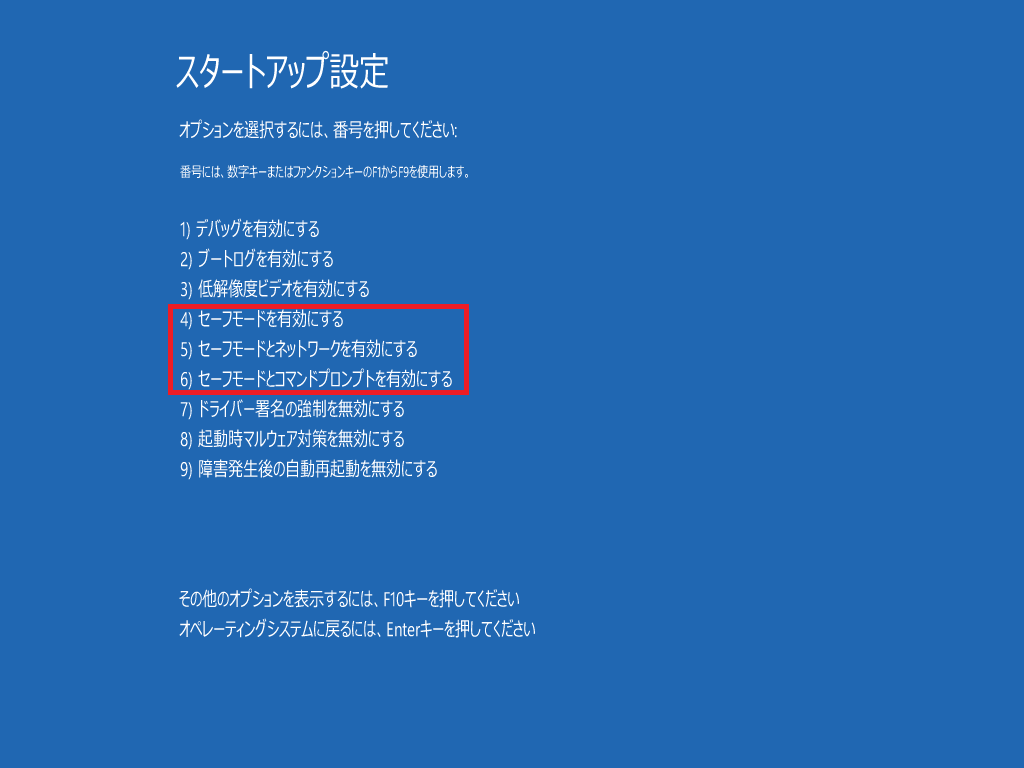
セーフモードの解除方法
1.「スタート」を右クリックし「ファイル名を指定して実行(R)」をクリックします。
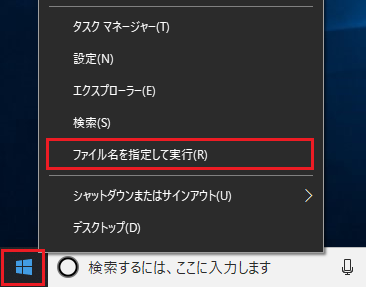
2.「ファイル名を指定して実行(R)」のウィンドウ入力欄に「msconfig」と入力し「OK」をクリックします。
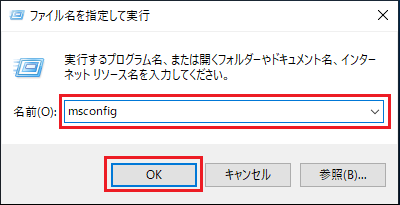
3.開いた「システム構成」ウィンドウの「ブート」タブをクリックしタブを切り替えます。
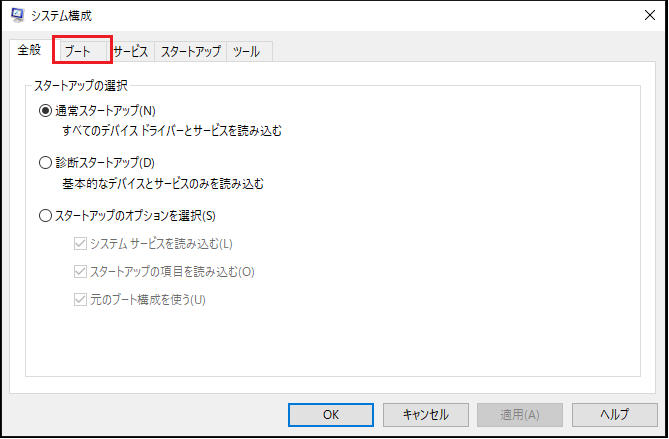
4.「ブート」タブ内の「セーフ ブート(F)」にチェックをはずし「OK」をクリックします。
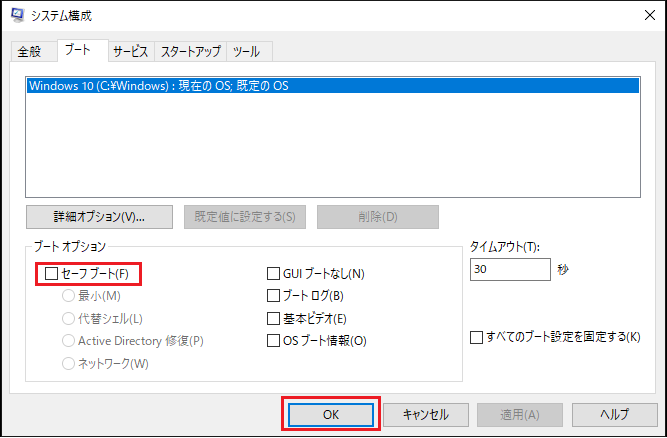
5.再起動を促すメッセージウィンドウが開くので「再起動(R)」をクリックします。
セーフモードが解除され通常起動します。
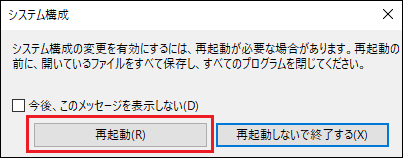
セーフモードの解除方法(コマンドプロンプト)
以下のコマンドをコマンドプロンプトを「管理者として実行」で起動し実行してください。
再起動が解除されます。
|
1 |
bcdedit /deletevalue safeboot |
まとめ
Windows10のセーフモード起動と解除の方法はお分かりいただけましたでしょうか。
セーフモードは障害の切り分けやWindowsの起動不具合の際に非常に役に立ちます。
全ての方法ではなくても良いので一つでもセーフモードの起動方法を覚えておくと、いざという時に非常に役に立ちます。