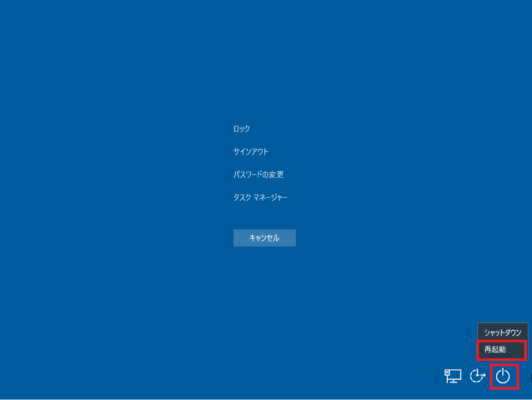Windowsの画面下にタスクバーですが、何もタスクバーの設定を変えていなければ常に表示される状態になります。
画面全体を使いたいときにタスクバーを隠すと非常に便利ですが、その都度マウス操作でタスクバーを隠すのは面倒だと思います。
タスクバー設定でタスクバーを自動的に隠すことができるのを知っている方も多いとは思いますが、突然タスクバーが自動的に隠れなくなることがあります。
タスクバーがうまく隠れなくなってしまった時の、簡単な対処方法をご紹介します。
タスクバーを自動的に隠す設定と確認
「スタート」-「設定」を順番にクリックします。
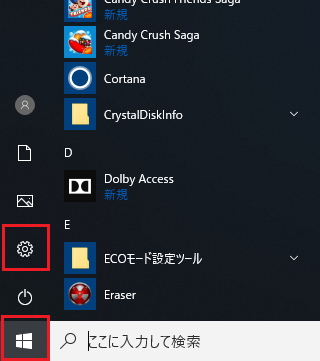
「個人用設定」をクリックします。
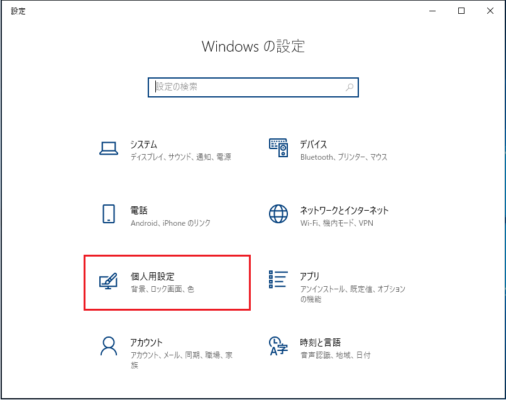
「テーマ」をクリックし、画面右側に表示される「デスクトップモードでタスクバーを自動的に隠す」と「タブレットモードでタスクバーを自動的に隠す」の項目を「オン」にします。
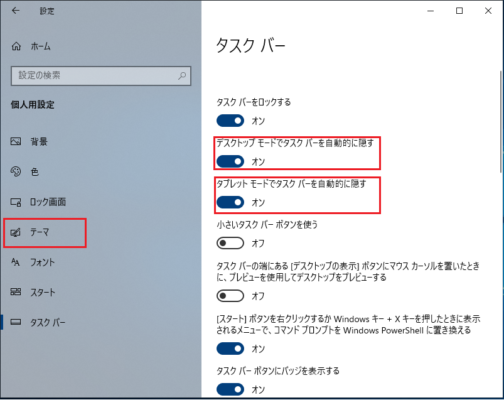
以上で操作完了です。タスクバーが自動的に隠れることを確認してください。
デスクトップモードでタスクバーを自動的に隠す」と「タブレットモードでタスクバーを自動的に隠す」の項目が「オン」になっているにも関わらず
タスクバーが自動的に隠れない場合は次の「タスクバーが自動的に隠れなくなった場合の対処法」試してください。
タスクバーが自動的に隠れなくなった場合の対処法
タスクバー上の何もアイコンがないところで右クリックし、「タスクマネージャー」をクリックします。
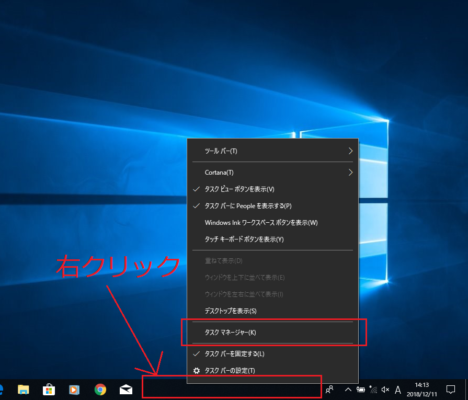
「タスクマネージャー」が起動するので、ウィンドウ左下の「∨詳細」をクリックします。
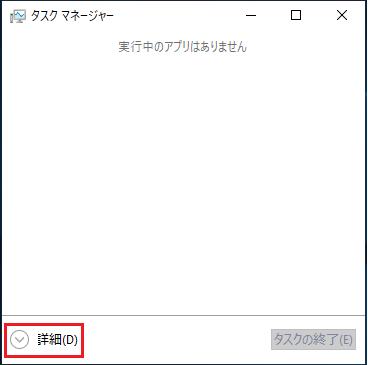
「タスクマネージャー」の「名前」の列から「エクスプローラー」を探します。
右クリックし「再起動」をクリックします。
現在表示されているエクスプローラーは全て閉じられエクスプローラーが再起動します。
操作は以上です。タスクバーが隠れるようになったか確認してください。
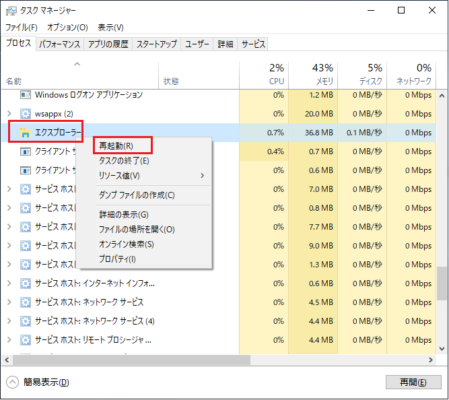
タスクバーが消えてしまった表示されない
タスクバーが消えてしまったり表示されないときは、まずパソコンの再起動を試しましょう。
タスクバーがないのでどこから再起動をすれば良いかわからない場合は以下の手順を行ってください。
キーボードの「Ctrl」「Alt」「Delete」キーを同時に押します。

画面右下の電源ボタンをクリックし、表示された「再起動」をクリックして再起動します。
再起動後、タスクバーが表示されるか確認してください。