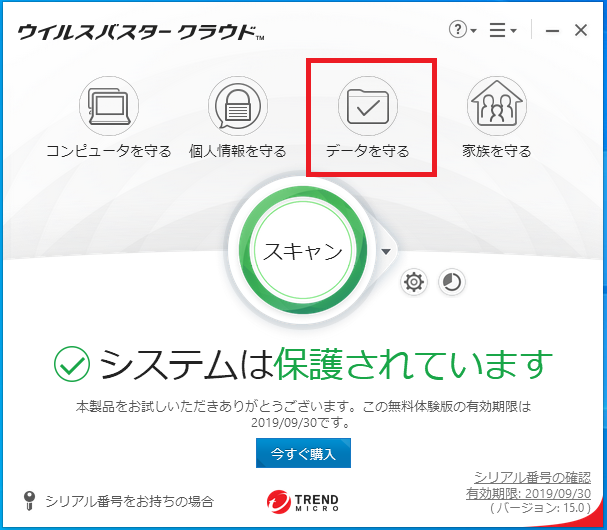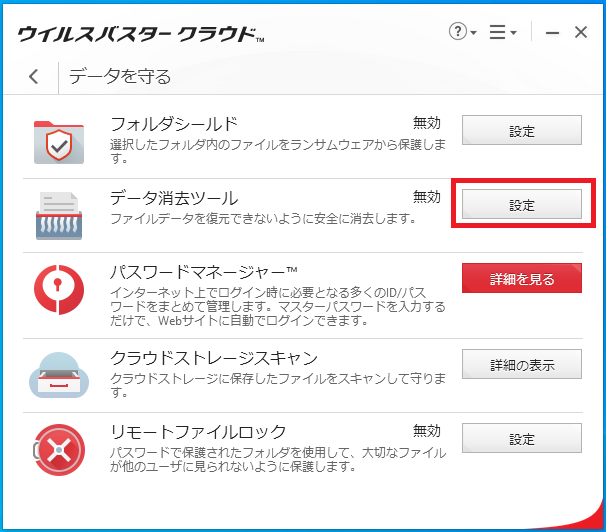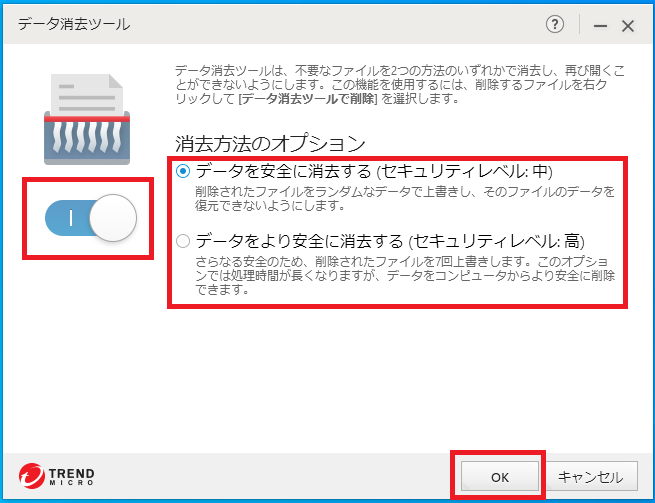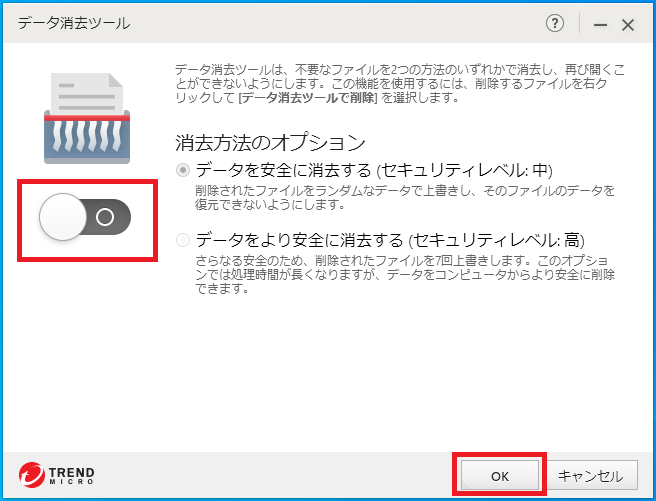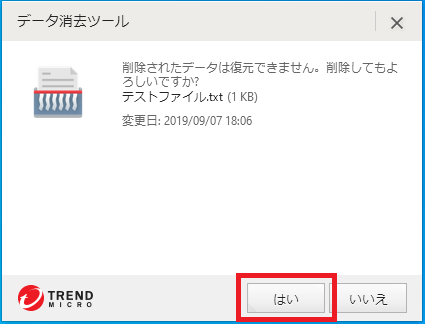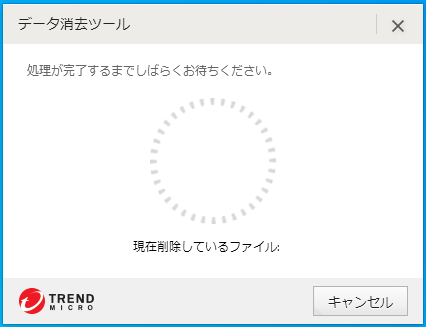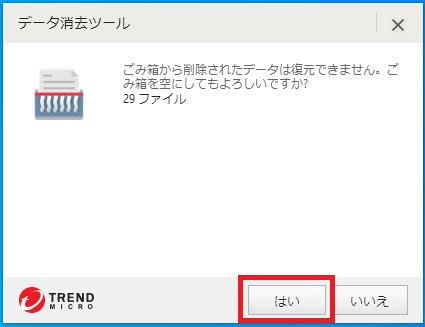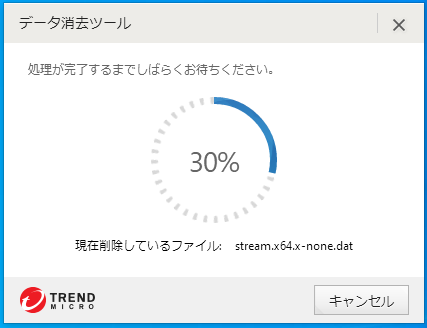パソコンのデータは通常の削除方法の削除やごみ箱を空にしただけでは完全に消すことができません。
実はデータはOS上から見えなくなっただけでハードディスクにはしっかり残っているのです。
ですのでパソコンを処分する際等にOS上から消えたからといってそのまま処分するのは大変危険なことなのです。
悪意ある人間が市販のファイル復元ツールを使用するだけで簡単にデータを盗み見ることもできます。
パソコンは多くの場合、個人情報が保存されていることが多いのでデータを削除する場合は日頃から確実に消去する必要があります。
ウイルスバスタークラウドでは今までとほとんど変わらない操作で安全にデータを削除できる「データ消去ツール」があるのはご存知でしょうか?
今回は「データ消去ツール」の設定と使い方を説明したいと思います。
この機能は30日間 無料体験版でも使える機能なのでこちらからダウンロードとインストールをして試してみてはいかがですか?
ダウンロード先:【ウイルスバスタークラウド】
![]()
ではデータ消去ツールの設定と使い方を説明します。
データ消去ツールの設定
「スタート」-「ウイルスバスタークラウド」-「ウイルスバスターの表示」の順番にクリックし「ウイルスバスタークラウド」を起動します。

タスクバー右側アイコンを右クリックし「メイン画面の表示」からも起動できます。
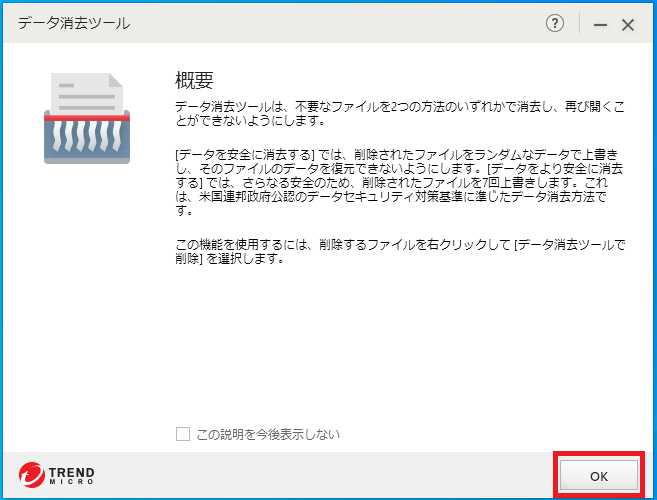
画面左側のスイッチをオンにし右側の「消去方法のオプション」より以下2つの項目より選択し「OK」をクリックします。
削除されたファイルをランダムなデータで上書きし、そのファイルのデータを復元できないようにします。
・データをより安全に消去する(セキュリティレベル:高)
さらなる安全のため、削除されたファイルを7回上書きします。このオプションでは処理時間が長くなりますが、データをコンピュータからより安全に削除できます。
設定を完了すると「データを守る」の画面を確認すると「有効」になっていることがわかります。
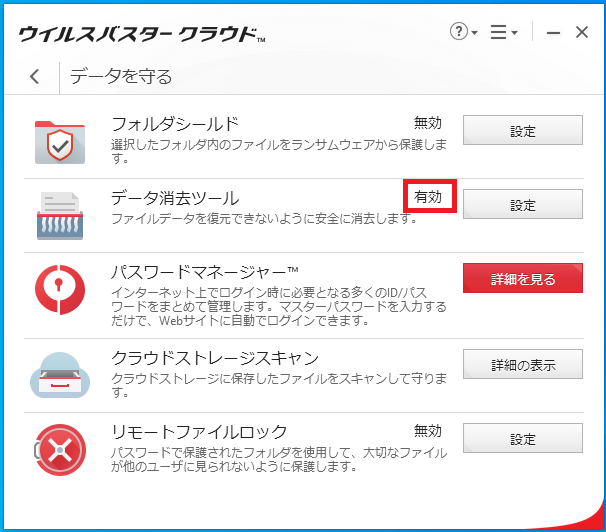
データ消去ツールを無効にする場合は先程の設定項目のスイッチをオフにします。
データ消去ツールの使い方
データ消去ツールの使い方を説明します。
データ消去ツールで削除
削除を行いたいファイルやフォルダを右クリックし「データ消去ツールで削除」をクリックします。
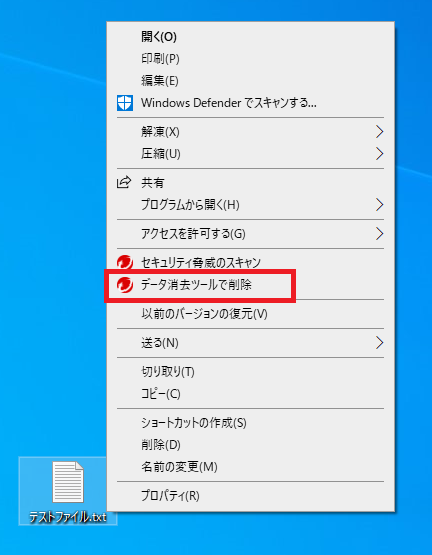
削除の確認メッセージが表示されるので「はい」をクリックします。
ごみ箱を安全に空にする
ごみ箱を右クリックし「ごみ箱を安全に空にする」をクリックします。
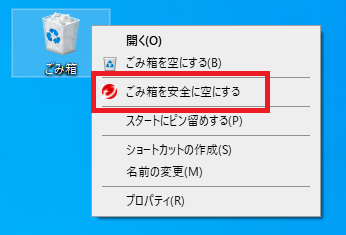
削除の確認メッセージが表示されるので「はい」をクリックします。