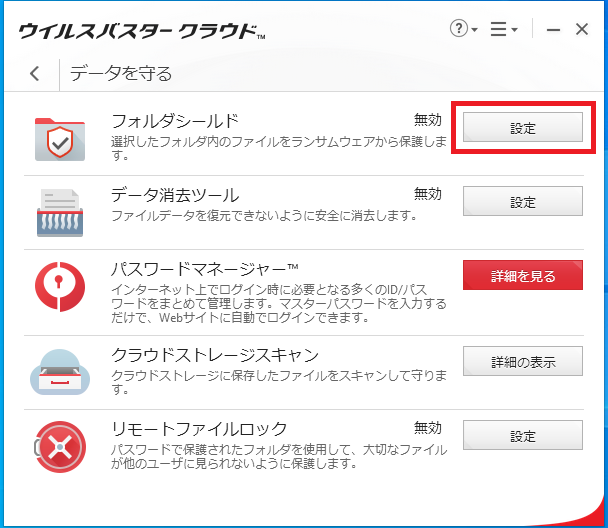ランサムウェアとは身代金要求型ウイルスとも呼ばれ、感染したパソコンをロックしたりファイルを暗号化させロックや暗号化を解除する為に身代金を要求してくるウイルスです。
ランサムウエアに感染してしまいもし身代金を支払ったとしてもロックや暗号化の解除が必ずされるとは限らず、さらに身代金を要求されることもあります。
この手のウイルスは例えウイルスを駆除できたとしても、ファイルは元に戻すことができないのでウイルスに感染しないことが最も大切です。
ウイルスバスタークラウドにはランサムウェア感染を予防する為に特化した「フォルダシールド」機能が搭載されています。
予防措置として重要なフォルダに対して設定をしてみましょう。
この機能は30日間 無料体験版でも使える機能なのでこちらからダウンロードとインストールをして試してみてはいかがですか?
ダウンロード先:【ウイルスバスタークラウド】
![]()
ではフォルダシールドの設定方法を説明します。
フォルダシールドの設定
「スタート」-「ウイルスバスタークラウド」-「ウイルスバスターの表示」の順番にクリックし「ウイルスバスタークラウド」を起動します。
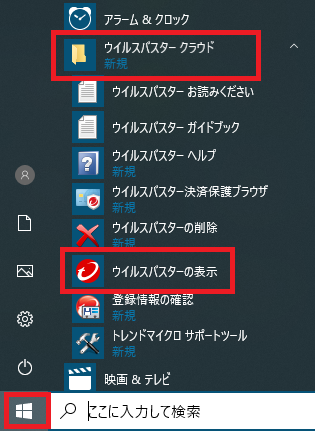
タスクバー右側アイコンを右クリックし「メイン画面の表示」からも起動できます。
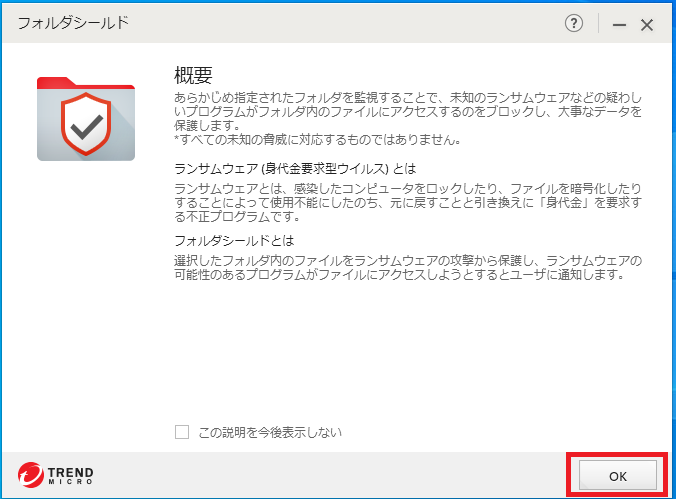
「保護されているフォルダ:」の項目に保護したいフォルダの指定を行います。
初期値では現在ログインしているユーザーの「ドキュメント」と「ピクチャ」が項目に表示されます。
設定の追加を行うには「+保護するフォルダの追加」をクリックします。
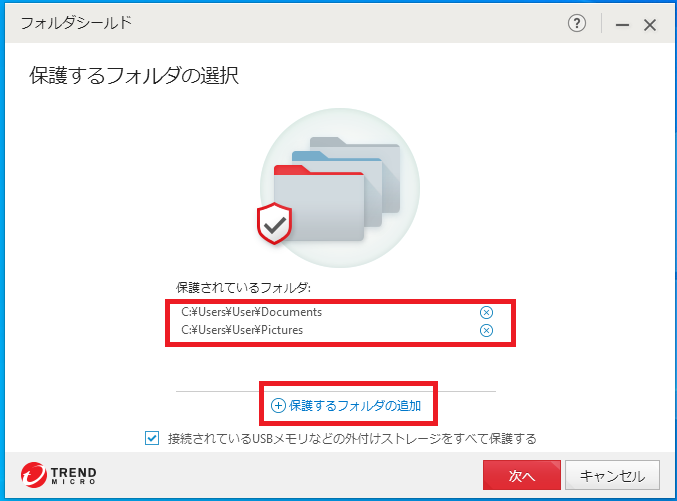
「保護するフォルダの選択」画面が表示されるので保護したいフォルダのチェックボックスにチェックを入れ「OK」をクリックします。
ここでは例として「Desktop」を選択します。
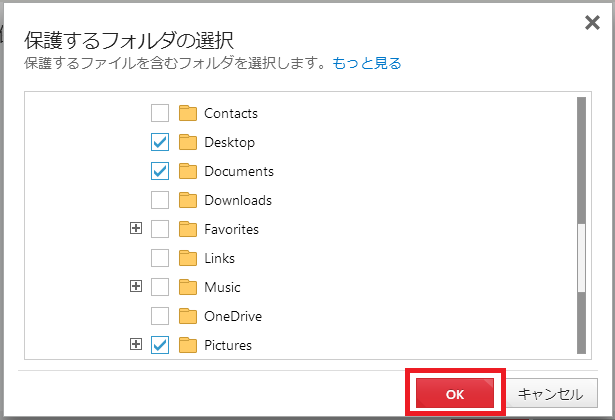
「保護されているフォルダ:」の項目に追加されました。
「次へ」をクリックします。

「フォルダシールドが有効です」と表示されるので「完了」をクリックします。
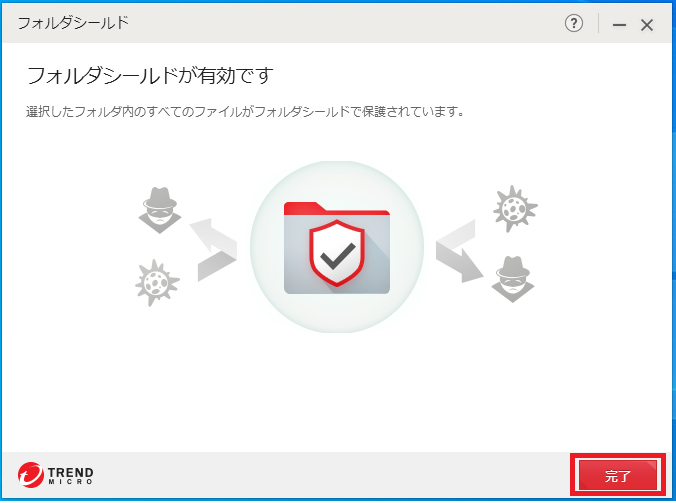
「データを守る」画面で「有効」と表示されていることが確認できます。

エクスプローラーを開くと先程設定した項目にフォルダシールドのアイコンが表示されるようになります。
フォルダシールドのアイコンが表示されているフォルダはランサムウェアから保護されています。
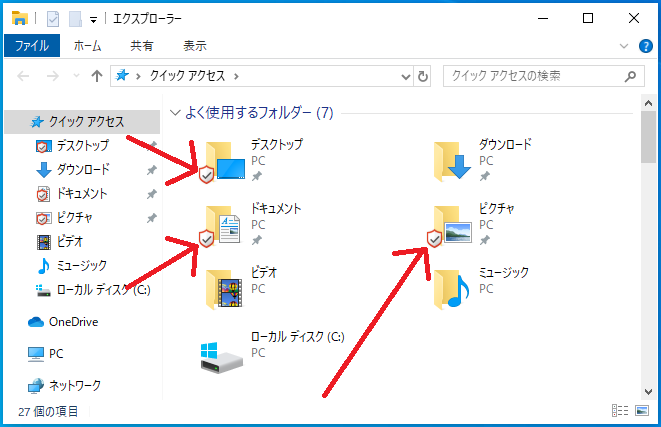
以上で操作完了です。
ウイルスバスタークラウドの使い方と設定