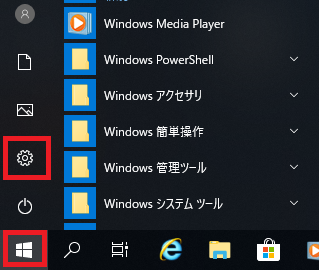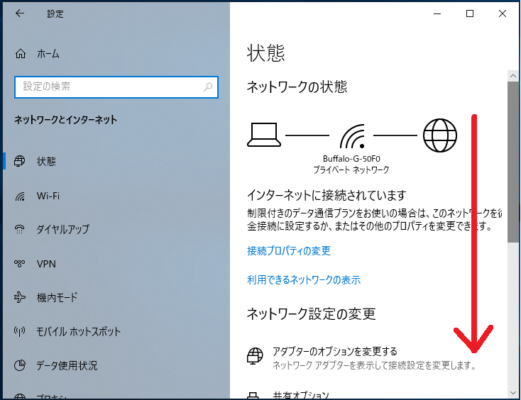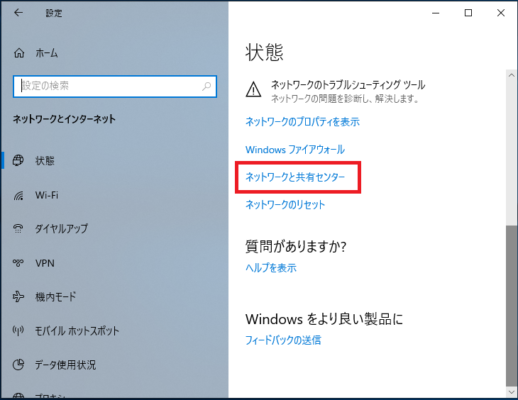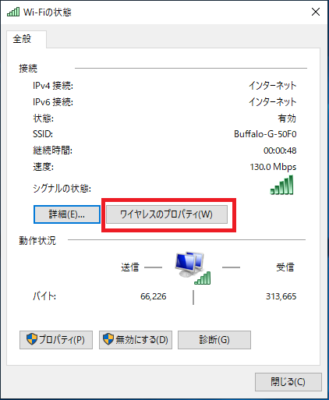Wi-Fiパスワードは一度設定すると再設定する機会が少ない為にパスワード設定を忘れてしまったり、メモしておいた資料をなくしてしまうとわからなくなってしまいます。
Wi-Fiルーターを初期化して再設定すれば良い話ですが、それも面倒な作業だと思います。
そのような時にWindowsでは設定済のWi-Fiパスワードを表示させる方法があります。
今回は「ネットワークアダプタの設定からWi-Fiパスワードを調べる」方法と「コマンドプロンプトでWi-Fiパスワードを調べる」方法の2通りを説明します。
ネットワークアダプタの設定からWi-Fiパスワードを調べる
2.「Windowsの設定」が開いたら「ネットワークとインターネット」をクリックします。
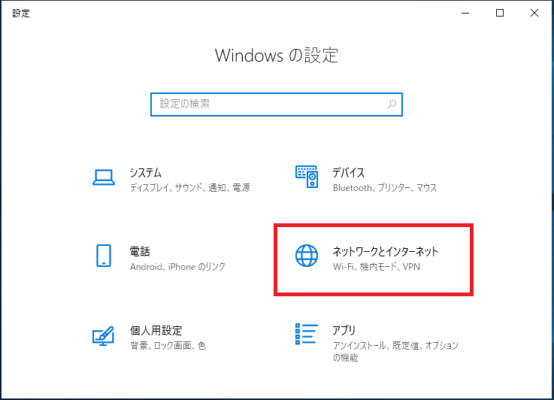
5.「状態:」の右側にあるネットワーク名のリンクをクリックします。
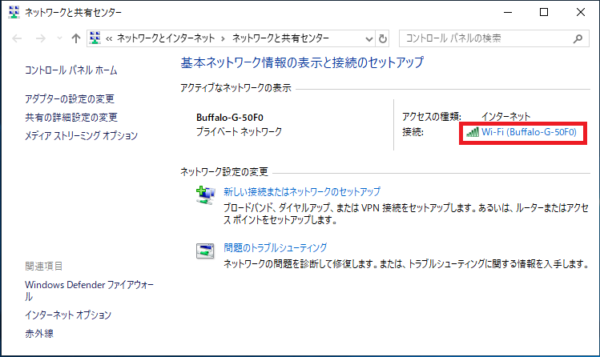
7.「ワイヤレスネットワークのプロパティ」が開くので「セキュリティ」タブをクリックします。
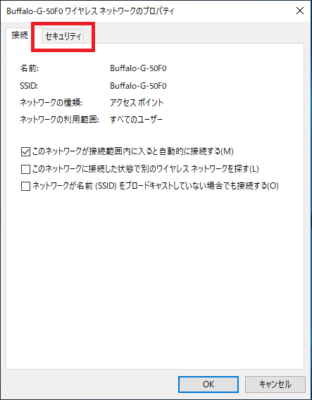
8.「□パスワードの文字を表示する(H)」のチェックボックスにチェックを入れます。

9.「ネットワークセキュリティキー(K)」の欄が「●●●●●●●●●」から文字列に表示が変わります。
この文字列が現在接続されているWi-Fi(ワイヤレスネットワーク)のパスワードです。
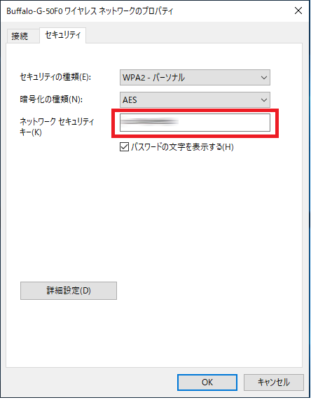
以上がWi-Fiパスワードを表示する方法です。
コマンドプロンプトでWi-Fiパスワードを調べる
コマンドプロンプトでWi-Fiパスワードを調べるには2つのコマンドを実行します。
作業手順は最初にWi-Fiプロファイル名を調べ、次にそのWi-Fiプロファイル名を使いパスワードを表示させます。
Wi-Fiプロファイル名を調べる
【実行例】
実行結果の「すべてのユーザー プロファイル:」の右側にある値がWi-Fiプロファイル名です。
今回の実行例では「Buffalo-G-50F0」がWi-Fiプロファイル名です。
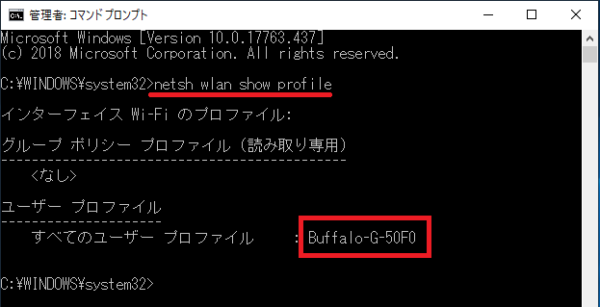
Wi-Fiパスワードを表示する
【書式】
【実行例】
実行結果の「セキュリティの設定」>「主要なコンテンツ」の右側にWi-Fiパスワードが表示されます。
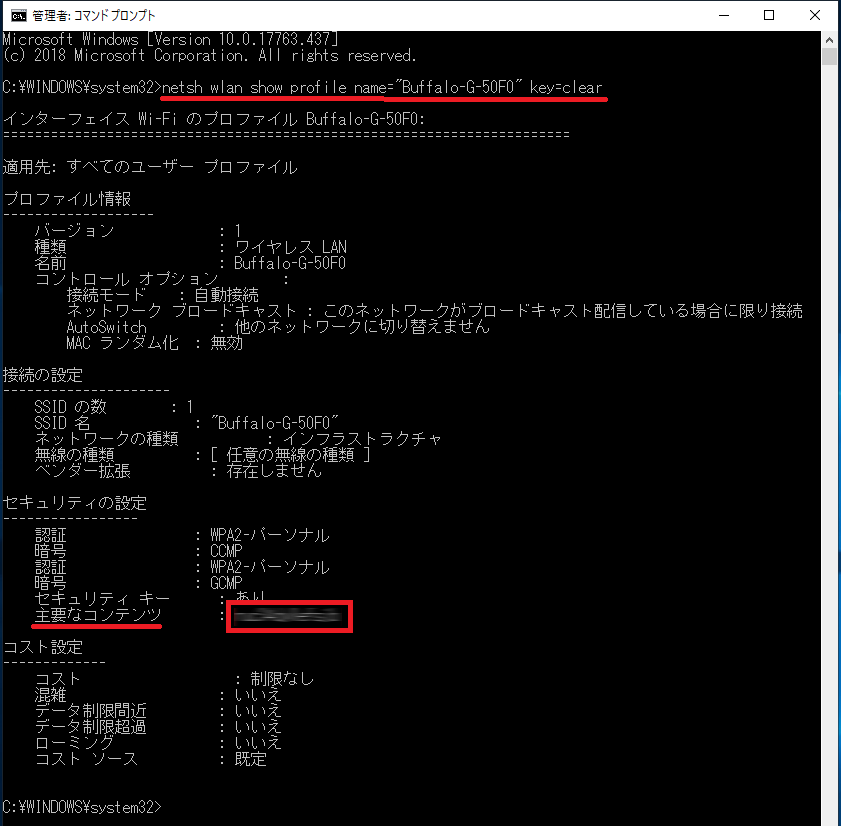
以上がコマンドプロンプトを使用してWi-Fiパスワードを表示させる方法です。