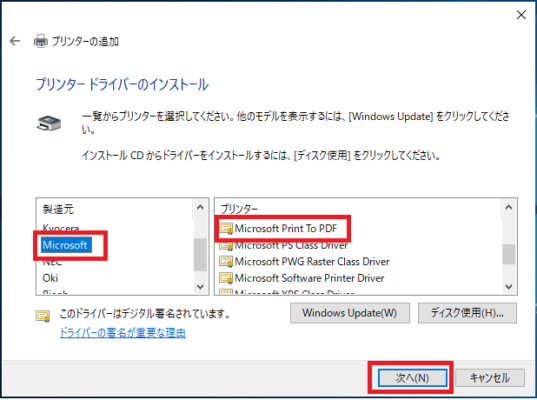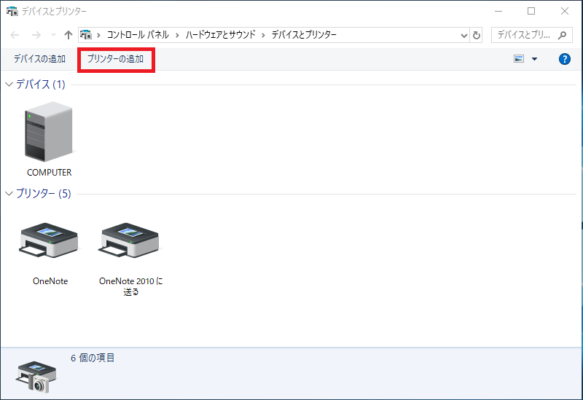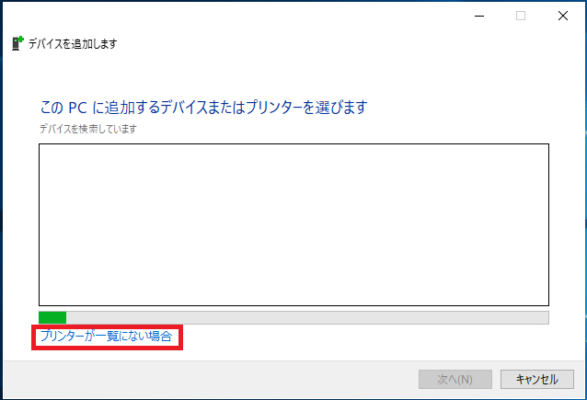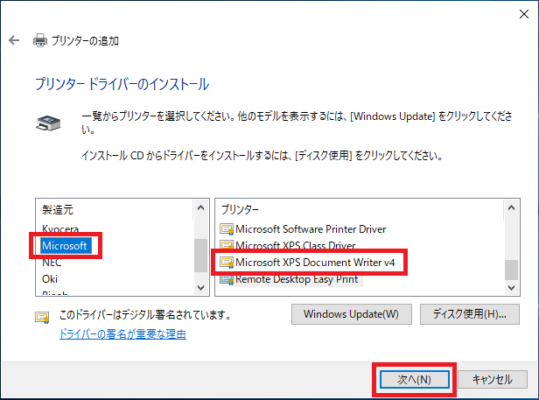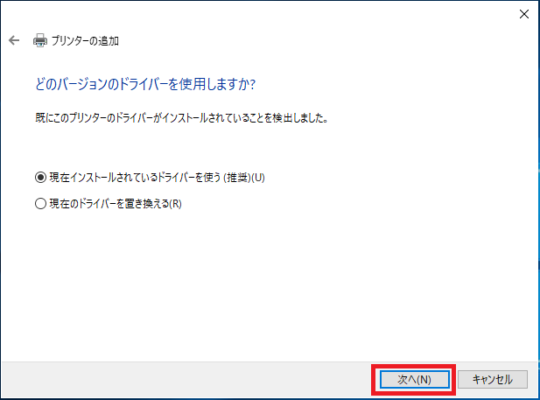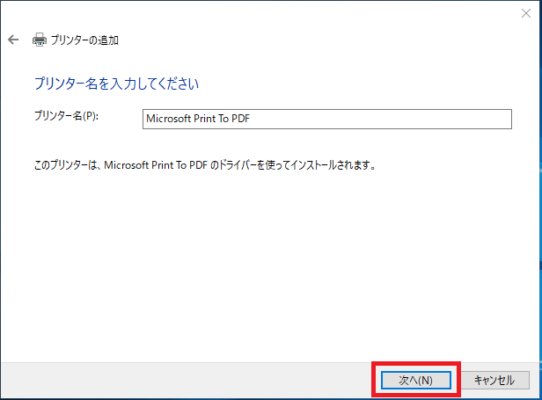Windows10に標準て設定されている仮想プリンター(Microsoft Print to PDF/XPS Document Writer/FAX)を削除してしまい、あとから使用したくなるような事があると思います。
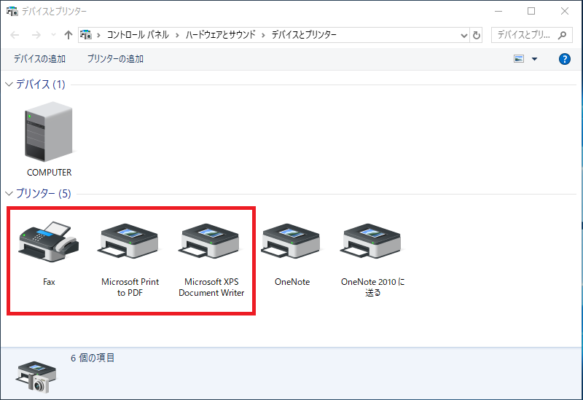
これらの設定は後から復元し元の状態に戻す事ができます。
その方法には「Windowsの機能の有効化または無効化」
から行う方法とコントロールパネルの「デバイスとプリンタ」から行う方法の2通りあります。
「Windowsの機能の有効化または無効化」から設定
「Windowsの機能の有効化または無効化」から行う設定では仮想プリンタの無効化(削除)と有効化(インストール)が行えます。
一度、無効化(削除)を実施し再度有効化させる手順の説明をします。
※一度「Windowsの機能の有効化または無効化」から無効化されていないと有効化(復元)できない為
1.「スタート」-「Windowsシステムツール」-「コントロールパネル」の順番にクリックします。
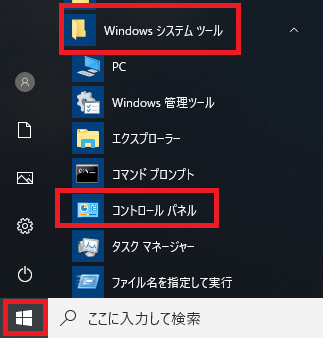
2.プログラムの機能にある「プログラムのアンインストール」をクリックします。
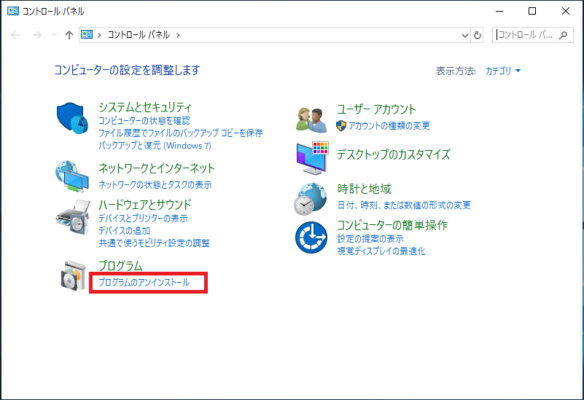
3.「Windowsの機能の有効化または無効化」をクリックします。
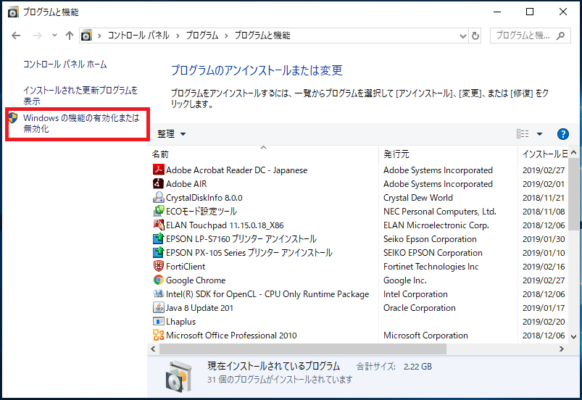
4.「Windowsの機能の有効化または無効化」の画面が表示されるので一度以下の項目を無効化する為、チェックボックスからチェックをはずし「OK」をクリックします。
・Microsoft PDF 印刷
・Microsoft XPS ドキュメントライター
・Windows FAXとスキャン
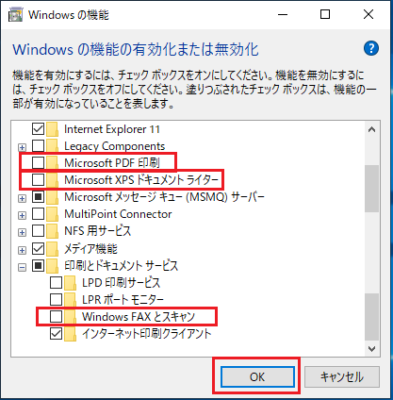
5.設定の変更が開始します。
設定が完了したら「今すぐ再起動する」をクリックし再起動を行ないます。
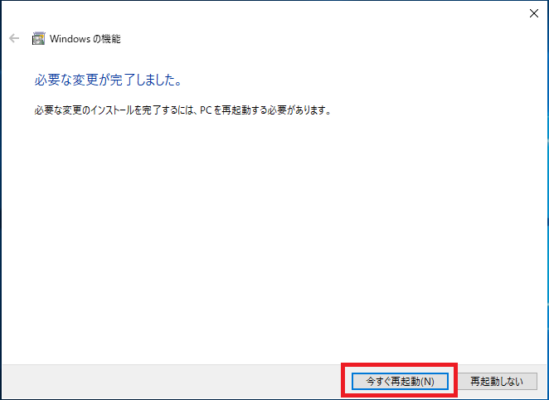
6.再起動後1〜3の手順を行い、今度はチェックを外した項目にチェックをいれ「OK」をクリックします。
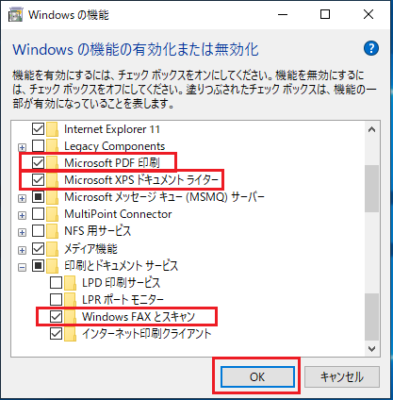
7.設定が変更されるので完了したら「閉じる」で画面を閉じてください。
以上の作業で標準プリンタの復元(再インストール)が完了しています。
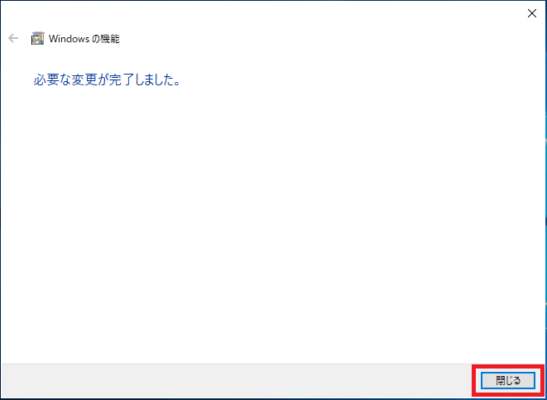
「デバイスとプリンター」から手動で設定
この設定手順では「Microsoft Print to PDF」と「Microsoft XPS Document Writer」の復元(再インストール)が行えます。
※「FAX」の復元(再インストール)はできません。
1.「スタート」-「Windowsシステムツール」-「コントロールパネル」の順番にクリックします。
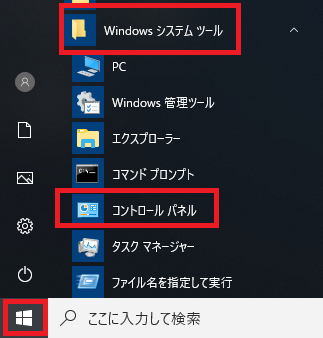
2.コントロールパネルの「デバイスとプリンターの表示」をクリックします。
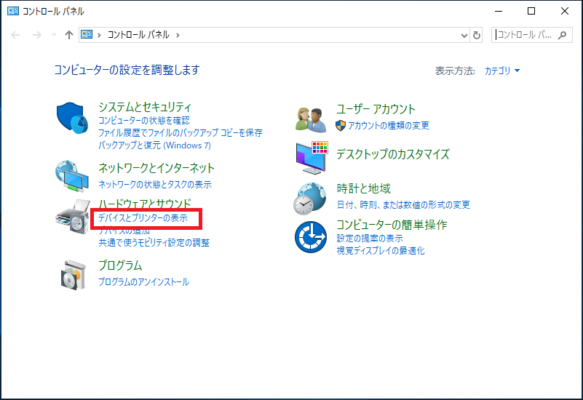
5.「ローカルプリンターまたはネットワークプリンターを手動設定で追加する」を選択して「次へ」をクリックします。

6.「既存のポートを使用」をクリックしプルダウンメニューから「PORTPROMPT:(ローカルポート)」を選択し「次へ」をクリックします。
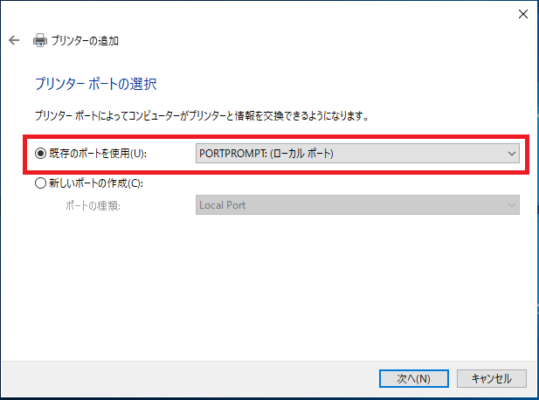
7.「製造元」欄から「Microsoft」を選択します。
「プリンター」欄から再インストールしたい「Microsoft Print To PDF」もしくは「Microsoft XPS Document Writer v4」を選択し「次へ」をクリックします。