本記事ではWindows11でDNSの設定を変更する方法を紹介します。
本手順では例としてGoogleから公開されているパブリックDNSを設定します。
優先DNS:8.8.8.8
代替DNS:8.8.4.4
設定手順
1.タスクバーの「スタート」アイコンをクリックします。

2.メニューが開くので「設定」をクリックします。
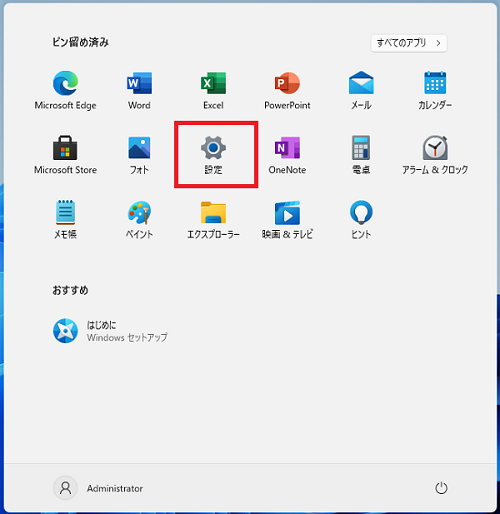
3.画面左側メニューから「ネットワークとインターネット」をクリックします。
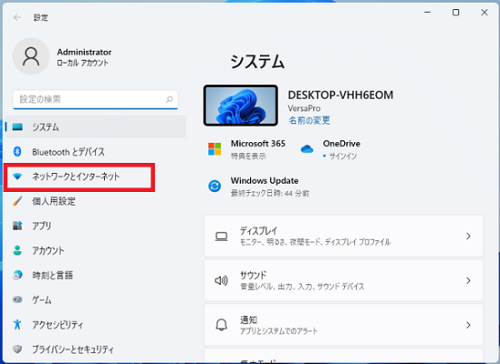
4.画面右側の「Wi-Fi」または「イーサネット」をクリックします。
※「イーサネット」を設定する場合は手順6に進みます。
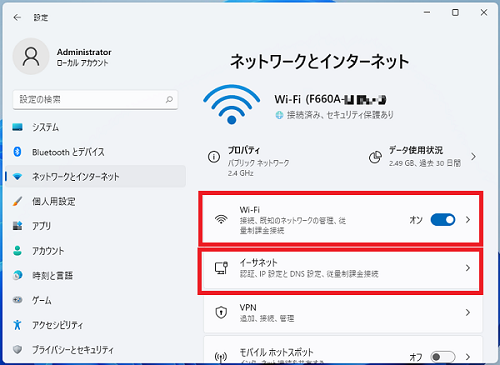
5.既にWi-Fiが接続されている場合は接続済のプロパティ「XXXXXXXXX プロパティ」が表示されているので、クリックします。
※Wi-Fi未接続で過去に接続した事のあるWi-FiのIPアドレスを設定する場合は「既知のネットワーク管理」をクリックし次の画面で設定を行いたいネットワークを選択します。

6.「DNSサーバーの割り当て:」の項目右側の「編集」をクリックします。
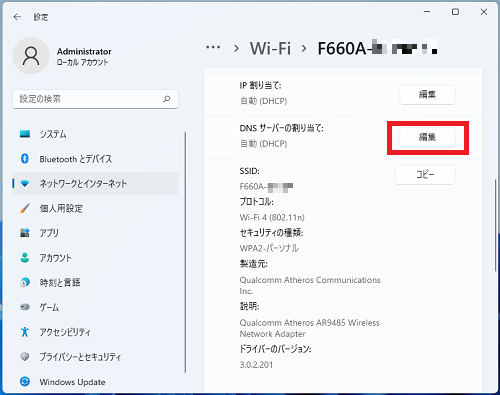
7.プルダウンメニューを開き「手動」を選択し「保存」をクリックします。
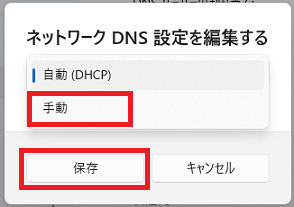
8.IPv4のスイッチをクリックし「オフ」から「オン」に変更します。
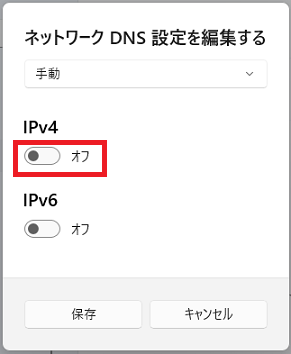
9.優先DNS、代替DNSの項目にDNSアドレスを入力し「OK」をクリックします。
ここでは例として「8.8.8.8」と「8.8.4.4」を入力します。
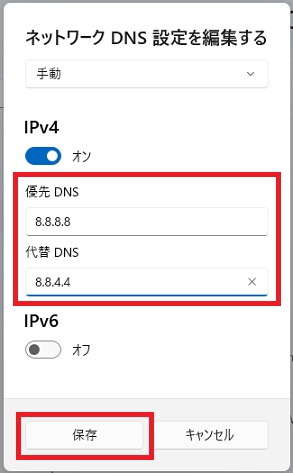
設定したアドレスが正しく表示されていれば設定完了です。
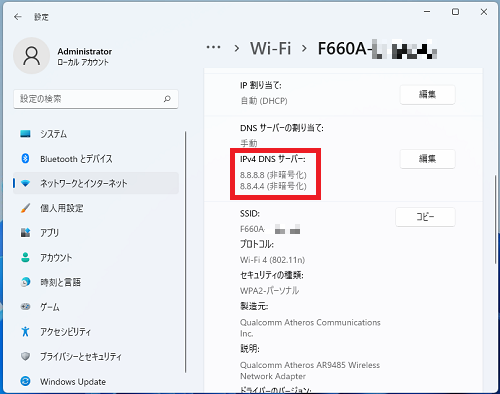
こちらの記事も参考にご覧ください。
▶【Windows11】IPアドレス(IPv4)を固定に設定する方法
Windows11のその他の設定はこちらから
▶Windows11 設定と使い方