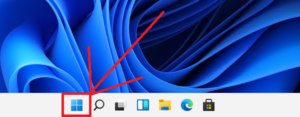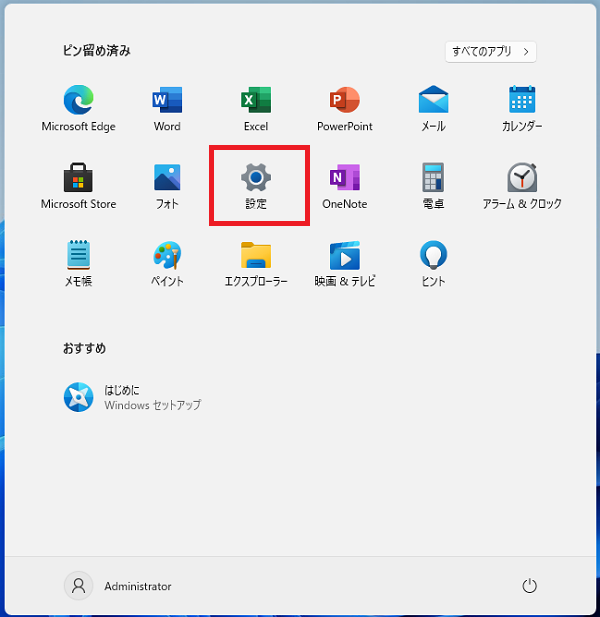Windows11でIPアドレス(IPv4)を固定に設定する方法を説明します。
IPアドレス設定は「Wi-Fi」(無線LAN)と「イーサネット」(有線LAN)で若干選択する項目は変わりますが、基本的に同じような手順で設定することができます。
ではIPアドレスの固定設定手順を確認していきましょう。
IPアドレスの固定設定
3.画面左側メニューから「ネットワークとインターネット」をクリックします。
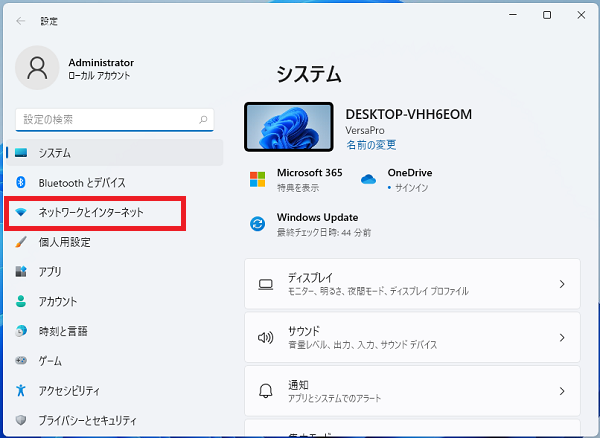
4.画面右側の「Wi-Fi」または「イーサネット」をクリックします。
※「イーサネット」を設定する場合は手順6に進みます。

5.既にWi-Fiが接続されている場合は接続済のプロパティ「XXXXXXXXX プロパティ」が表示されているので、クリックします。
※Wi-Fi未接続で過去に接続した事のあるWi-FiのIPアドレスを設定する場合は「既知のネットワーク管理」をクリックし次の画面で設定を行いたいネットワークを選択します。

6.該当の「Wi-Fi」または「イーサネット」のプロパティが表示されるので、画面右側を下にスクロールし「IP割り当て」欄の「編集」をクリックします。
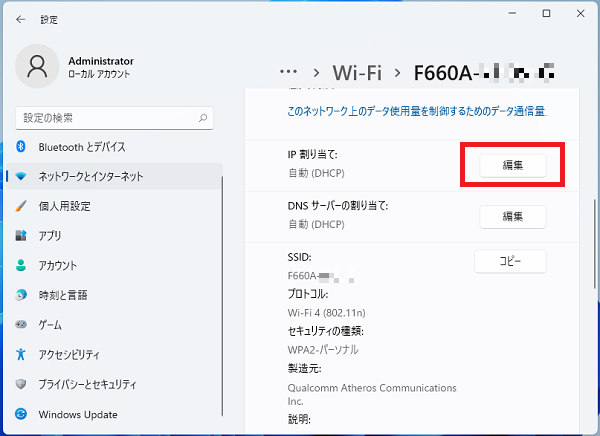
7.「ネットワークIP設定の編集」が表示されるのでプルダウンメニューを「自動(DHCP)」から「手動」に変更し「保存」をクリックします。
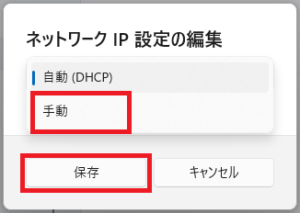
8.「IPv4」のスイッチをクリックしオフからオンに変更します。

9.IPアドレスの入力画面が表示されるので、必要な各項目を入力し「保存」をクリックします。
・IPアドレス
・サブネットマスク
・ゲートウェイ
・優先DNS
・代替DNS
以上でIPアドレスの設定完了です。
IPアドレスの確認
設定をしたIPアドレスの確認をしてみましょう。
IPアドレスの設定手順1~5を行います。
開いている画面右側の「IP割り当て:」の項目のすぐ下側に先ほど設定したIPアドレスの設定内容が表示されています。
もし設定値に間違いがあるような場合は「編集」から変更することができます。
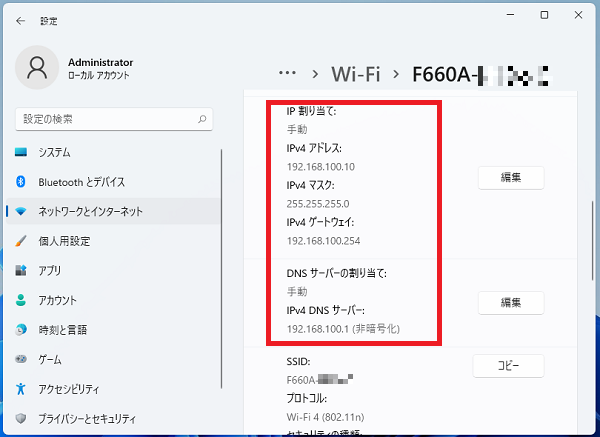
こちらの記事も併せてご覧ください
▶【Windows11】プロキシ設定の方法
▶【Windows11】WiFi(無線LAN)をオン/オフする方法
Windows11のその他の設定はこちらから
▶Windows11 設定と使い方