最近ではWiFiでインターネットを使用することが多くなりましたが、電波の強さは通信の安定性や速度に大きく影響してきます。
電波の強さはWiFiアイコンからだけではなく、具体的な数値で強度を確認することができます。
本記事ではWindows11でWiFiの電波の強さをWiFiアイコンと数値から確認する方法を紹介します。
通知領域のアイコンで確認
タスクバーの通知領域に扇形のWiFiアイコンが表示されています。
アイコンが小さいですが、電波の強さを確認することができます。
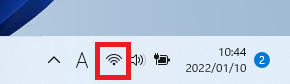
またアイコンをクリックし表示された画面のWiFiアイコン右側の「>」をクリックすると現在接続しているアクセスポイント以外の電波も確認することができます。
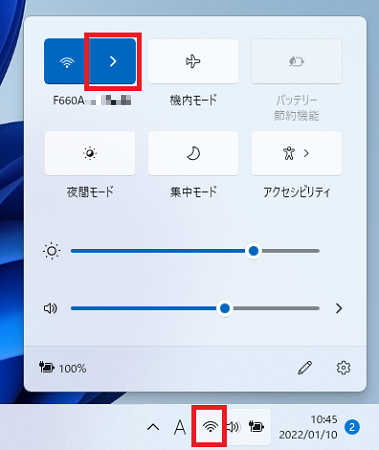

ネットワーク接続から確認
1.タスクバーの「スタート」を右クリックし「ファイル名を指定して実行」をクリックします。
またはキーボード操作で「Windows」キー+「R」キーを押下します。
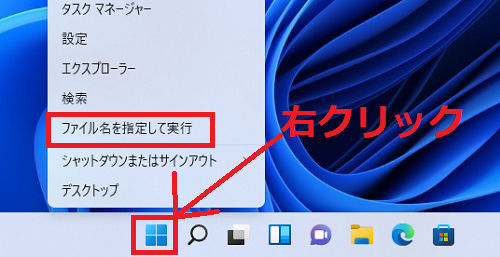
2.「ファイル名を指定して実行」画面が表示されるので入力欄に「ncpa.cpl」と入力し「OK」をクリックします。
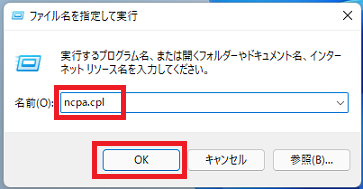
「ネットワーク接続」が開きネットワークインターフェースの一覧が表示されます。
現在接続されているWiFiの電波強度を確認することができます。
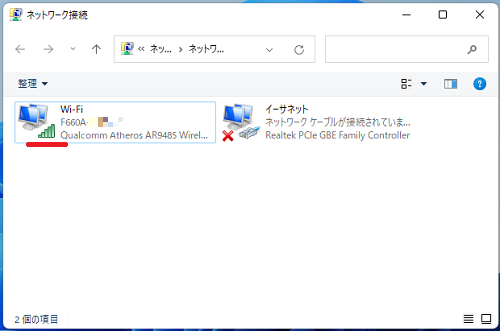
該当のネットワークインターフェイスを右クリックし「状態(U)」を開くと、現在のWiFiの状態を確認することができます。
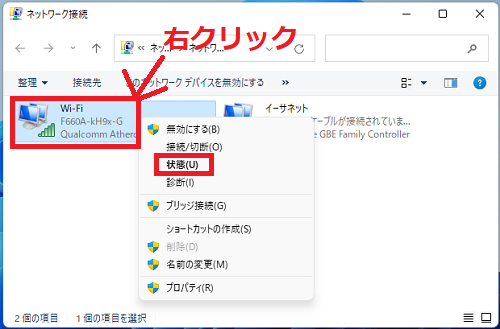
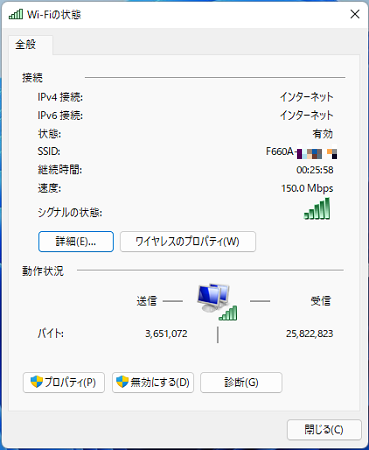
数値で確認:コマンドプロンプト
コマンドプロンプトでWiFiの電波の強さを確認するにはnetshコマンドを使用します。
電波強度は0%~100%で表され数値が大きくなるほど電波が強い状態です。
コマンドプロンプトに次のコマンドを入力し実行すると電波強度が表示されます。
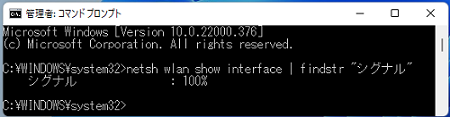
数値で確認:PowerShell
PowerShellは次のコマンドを実行するとWiFiの電波強度が確認できます。
コマンドプロンプトと同様に電波強度は0%~100%で表記されます。
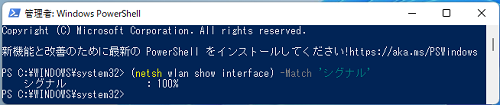
Windows11のその他の設定はこちらから
▶Windows11 設定と使い方