Windows11ではバックグラウンドでWindowsの更新が自動で適用されるようになっています。ユーザーが意識せずとも自動で更新プログラムが適用されるため手動で更新する手間がかかりません。
ただし再起動が必要な更新プログラムが適用された場合で、ユーザーがパソコン操作を一定時間行っていないときに自動で再起動が実施されてしまいます。
Windows Updateによる意図しない自動再起動を防ぐためにWindows Updateの「アクティブ時間」の設定を正しく行いましょう。
本記事ではWindows11でアクティブ時間の設定方法を紹介します。
設定手順
1.「スタート」ボタン >「設定」の順番にクリックします。
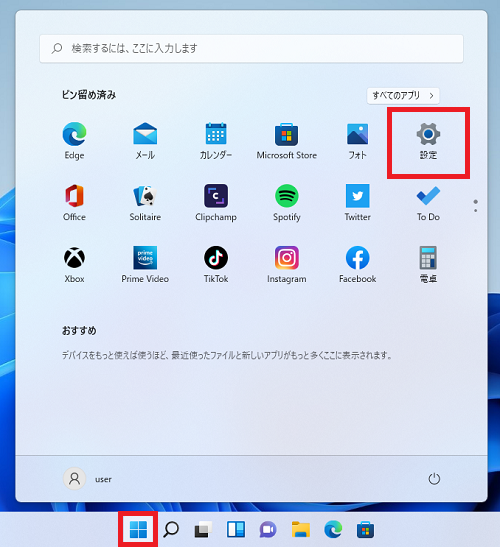
2.「設定」画面が開くので「Windows Update」>「詳細オプション」をクリックします。
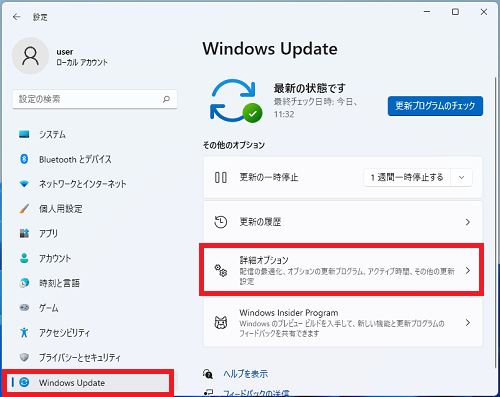
3.「アクティブ時間」をクリックします。

4.「アクティブ時間を調整する」の項目のプルダウンメニューをクリックします。
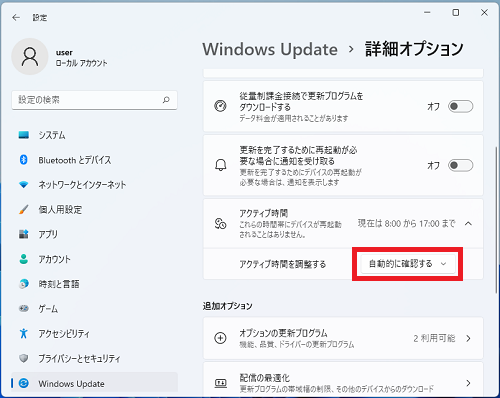
5.「手動」を選択します。
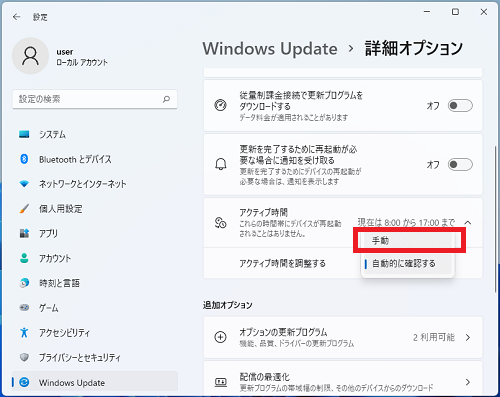
6.「開始時刻」と「終了時刻」が表示されるので希望の時間を選択します。
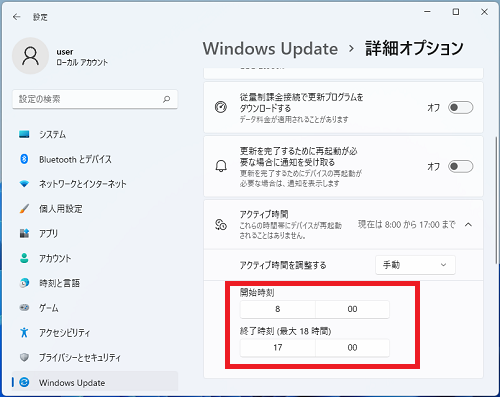
以上で設定完了です。
アクティブ時間の間は更新による自動再起動が行われなくなります。
アクティブ時間は最大18時間で設定が可能です。
こちらの記事も参考にご覧ください。
▶【Windows11】Windows Updateを手動で実行する
▶【Windows11】Windows Updateの更新履歴を確認する
▶【Windows11】更新プログラムをアンインストールする
Windows11のその他の設定はこちらから
▶Windows11 設定と使い方