Windows11では標準機能でファイルをZip形式で圧縮または展開することができます。
本記事ではファイルの圧縮と展開方法を紹介します。
ファイルの圧縮
ファイルの圧縮方法を説明します。ここでは「1つのファイルを圧縮」する方法と「複数のファイルを圧縮」する方法を紹介します。
1つのファイルを圧縮
ファイルを右クリックし「ZIPファイルに圧縮する」をクリックします。
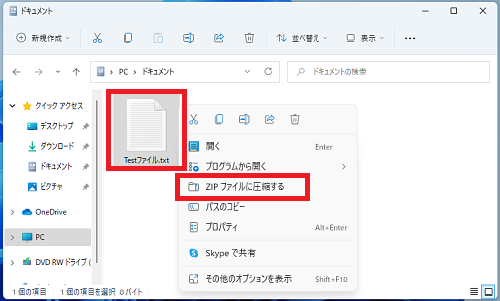
ファイルが圧縮され圧縮ファイル(Zip)が作成されます。
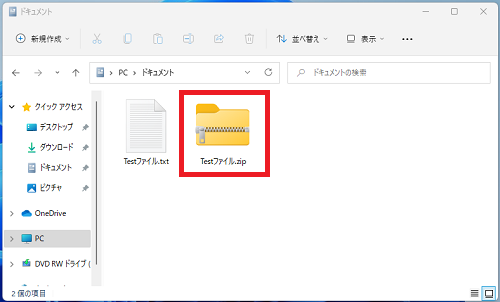
以上で操作完了です。
複数のファイルを圧縮
フォルダの何も表示されていない場所、またはデスクトップで右クリックします。
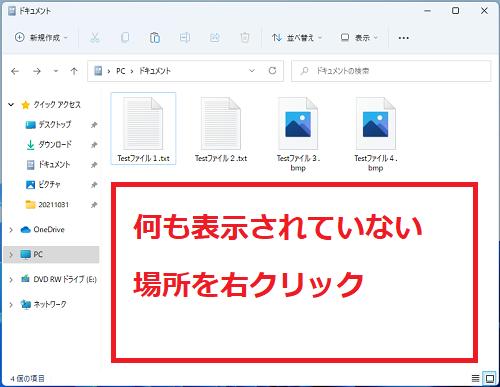
「新規作成」>「圧縮(zip形式)フォルダー」の順番にクリックします。
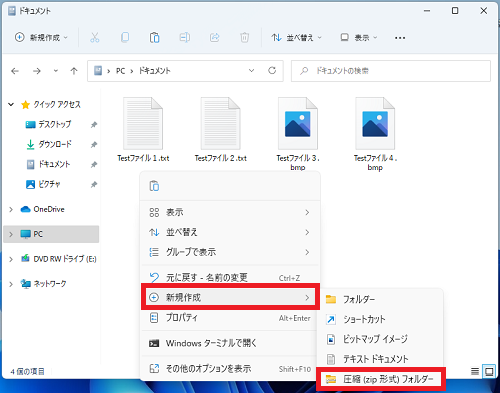
「新しい圧縮された(ZIP)フォルダー.zip」が作成されるので必要に応じて任意の名前に変更します。
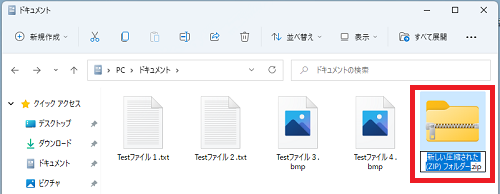
ここでは「圧縮データ」と変更しました。

圧縮したいファイルを複数選択し先ほど作成した圧縮フォルダー「圧縮データ」にドラッグアンドドロップします。
ファイルの圧縮が行われます。
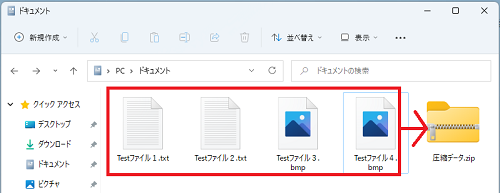
作成された圧縮フォルダーをダブルクリックして開くと、圧縮したファイルが表示され確認できます。

以上で操作完了です。
圧縮フォルダーの展開
圧縮フォルダーの展開方法を2つ説明ます。
圧縮フォルダーをすべて展開
圧縮フォルダーを右クリックし、「すべて展開」をクリックします。
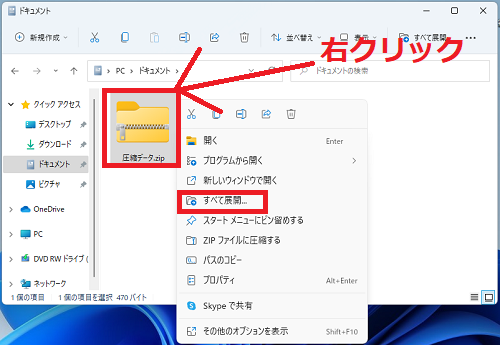
「展開(E)」をクリックします。

展開場所を変更したい場合は、「参照(R)...」ボタンから任意の場所を指定します。
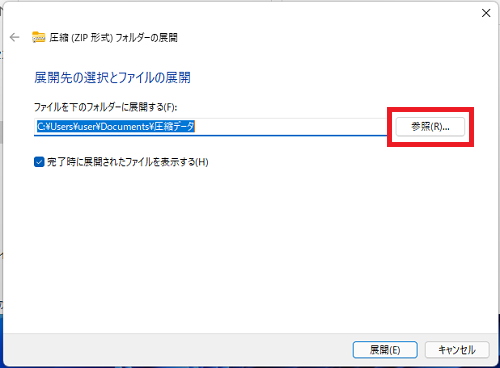
展開が完了すると展開されたファイルが表示されます。
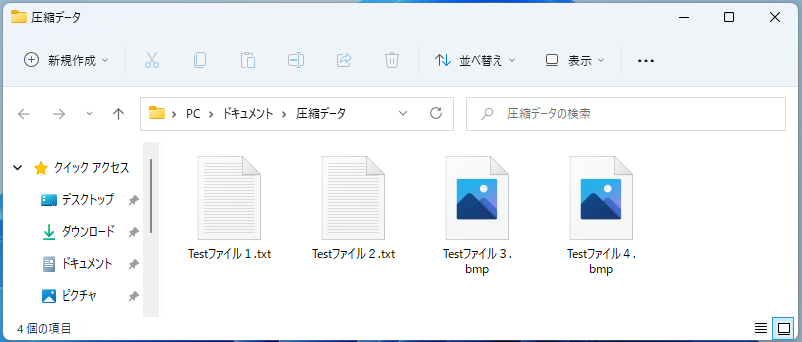
ファイルを選んで展開
圧縮フォルダーをダブルクリックで開きます。
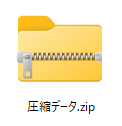
展開したいファイルを選択しドラッグアンドドロップでデスクトップや任意のフォルダーに移動します。
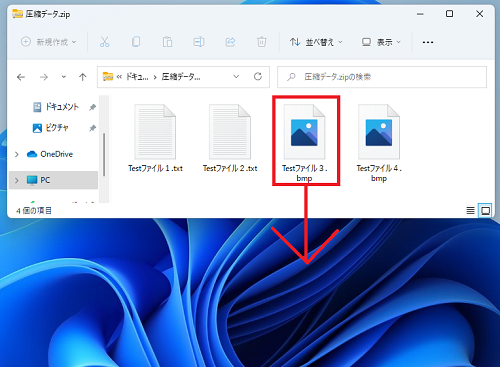
以上で操作完了です。
こちらの記事も参考にご覧ください。
▶【Windows10】ZIPファイルのパスワード設定
Windows11のその他の設定はこちらから
▶Windows11 設定と使い方