本記事ではWindows11でハードディスクやUSBメモリーなどのストレージをフォーマットする方法を紹介します。
・本手順ではWindowsがインストールされているCドライブはフォーマットすることはできません。
Cドライブを初期化したい場合はWindowsの再セットアップを行ってください。
・フォーマットを実施すると対象のハードディスクやUSBメモリーからすべてのデータが消去されます。
必要なデータについては事前にバックアップを実施後、フォーマットを行ってください。
エクスプローラーからフォーマット
1.「スタート」を右クリックし「エクスプローラー」をクリックします。
またはタスクバーのエクスプローラーアイコンをクリックし、エクスプローラーを起動します。
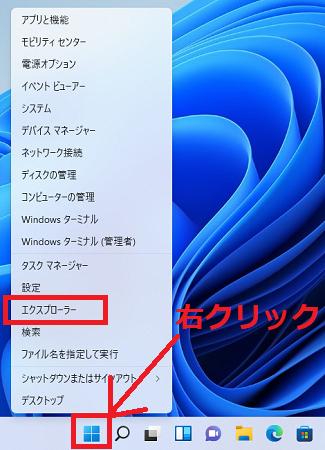
2.「PC」をクリックします。
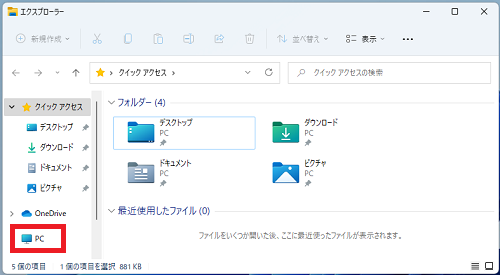
3.対象のハードディスクやUSBメモリーを右クリックし、「フォーマット」をクリックします。
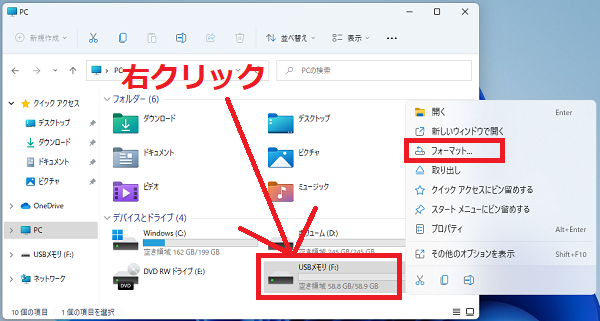
4.「開始」をクリックします。
「ファイルシステム」「アロケーションユニットサイズ」「ボリュームラベル」を指定することができます。
良くわからない場合は、特に変更する必要はありません。
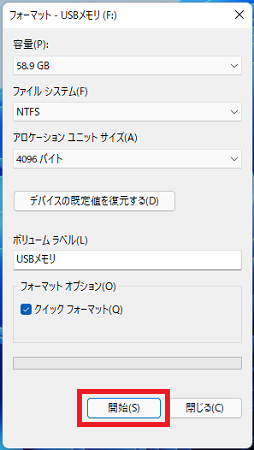
5.警告が表示されるのでフォーマットを開始する場合は「OK」をクリックします。
フォーマットが行われると対象のドライブ内のデータはすべて消去され、元に戻せなくなります。
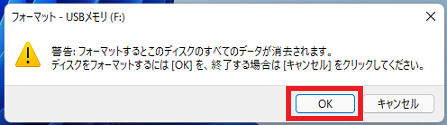
6.「フォーマットが完了しました。」と表示されたら「OK」をクリックします。
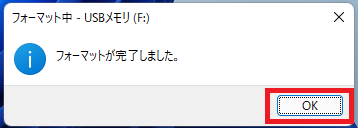
7.「閉じる(C)」をクリックします。
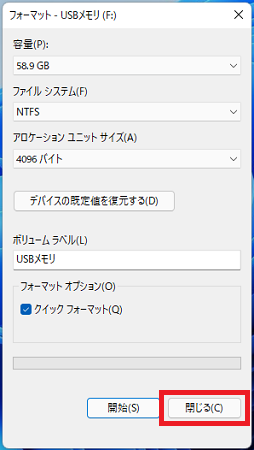
以上で操作完了です。
ディスクの管理からフォーマット
1.「スタート」を右クリックし、「ディスクの管理」をクリックします。
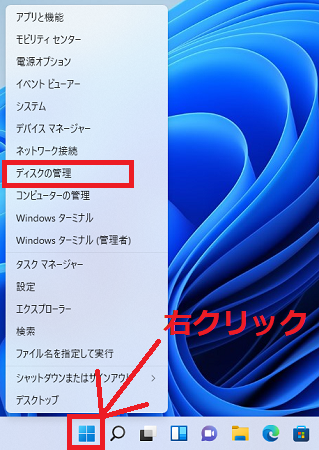
2.フォーマットを行いたい対象のハードディスクやUSBメモリーを右クリックし「フォーマット(F)...」をクリックします。
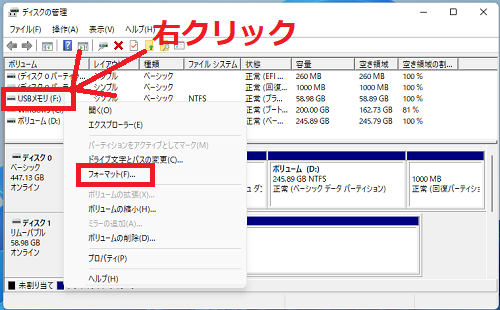
3.「OK」をクリックします。
「ボリュームラベル」「ファイルシステム」「アロケーションユニットサイズ」を指定することができます。
良くわからない場合は、特に変更する必要はありません。
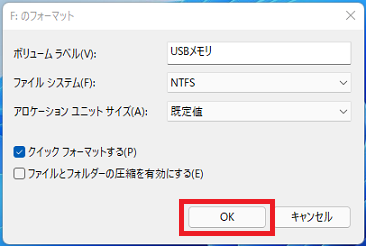
4.警告が表示されるのでフォーマットを開始する場合は「OK」をクリックします。
フォーマットが行われると対象のドライブ内のデータはすべて消去され、元に戻せなくなります。
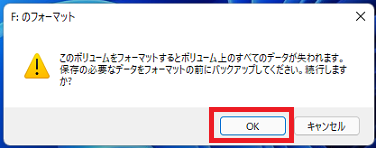
該当のドライブが「フォーマット中」と表示されます。
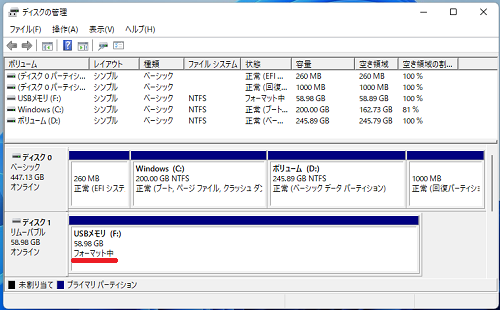
5.「フォーマット中」の表示が「正常」と表示されたらフォーマット完了です。
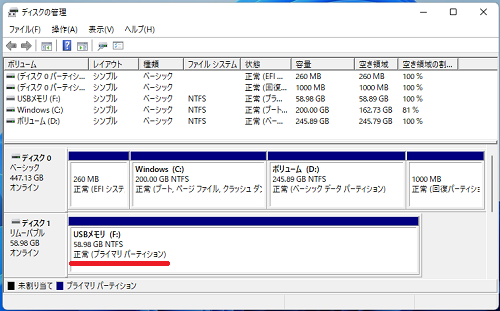
以上で操作完了です。
Windows11のその他の設定はこちらから
▶Windows11 設定と使い方