レジストリーエディターはWindowsのレジストリの設定を直接変更することができるツールです。
Windowsの「設定」や「コントロールパネル」から変更のできない設定もレジストリエディターで変更することも可能です。
レジストリにはWindowsやアプリケーションの重要な設定値が保存されいるので、不用意に値を変更するとOSやアプリケーションが正常に動作しなくなってしまうことがあります。
レジストリエディターを使用して設定を変更する場合は、事前にバックアップをとり慎重に操作を行う必要があります。
本記事ではWindows11でレジストリエディターを起動し開く方法を紹介します。
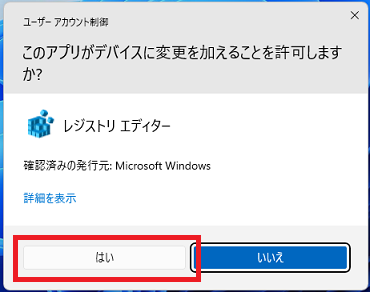
ファイル名を指定して実行
1.タスクバーの「スタート」を右クリックし「ファイル名を指定して実行」をクリックします。
またはキーボード操作で「Windows」キー+「R」キーを押下します。
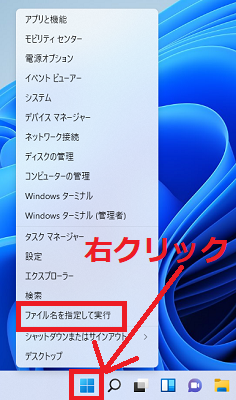
2.「ファイル名を指定して実行」画面が表示されるので入力欄に「regedit」と入力し「OK」をクリックします。
※「ユーザーアカウント制御」の確認画面が表示された場合は「はい」をクリックします。
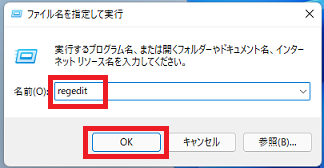
レジストリエディターが開きます。
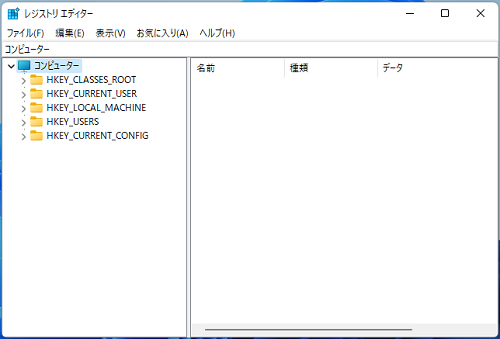
以上で操作完了です。
検索
タスクバーの「検索」ボタンをクリックし検索入力欄に「reg」と入力します。
検索結果に「レジストリエディター」が表示されるのでクリックします。
※「ユーザーアカウント制御」の確認画面が表示された場合は「はい」をクリックします。
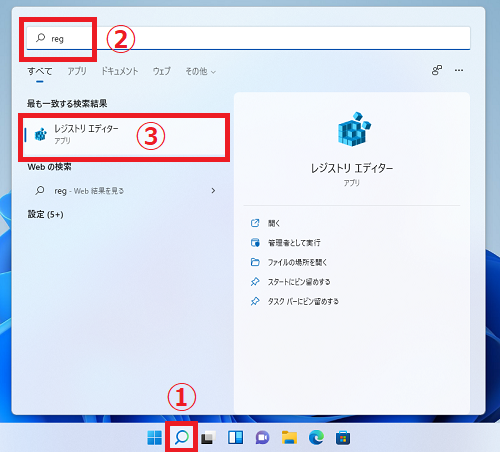
以上で操作完了です。
システム構成(msconfig)
1.タスクバーの「スタート」を右クリックし「ファイル名を指定して実行」をクリックします。
またはキーボード操作で「Windows」キー+「R」キーを押下します。
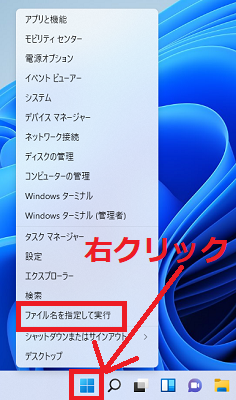
2.「ファイル名を指定して実行」画面が表示されるので入力欄に「msconfig」と入力し「OK」をクリックします。
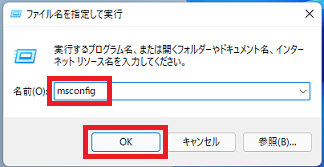
3.「ツール」タブを開き「レジストリエディター」を選択し「起動」をクリックします。
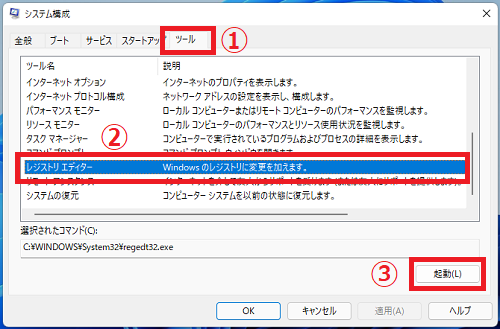
以上で操作完了です。
Windowsツール
1.「スタート」ボタン >「すべてのアプリ」の順番にクリックします。
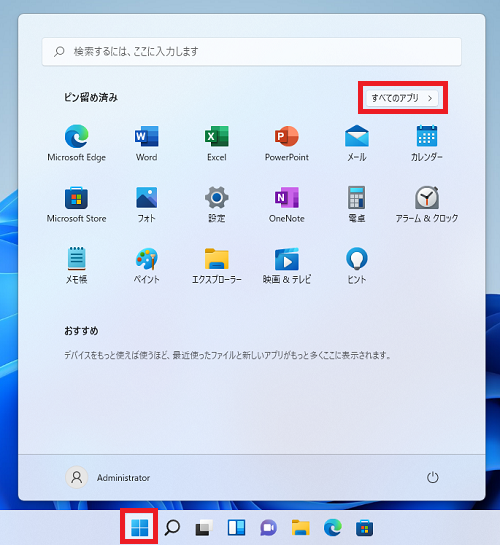
2.「Windowsツール」をクリックします。
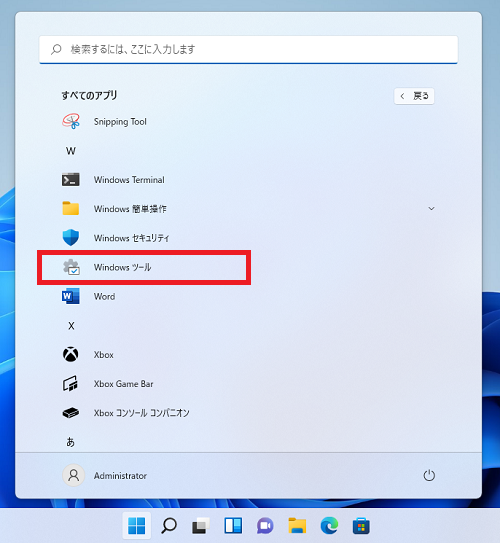
3.「レジストリエディター」をダブルクリックで開きます。
※「ユーザーアカウント制御」の確認画面が表示された場合は「はい」をクリックします。
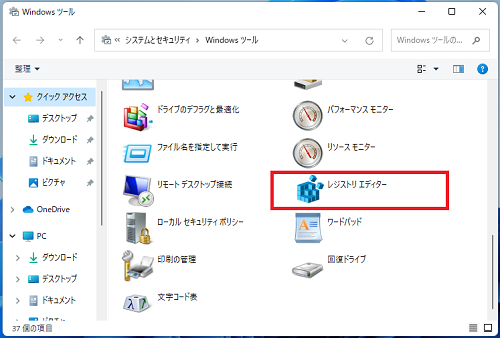
以上で操作完了です。
レジストリエディターの場所
レジストリエディターの場所は次のフォルダパスに配置されています。
エクスプローラーで該当フォルダを開き「regedit.exe」を開くことができます。
C:\Windows\regedit.exe
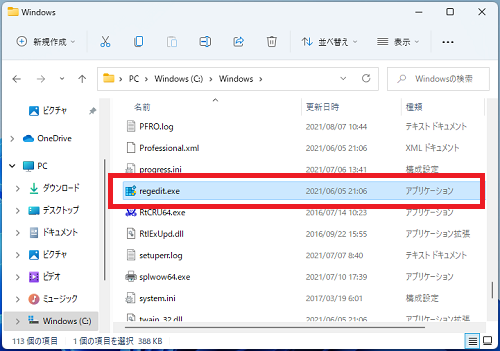
Windows11のその他の設定はこちらから
▶Windows11 設定と使い方