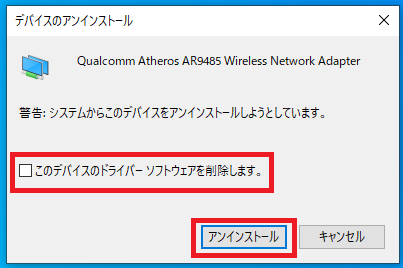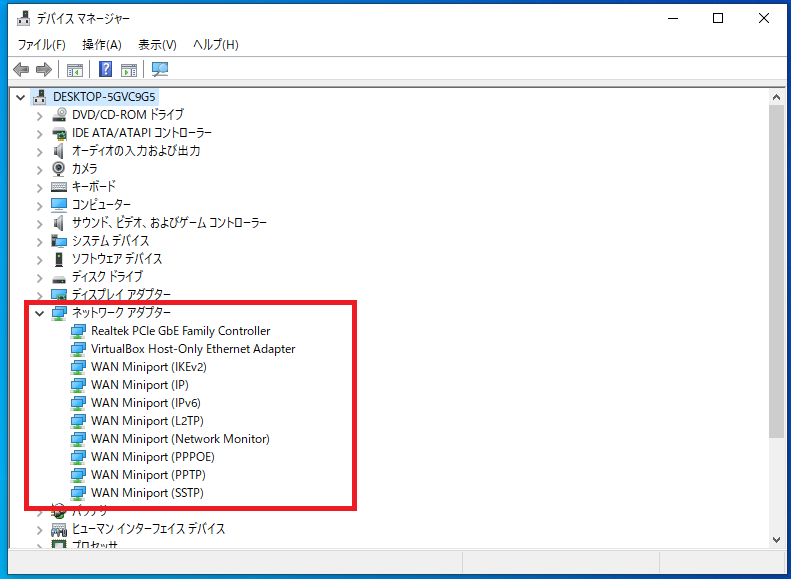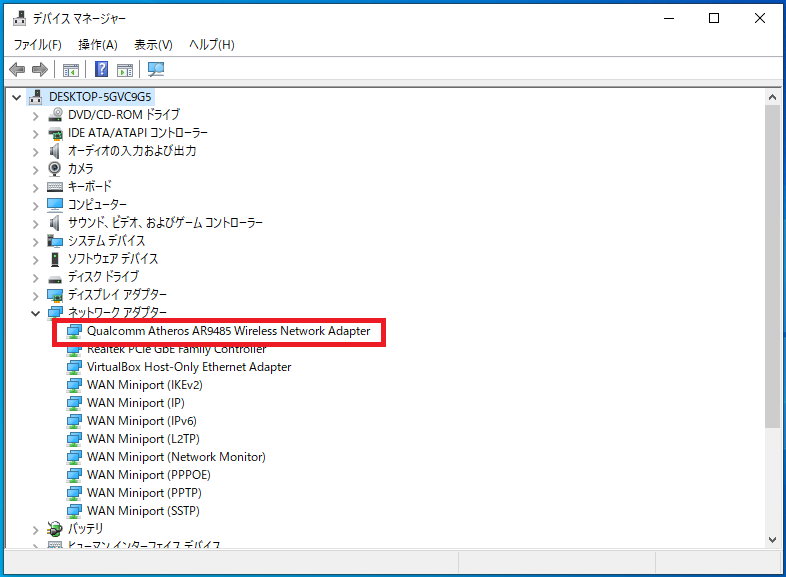ネットワークアダプターの不具合によりインターネットやLANに接続できなくなった場合に、ネットワークアダプターのドライバーを再インストールすると改善できることがあります。
本来は事前にドライバーをWindowsから完全に削除した後にパソコンメーカーやネットワークアダプターのメーカーから提供されているドライバをインストールする方法が良いのですが、この説明では別の方法でドライバの再インストールを行います。
今回は次の方法でドライバの再インストールを実施します。
2.再びネットワークアダプターを認識させWindowsに残っているドライバーを再インストールさせる。
この方法のメリットはネットワークに接続できない環境でも、新しいドライバーを用意せずにネットワークアダプターのドライバーを再インストール可能なところです。
もしこれで改善ができない場合については、インターネットに接続可能なパソコンを使いドライバーを入手し再インストールをしてみましょう。
その場合はパソコンメーカー等のマニュアルを参照し再インストールを行ってください。
ではネットワークアダプターのドライバー再インストール方法を説明します。
ネットワークアダプターの削除と再インストール
「スタート」を右クリックし「デバイスマネージャー(M)」をクリックします。
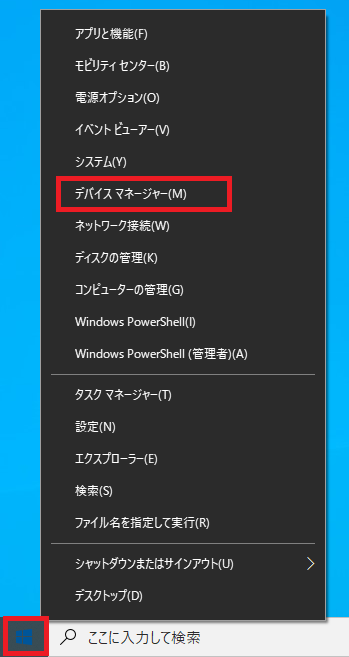
「ネットワークアダプター」の項目を「>」をクリックし開きます。
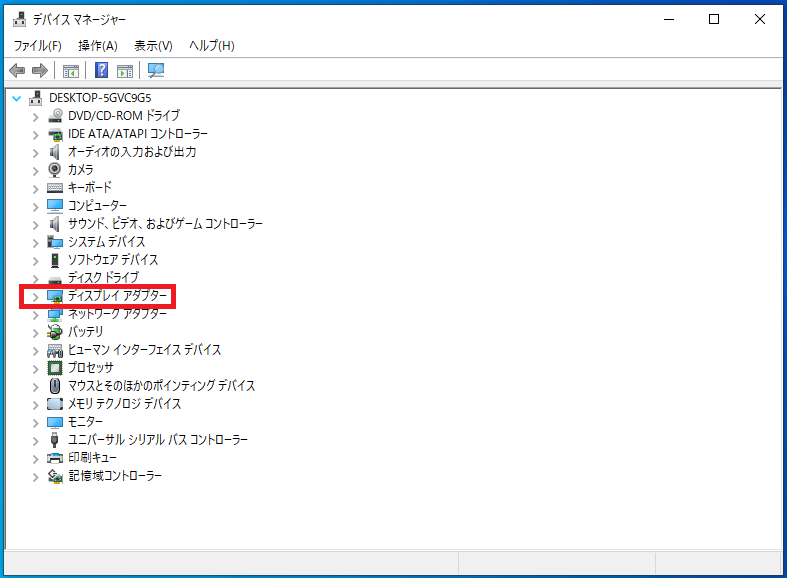
該当のデバイスを右クリックし「デバイスのアインインストール(U)」をクリックします。
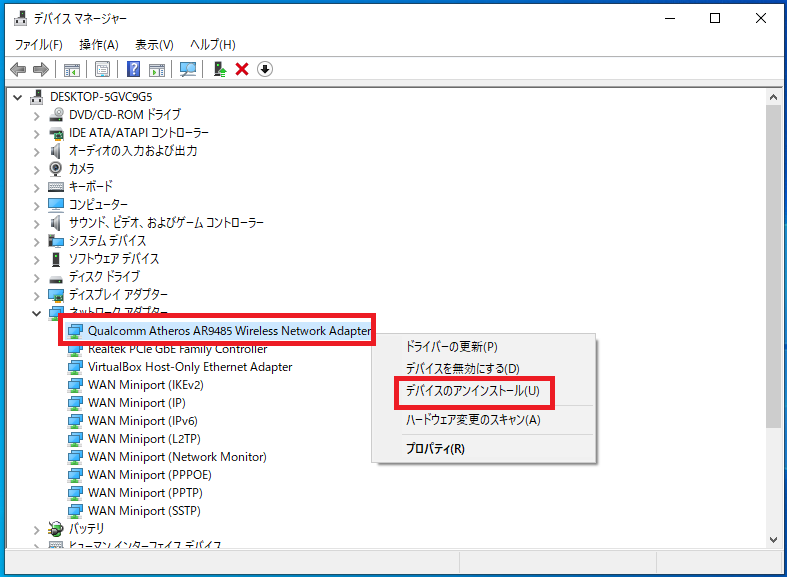
「デバイスのアンインストール」画面が表示されるので「このデバイスのドライバーソフトウェアを削除します。」にチェックが入っていない事を確認し「アンインストール」をクリックします。
その場合はパソコンメーカーやネットワークアダプターのメーカーからドライバーを入手しインストールする必要がありますので注意してください。
デバイスのアンインストールが開始されるので完了を待ちます。
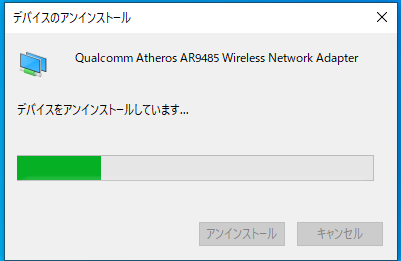
デバイスマネージャーから該当のネットワークアダプターが削除されたことを確認しパソコンを再起動します。