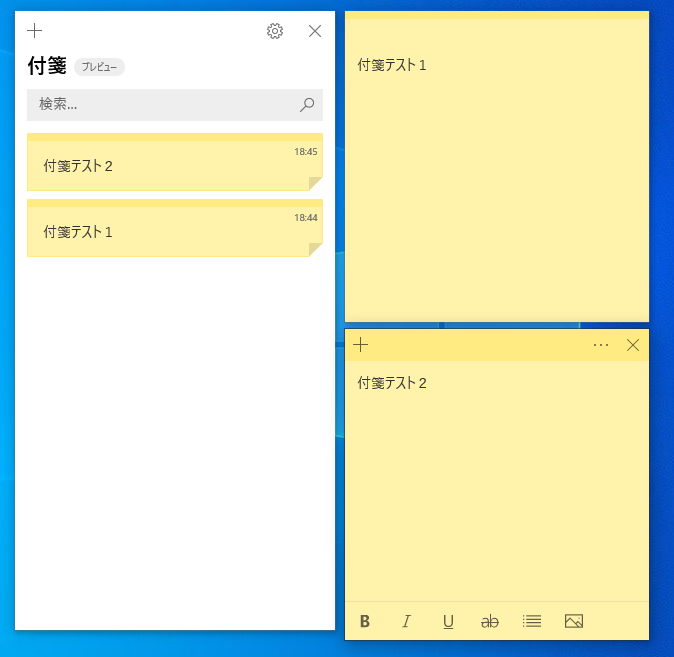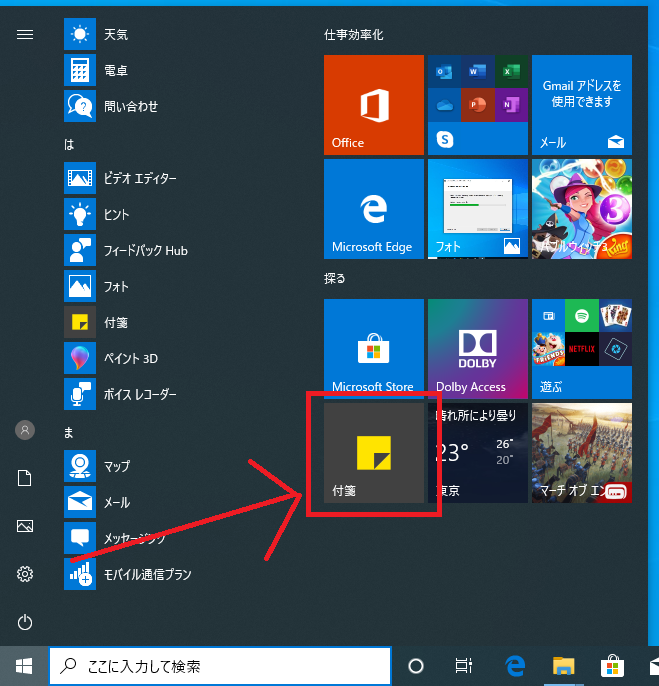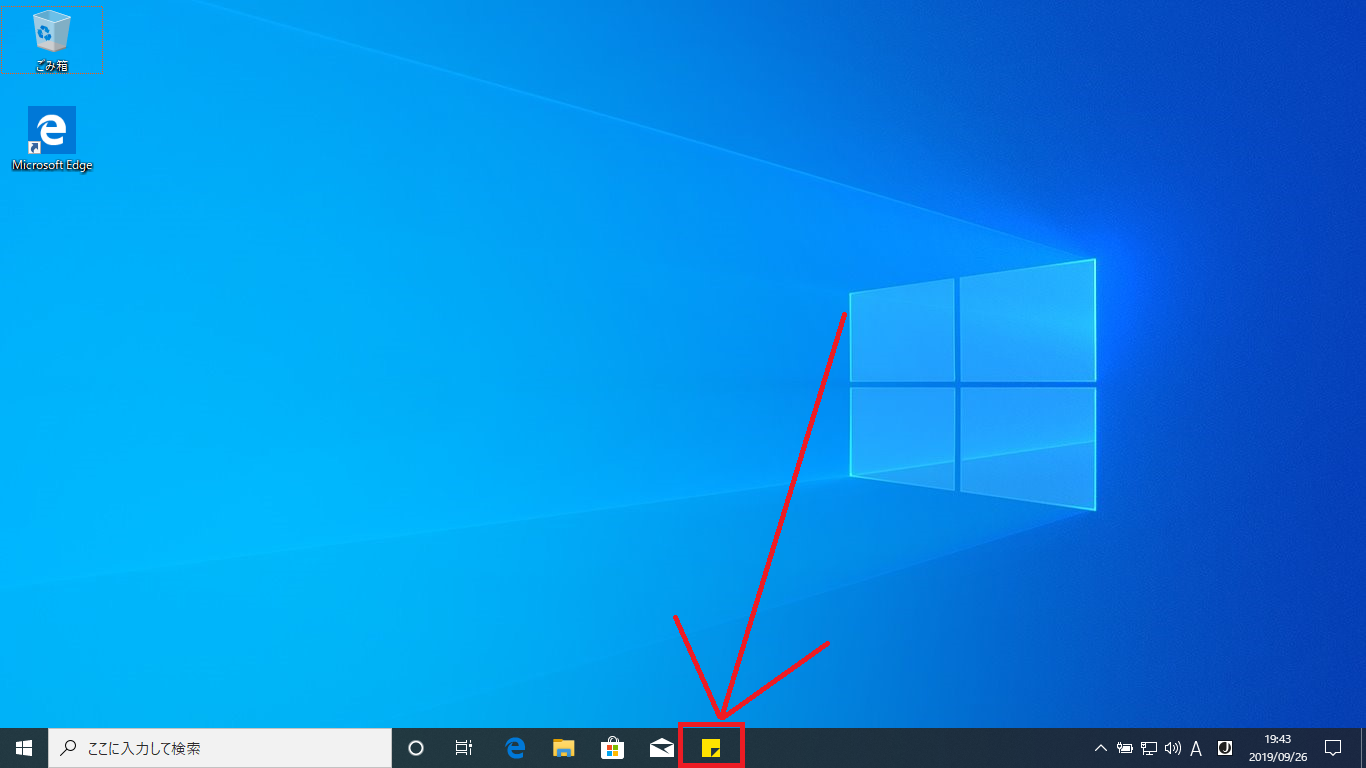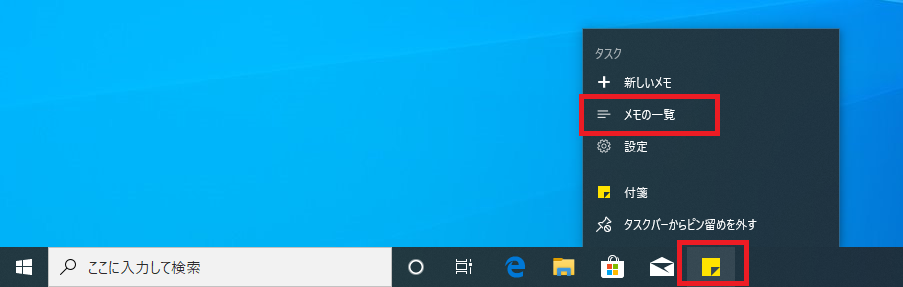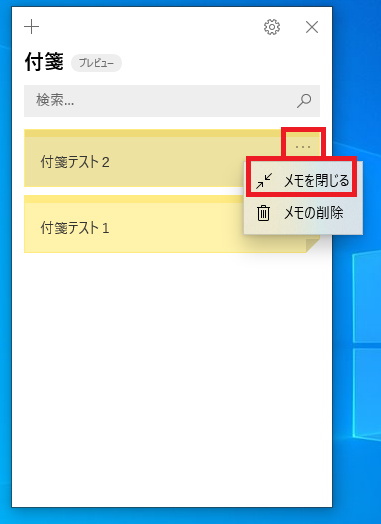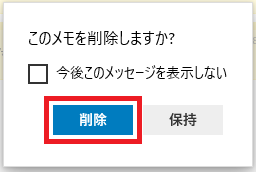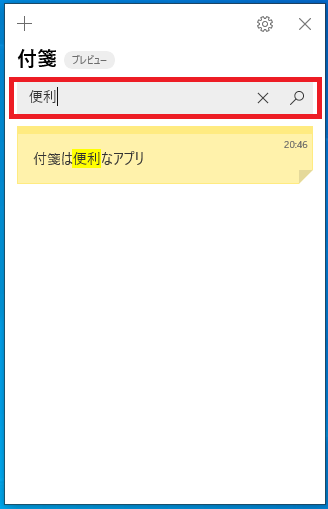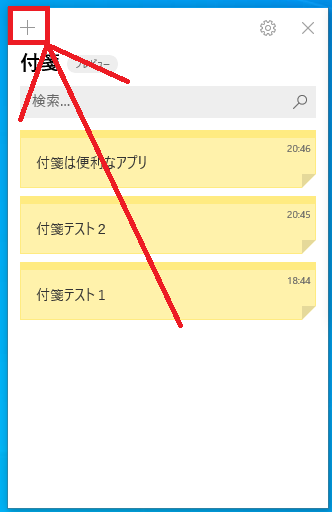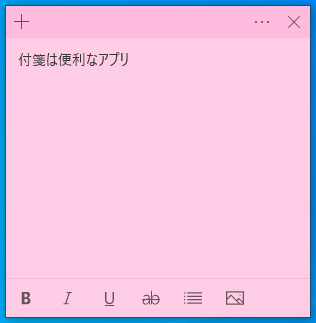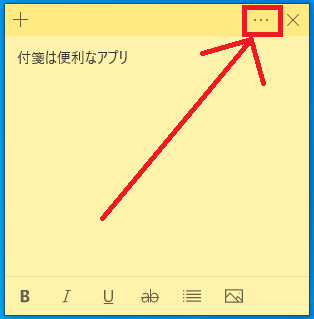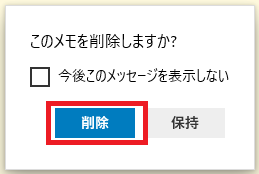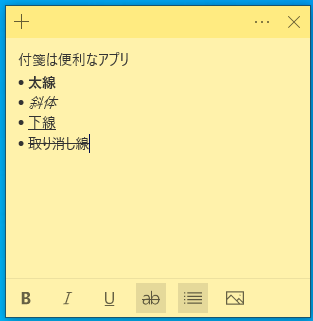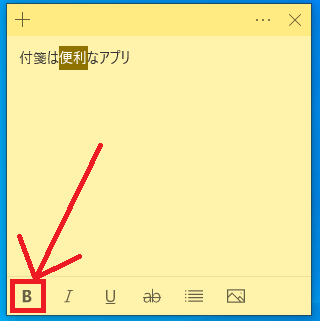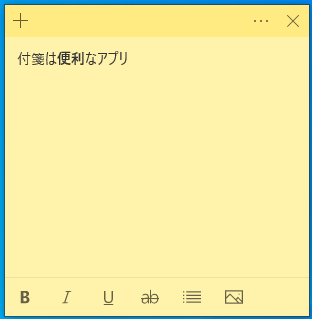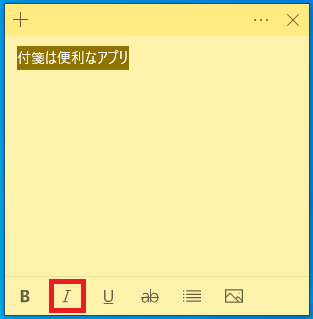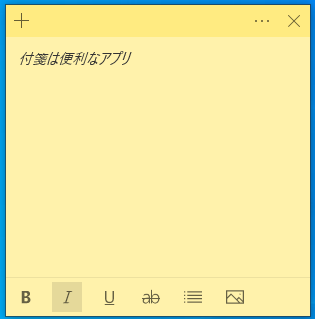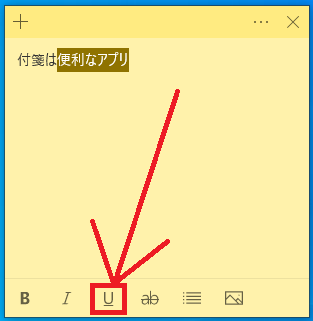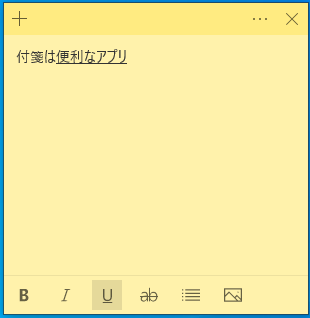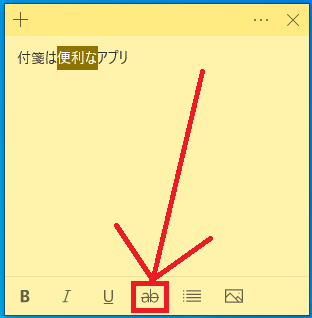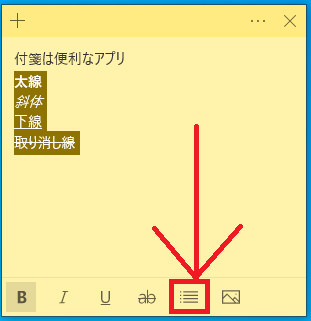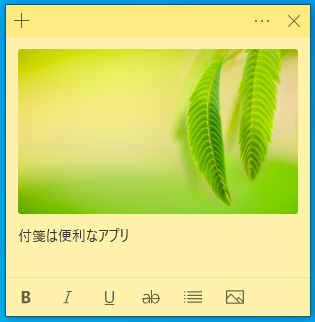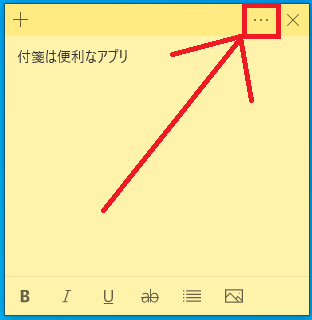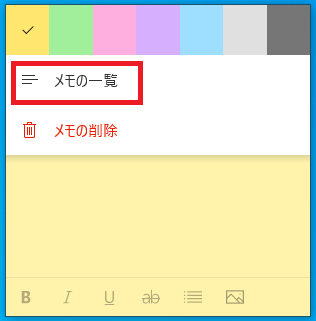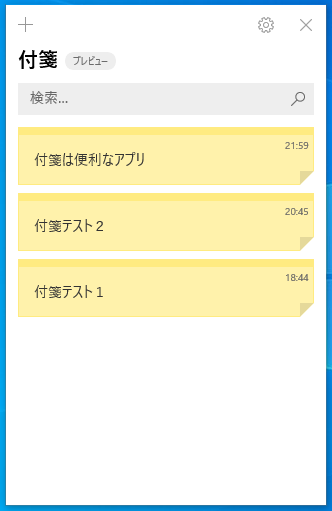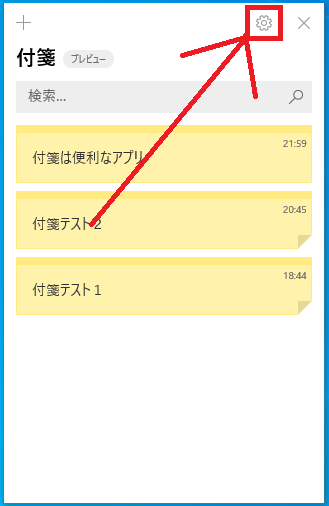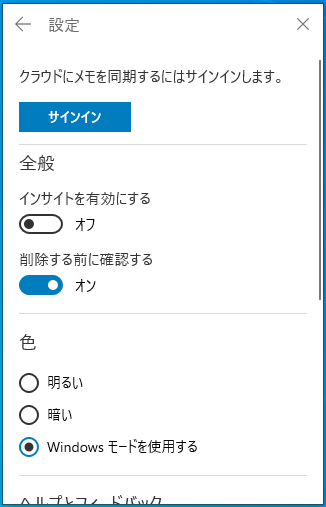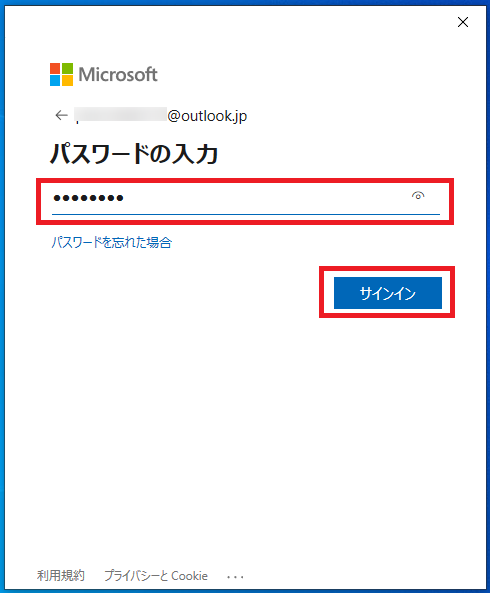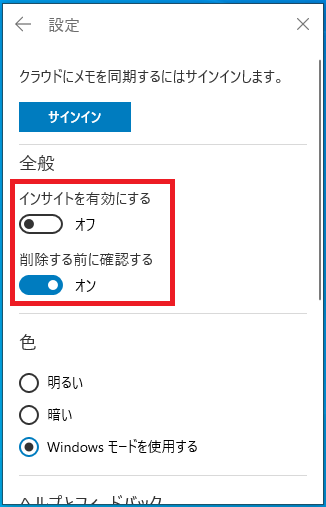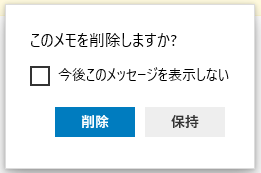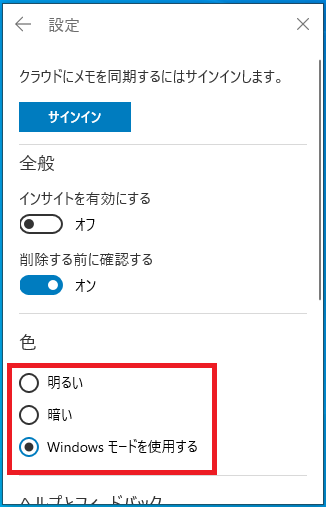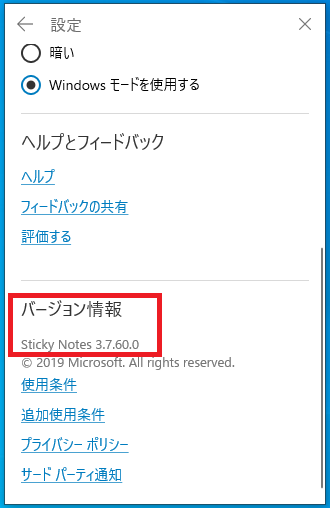Windows10の付箋アプリの使い方の説明です。
起動から文字の装飾、Microsoftアカウントで付箋を同期する方法など紹介します。
すべての付箋の中を検索できたりし非常に便利ですので使い方を参考にしてくださいね!
では付箋の使い方を各項目ごとに説明します。
付箋の起動方法
付箋の起動方法はいくつか方法がありますのでそれぞれの方法を説明します。
スタートメニューから起動
タスクバー左側の「スタート」をクリックし「付箋」を選択します。
※古いバージョンでは「Sticky Notes」と表記されています。
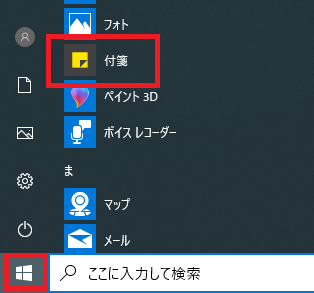
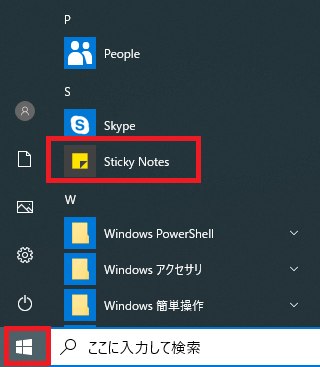
初めて付箋を起動する場合、「Sticky Notesへようこそ」の画面が表示されます。
ここでサインインするとメモを他のパソコンで同期することができます。
今回は「今はしない」を選択します。.

メモ(付箋)の一覧画面が表示され「付箋」が新規で作成されます。
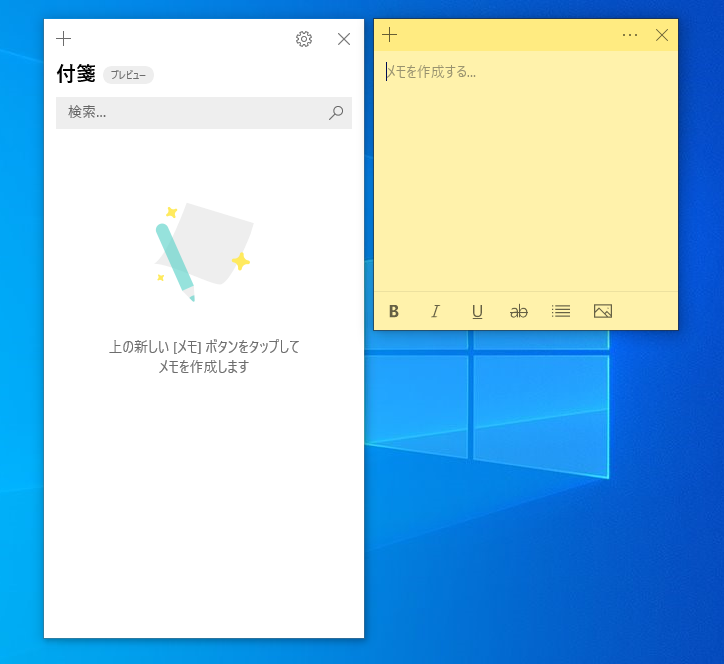
「メモの一覧」では作成した付箋が追加され複数の付箋をまとめて管理することができます。
スタート画面のピン留めから起動する
スタート画面とは「スタート」を開いた時に右側に表示されるタイルの一覧画面です。
ここに「付箋」を登録し簡単に起動できるようにします。
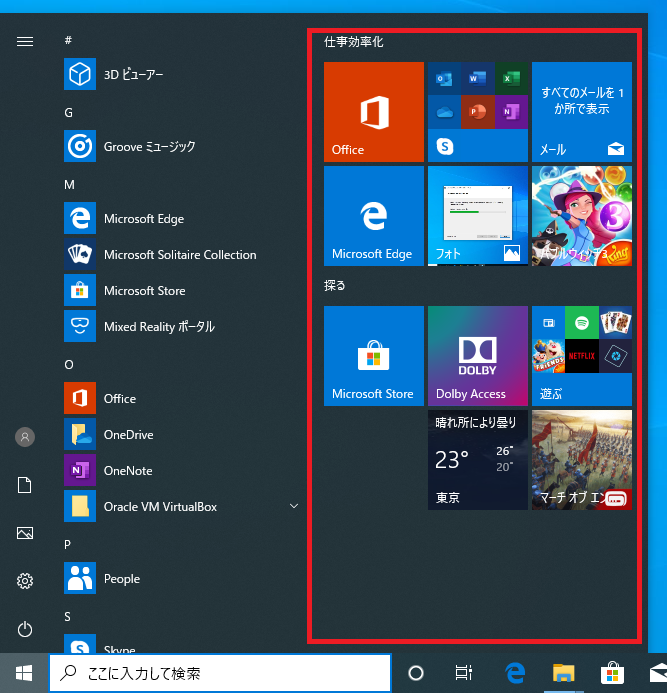
「スタート」メニューを開き「付箋」を右クリックします。
表示された画面の「スタートにピン留めする」をクリックします。
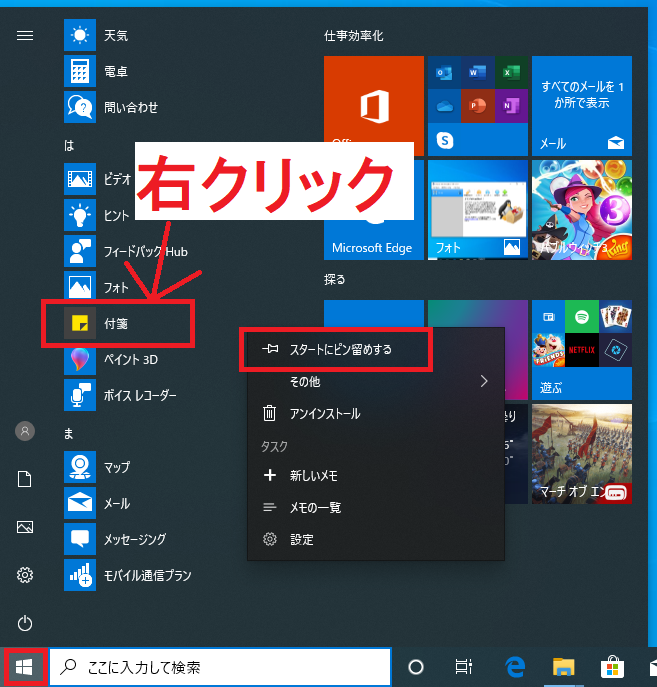
以上でスタート画面に付箋をピン留めすることができました。
追加された付箋のタイルをクリックすると付箋を起動することができます。
タスクバーのピン留めから起動する
タスクバーにピン留めしすぐに起動できるようにする方法です。
「スタート」メニューを開き「付箋」を右クリックします。
続けて「その他」-「タスクバーにピン留めする」の順番にをクリックします。
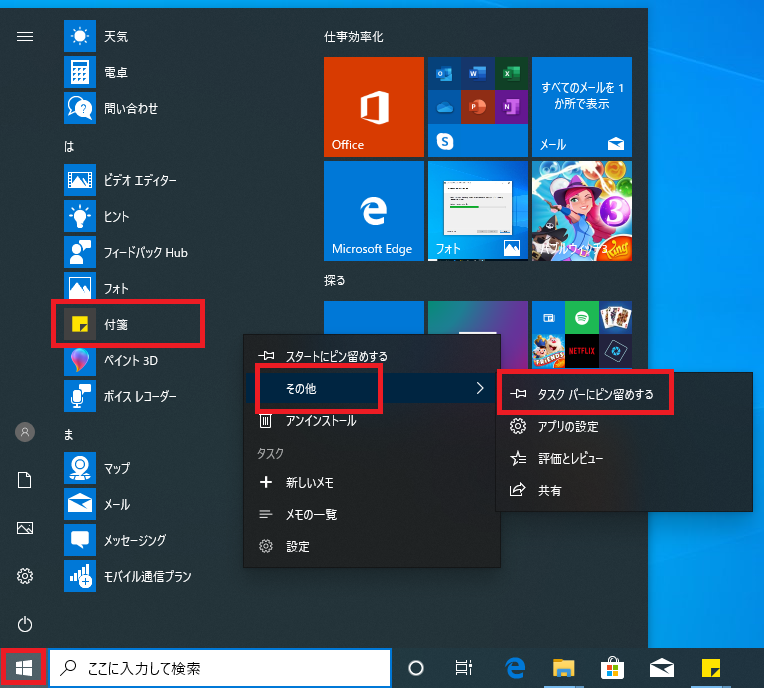
以上でタスクバーに付箋をピン留めすることができました。
タスクバーの付箋アイコンをクリックすると簡単に起動することができます。
メモの一覧
付箋アプリには「メモの一覧」という画面があります。
メモの一覧ではその名の通り作成された付箋を一覧で表示するだけでなく、付箋を閉じたり削除や付箋をまとめて検索することもできます。
メモの一覧:起動
「スタート」の「付箋」を右クリックし「メモ一覧」から起動することができます。
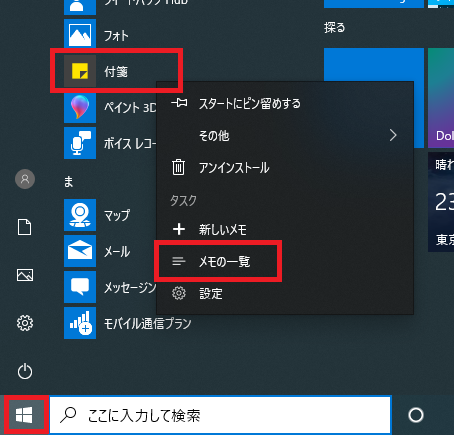
またスタートやタスクバーにピン留めされている場合は、付箋アイコンを右クリックし「メモ一覧」を選択することで起動が可能です。
メモの一覧:メモを閉じる/開く
メモ一覧から付箋を閉じたり開いたりできます。
メモ一覧の付箋にマウスカーソルを合わせます。
右上に表示されている時刻が「…」アイコンにかわるのでクリックします。
続けて「メモを閉じる」をクリックします。
すでに付箋が閉じられている場合は「メモを開く」が表示されます。
メモの一覧:メモの削除
「メモの一覧:メモを閉じる/開く」の手順と同様に削除したい「…」アイコンをクリックします。
「メモの削除」をクリックします。
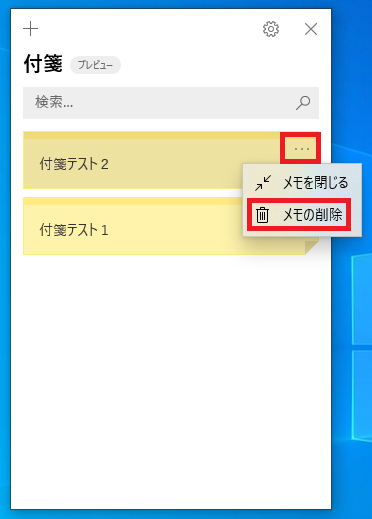
「このメモを削除しますか?」と表示されるので「削除」をクリックします。
メモの一覧:検索
検索バーに検索文字を入力すると検索に該当した付箋がメモ一覧に表示されます。
メモの一覧:新しい付箋を開く
メモ一覧から新しい付箋を開く場合は左上「+」アイコンをクリックし付箋を追加します。
付箋の基本操作
メモ帳には色を変えたり文字を強調するなどの、さまざまな機能があります。
これらを使いこなせば付箋を見やすく整理することもできるので非常に役に立ちます。
では一つづつ機能を確認していきましょう。
付箋を追加して開く
すでに作成されている付箋から新たに付箋を追加する方法です。
作成済の付箋をクリックすると左上に「+」アイコンが表示されます。
「+」アイコンをクリックすると新しく付箋が追加されます。
付箋のサイズを変更する
付箋の端または角にマウスカーソルを合わせます。
あとは通常のウィンドウのサイズを変更する要領でマウスをドラックして付箋のサイズを変更できます。
付箋の色を変更する
付箋をクリックし右上の「…」アイコンをクリックします。

付箋の上に変更できる色が表示されるので設定したい色を選択します。
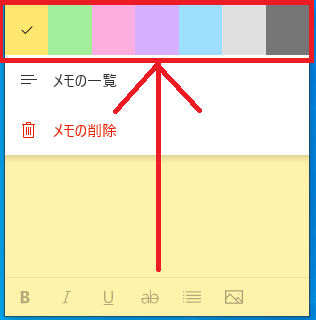
このように付箋の色が変更されました。
色の設定は付箋ごとの設定ですので、他の付箋の色が変わってしまうことはありません。
付箋を削除する
まず最初に注意点を説明します。
付箋の右上「✕」では付箋を閉じるだけでを削除することはできません。
付箋を完全に削除したい場合は、対象の付箋を選択後「…」アイコンをクリックします。
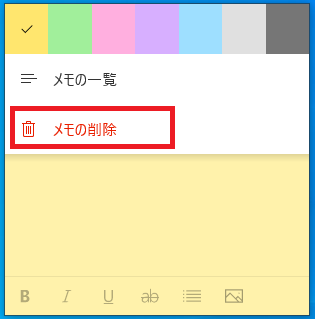
「このメモを削除しますか?」と表示されるので「削除」をクリックします。
文字の装飾
太線や斜体、取り消し線などで文字を装飾できます。
文字を太字(強調)にする
強調したい文字を選択し付箋の下にある「![]() 」アイコンをクリックします。
」アイコンをクリックします。
文字を斜体にする
斜体にしたい文字を選択し付箋の下にある「![]() 」アイコンをクリックします。
」アイコンをクリックします。
文字に下線を引く
文字に取り消し線を引く
取り消し線を引きたい文字を選択し「![]() 」アイコンをクリックします。
」アイコンをクリックします。
行頭文字「・」の表示
行頭に「・」をつけることができます。
行頭文字をつけたい文字を選択し「![]() 」アイコンをクリックします。
」アイコンをクリックします。
画像を張り付ける
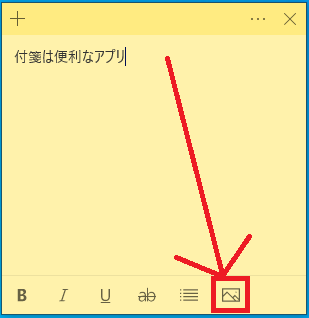
画像の選択画面が開くので貼り付けたい画像を選択し「開く」をクリックします。
メモの一覧を表示
作成された付箋から「メモの一覧」を表示する方法です。
付箋をクリックし「…」アイコンをクリックします。
付箋の設定
付箋の設定について説明します。
設定を行うには「メモの一覧」を開き「歯車」アイコンをクリックします。
クラウド(Microsoftアカウント)にメモを同期する
付箋アプリでMicrosoftアカウントにサインインすると、付箋をクラウド上に保存し他のパソコンと同期することができます。
Microsoftアカウントをお持ちでない場合は事前に作成する必要があります。
「設定」画面の「サインイン」をクリックします。
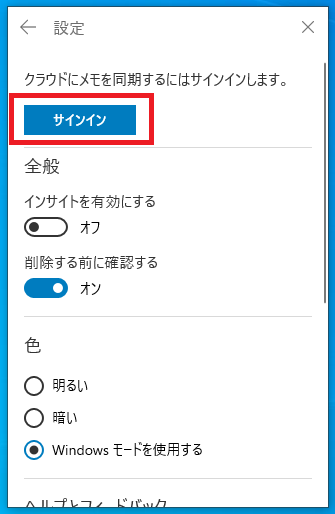
「サインイン」画面が表示されるので「Microsoftアカウント」または「職場または学校アカウント」を選択し「続行」をクリックします。
ここでは「Microsoftアカウント」を使用した説明をするので「Microsoftアカウント」を選択します。

「メール、電話、またはSkype」欄にMicrosoftアカウントを入力し「次へ」をクリックます。
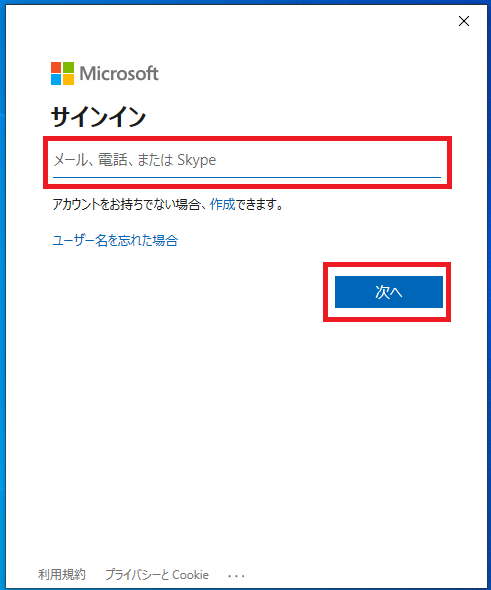
パスワード入力欄にパスワードを入力し「サインイン」をクリックします。
アカウントの保護についての画面が表示された場合は画面の指示に従いセキュリティ情報を入力し「次へ」をクリックします。
引き続き画面の指示に従い設定を実施してください。
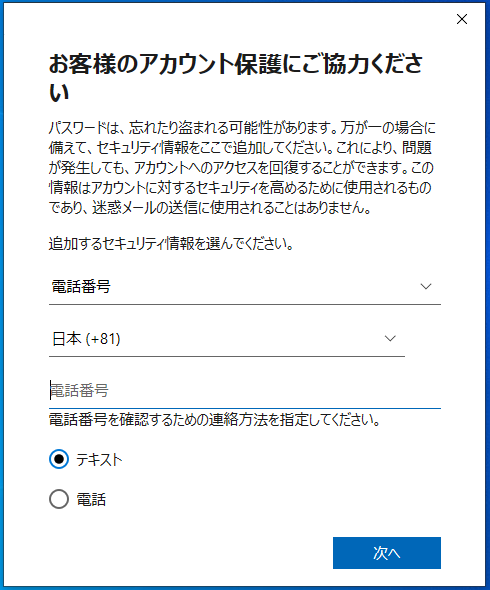
サインインが完了すると「メモの一覧」画面に戻ります。
設定画面を開くとMicrosoftアカウントでサインインされていることがわかります。
付箋アプリにサインインすることで、他のパソコンでも付箋を確認できるようになります。
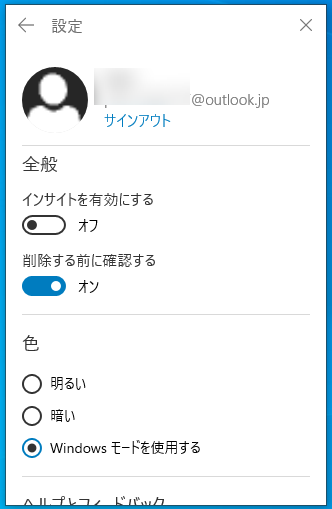
同期を解除したい場合は設定画面で「サインアウト」をクリックします。
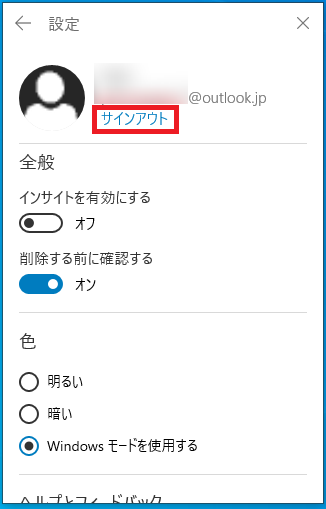
表示された「サインアウト」をクリックすると付箋の同期を解除できます。
全般
・インサイトを有効にする
インサイト機能とは、Sticky NotesとCortanaを連携させ、付箋に書いた内容をリマインダー登録させたりできる機能です。
※インサイト機能は現時点では日本語版Windows10では非対応
・削除する前に確認する
設定が「オン」の場合、付箋を削除する時に確認メッセージ画面を表示します。
色
下記の3つから選択できます。
・暗い
・Windowsモードを使用する
バージョン情報の確認
設定画面を一番下までスクロールするとバージョン情報が確認できます。