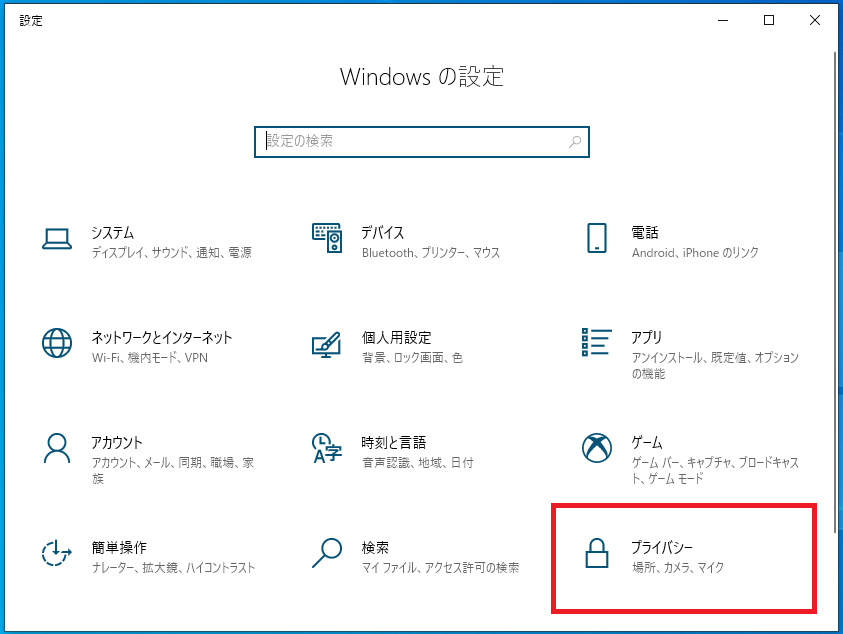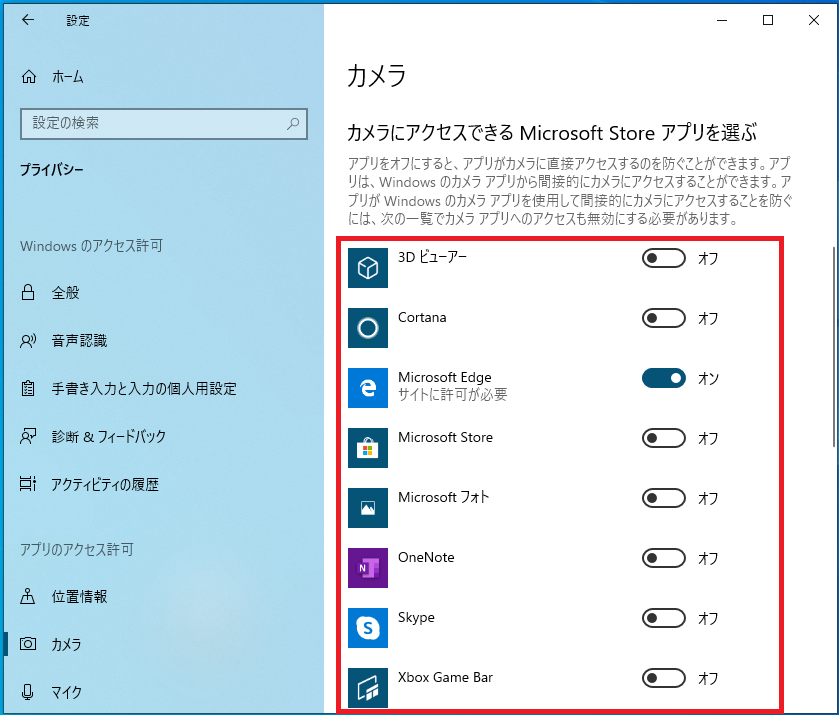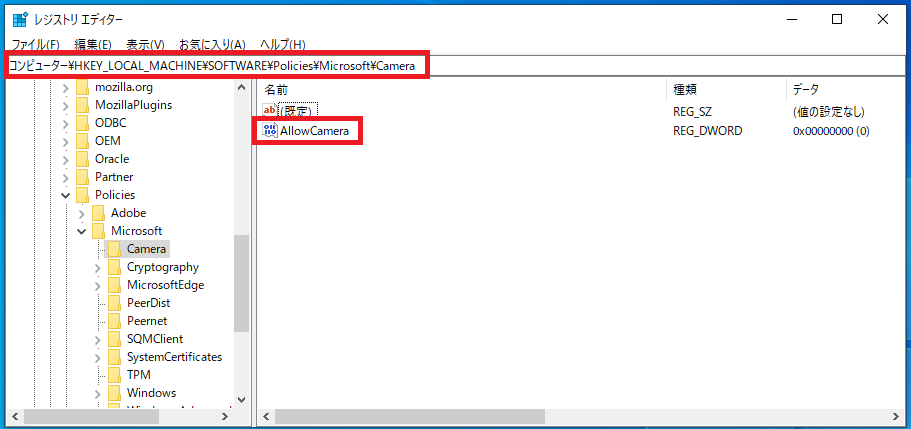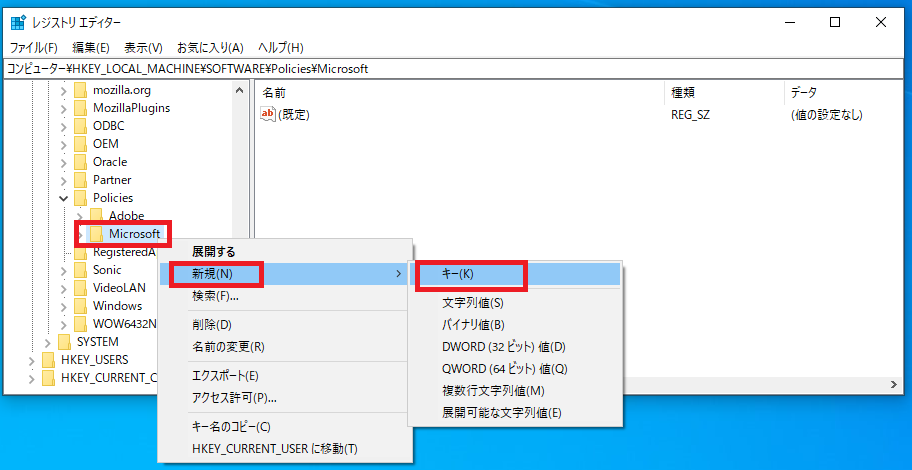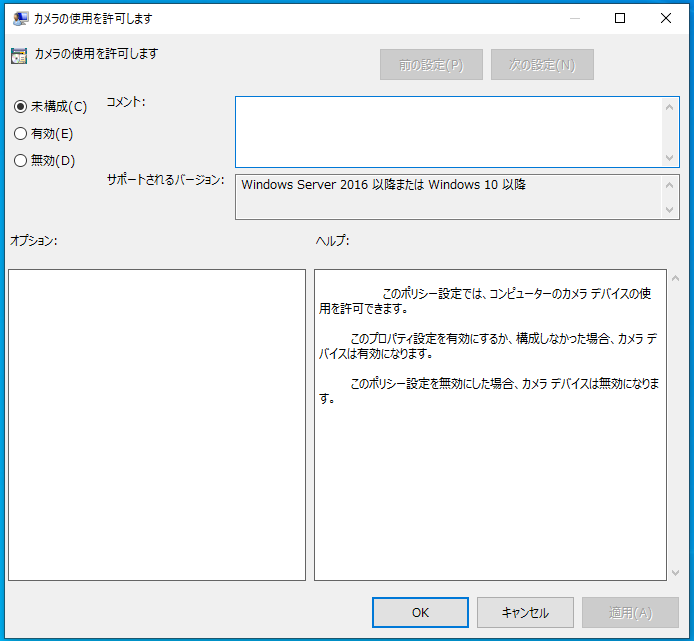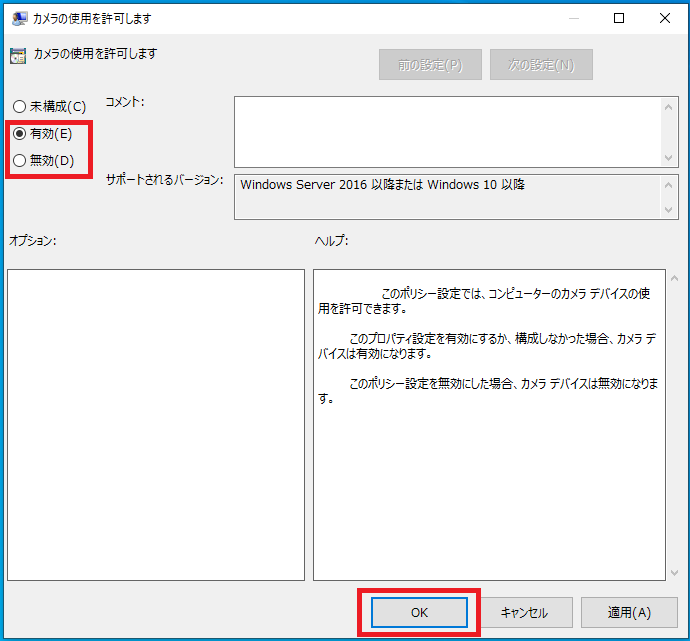Windows10のカメラが搭載されたパソコンで、アプリでカメラにアクセスできるか許可・不許可の設定ができます。
アプリからカメラが使うことができないときは、カメラへのアクセス許可がオフになっている場合があります。そのような場合はこれから説明する設定項目を確認してみましょう。
またカメラの使用許可はアプリごとに設定することも可能です。
この説明では「Windowsの設定」から設定を変更する方法と、レジストリ、ローカルグループポリシーから設定する方法も説明します。
Windowsの設定:カメラを許可する
「スタート」-「設定(歯車アイコン)」の順番にクリックします。
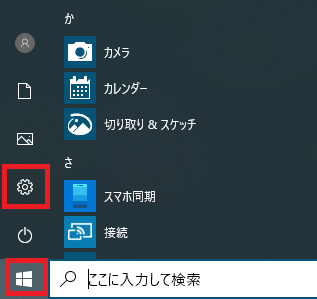
Windowsの設定が開くので「プライバシー」をクリックします。
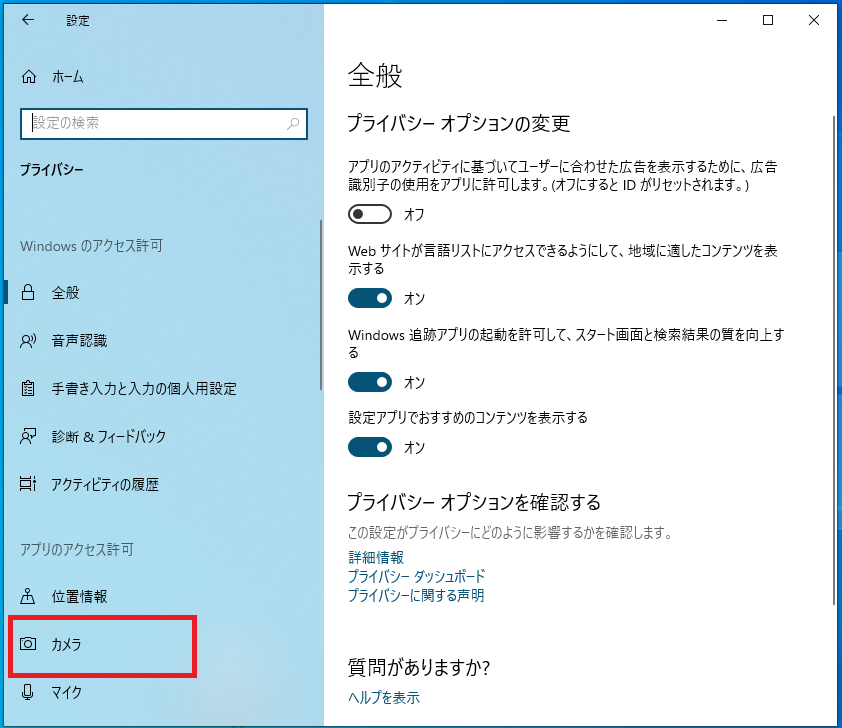
「アプリがカメラにアクセスできるようにする」のスイッチをオン・オフすることで設定を変更できます。
オフ = カメラの使用を不許可
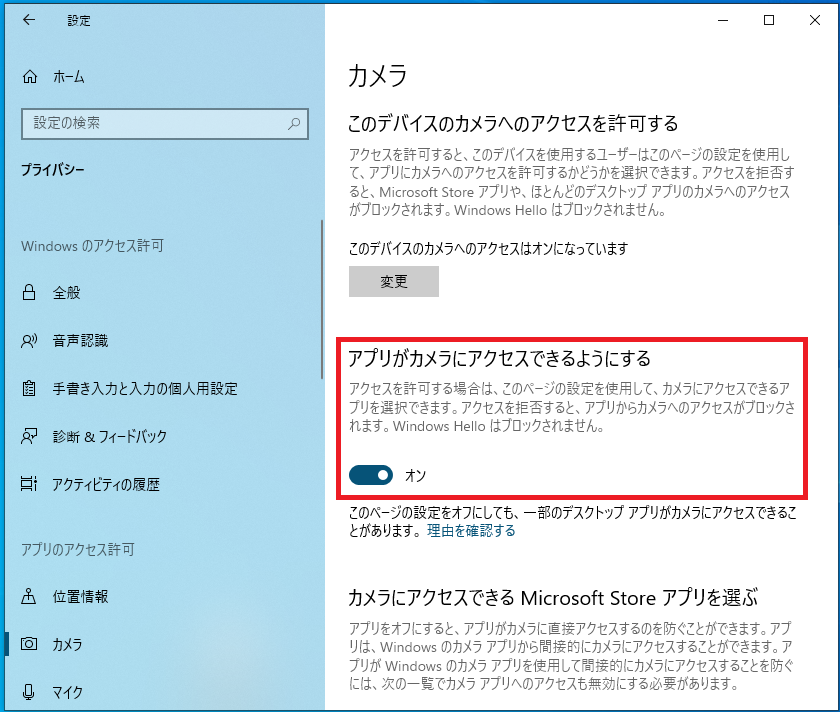
また画面を下にスクロールするとアプリごとにカメラのアクセス許可を切り替えることができます。
レジストリ:カメラの使用を許可します
以下のレジストリ値をレジストリエディタを使用し設定してください。
レジストリ設定値
| キー | HKEY_LOCAL_MACHINE\SOFTWARE\Policies\Microsoft\Camera |
| 値の名前 | AllowCamera |
| 種類 | REG_DWORD ※DWORD(32ビット)値 |
| 値のデータ | 0 = 無効 ※カメラの使用を不許可 1 = 有効 ※カメラの使用を許可 |
レジストリ設定手順
1.「スタート」を右クリックし「ファイル名を指定して実行」をクリックします。

2.名前欄に「regedit」と入力し「OK」をクリックします。
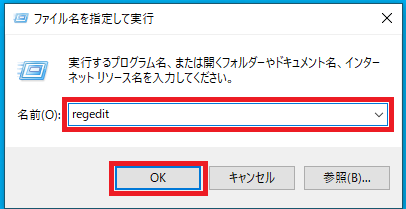
3.「ユーザーアカウント制御」が表示されるので「はい」をクリックします。
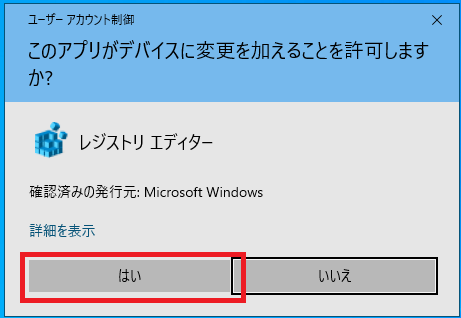
4.「レジストリエディタ」が起動するので画面左側のキーを次の順番で開きます。
「HKEY_LOCAL_MACHINE」→「SOFTWARE」→「Policies」→「Microsoft」
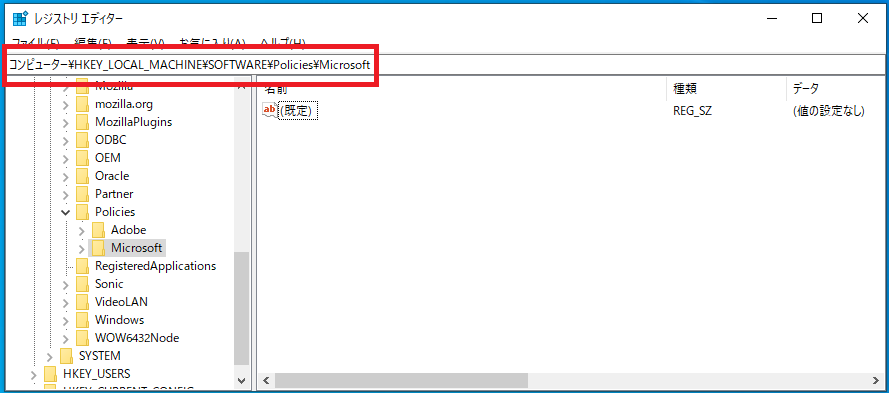
5.「Microsoft」を右クリックし「新規(N)」-「キー(K)」をクリックし作成されたキーの名前に「Camera」と入力します。
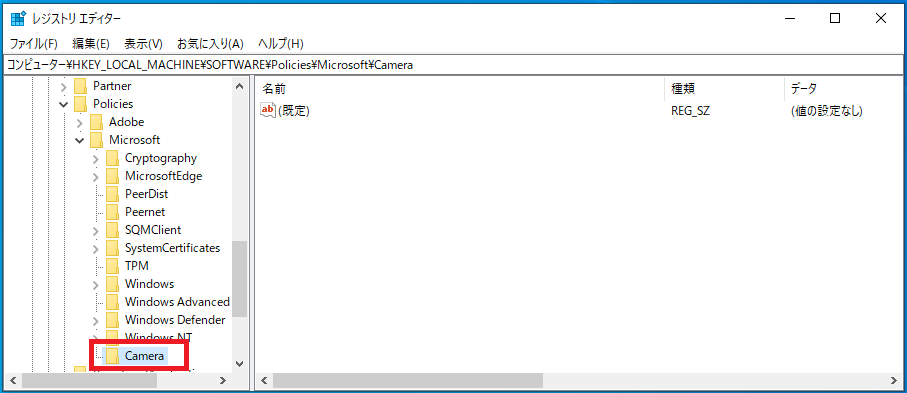
6.「Camera」を右クリックし「新規(N)」-「DWORD(32ビット)値」を選択します。

7.作成された値の名前に「AllowCamera」と入力します。
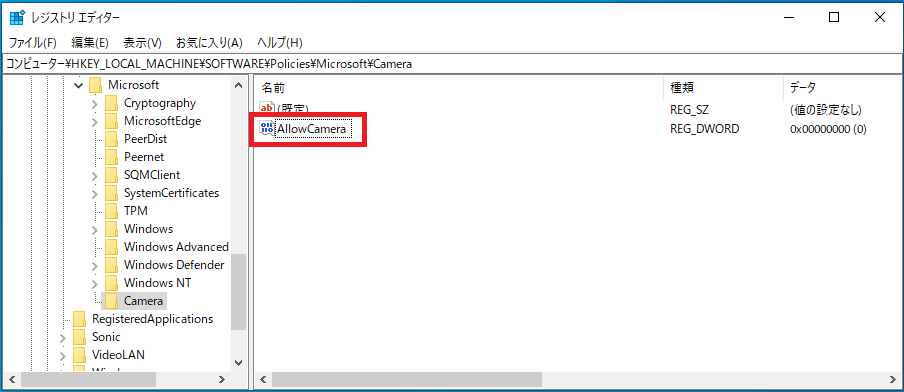
8.作成した「AllowCamera」を右クリックし「修正」をクリックします。
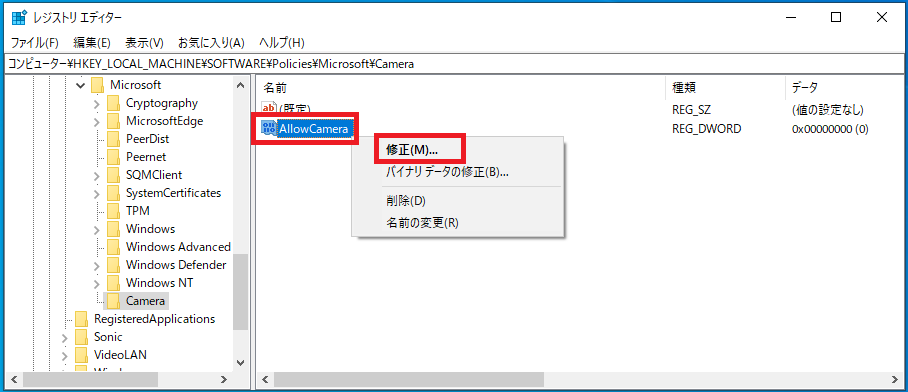
9.「値のデータ」欄に「0」または「1」を入力し「OK」をクリックします。
1 = 有効 ※カメラの使用を許可
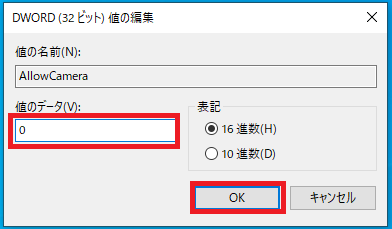
パソコンを再起動すると設定が適用されます。
以上で設定完了です。
ローカルグループポリシー:カメラの使用を許可します
以下の値をローカルグループポリシーを使用し設定してください。
ローカルグループポリシー設定値
| 場所 | 「コンピューターの構成」-「管理用テンプレート」-「Windowsコンポーネント」-「カメラ」 |
| 項目 | カメラの使用を許可します |
| 設定値 | ・未構成 ・有効 ※カメラの使用を許可 ・無効 ※カメラの使用を不許可 |
このポリシー設定では、コンピューターのカメラ デバイスの使用を許可できます。
このプロパティ設定を有効にするか、構成しなかった場合、カメラ デバイスは有効になります。
このポリシー設定を無効にした場合、カメラ デバイスは無効になります。
ローカルグループポリシー設定手順
1.「スタート」を右クリックし「ファイル名を指定して実行」をクリックします。
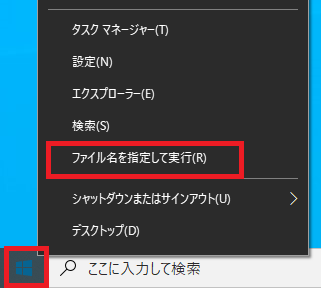
2.名前欄に「gpedit.msc」と入力し「OK」をクリックします。
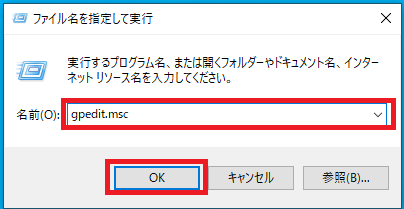
3.「ローカルグループポリシーエディタ」が起動するので次の順番で開きます。
「コンピューターの構成」→「管理用テンプレート」→「Windowsコンポーネント」→「カメラ」
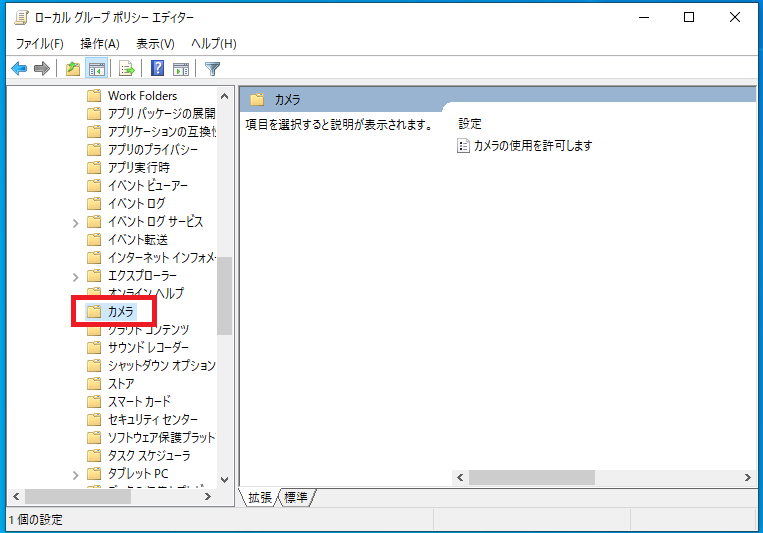
4.画面右側の「カメラの使用を許可します」を右クリックし「編集」をクリックします。

5.「有効」または「無効」を選択し「OK」をクリックします。
・無効 ※カメラの使用を不許可