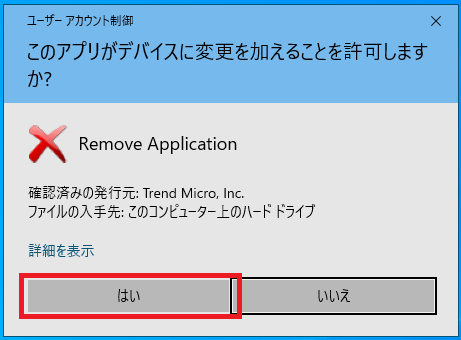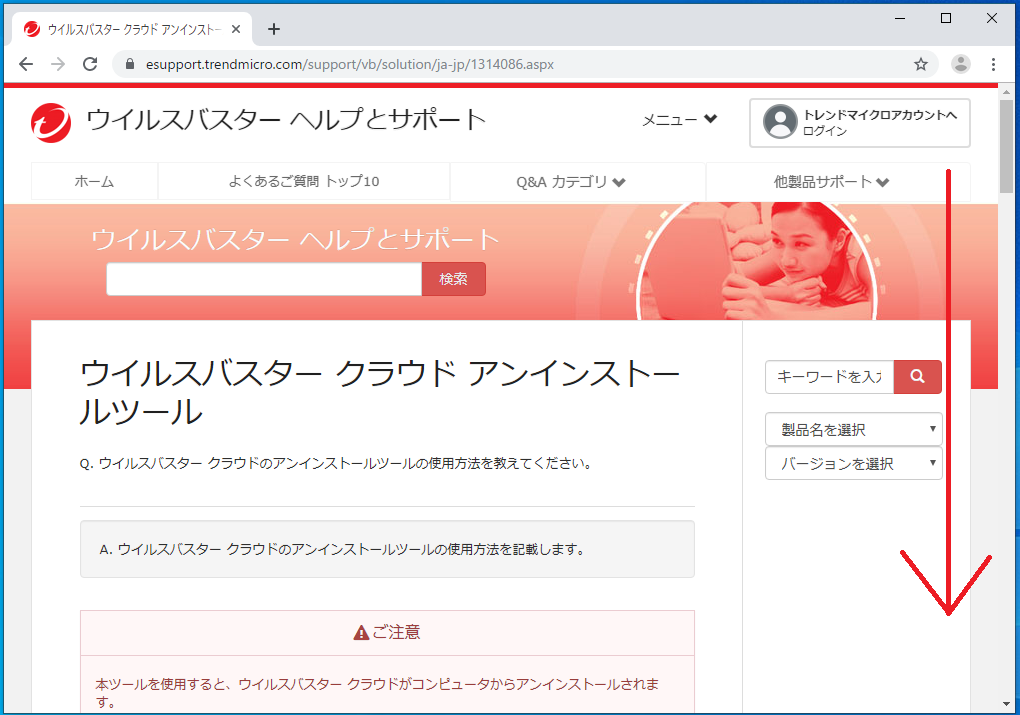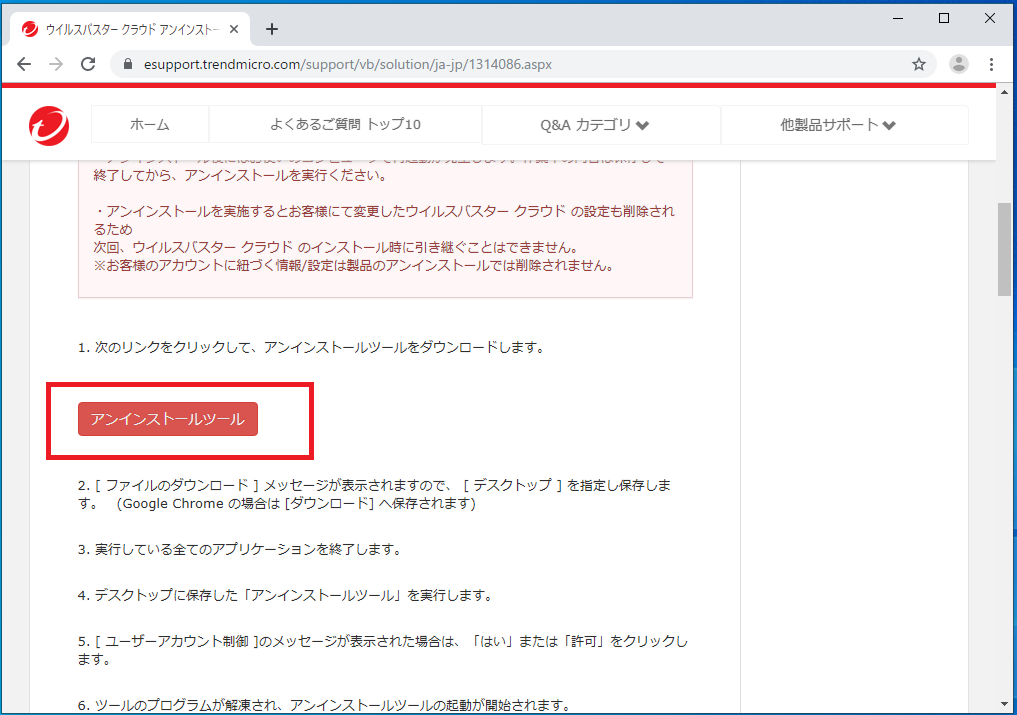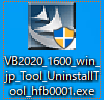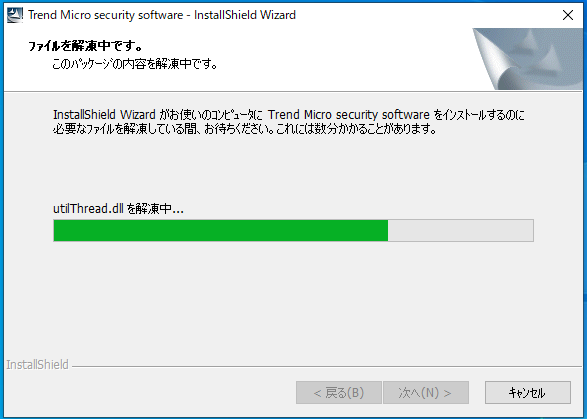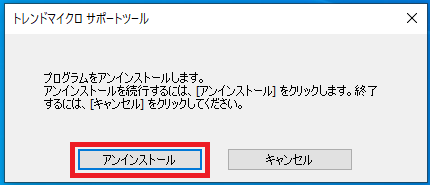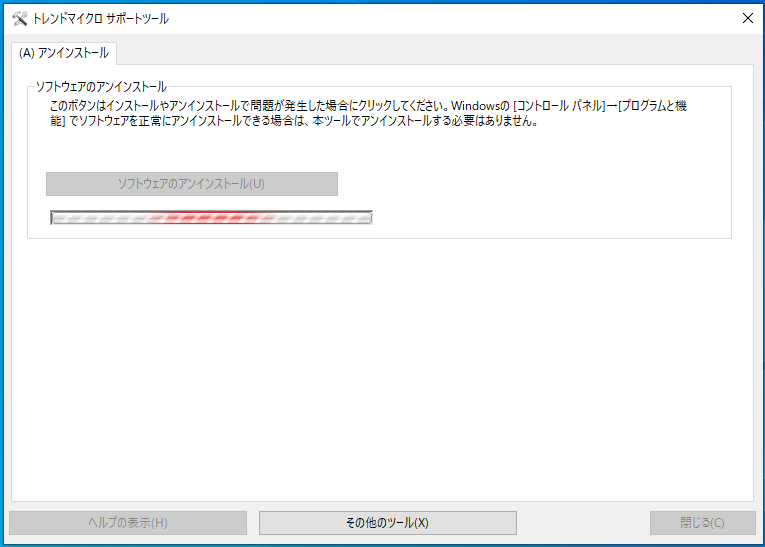Windows10でウイルスバスタークラウドのアンインストール方法を説明します。
ここでは通常のアンインストールの方法と、アンインストールが正常にできない場合に「ウイルスバスター クラウド アンインストールツール」を使用した2つの削除方法を説明します。
アンインストール方法
「スタートメニュー」-「ウイルスバスタークラウド」-「ウイルスバスターの削除」の順番にクリックします。
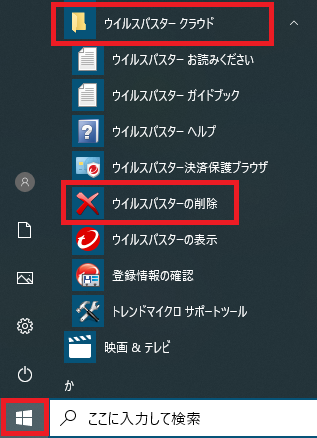
「ユーザーアカウント制御」が表示された場合は「はい」をクリックします。
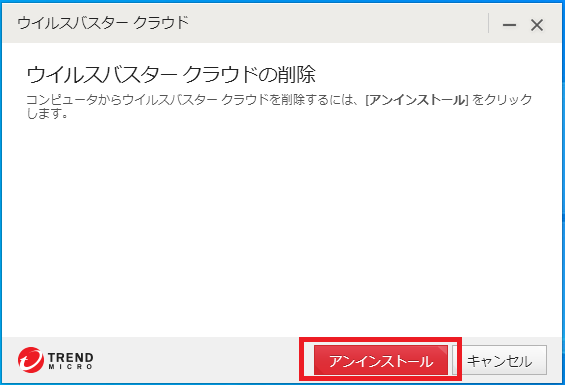
アンケートの画面が表示されるので任意で解答し、「次へ」または「スキップ」をクリックします。
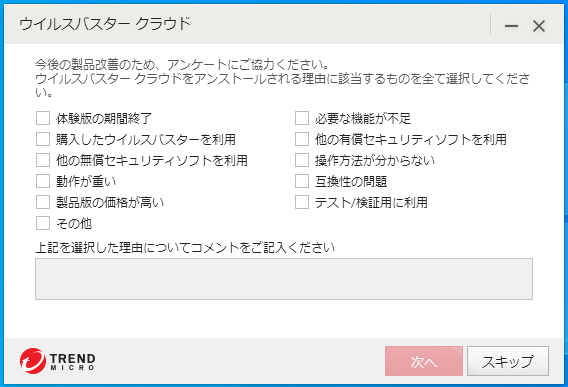
アンインストールが開始されます。
アンインストールには時間が掛かるのでしばらく待ちます。
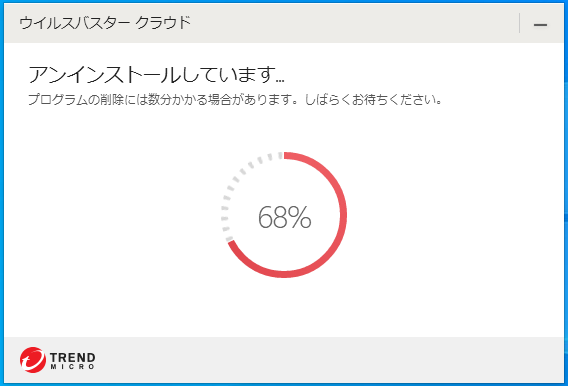
「正常にアンインストールしました」と表示されたら「今すぐ再起動」をクリックし再起動を行います。
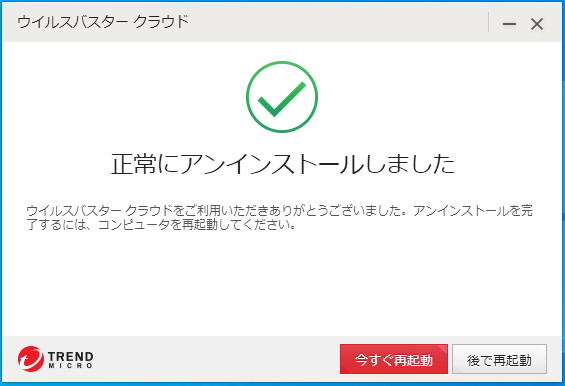
以上でアンインストールの完了です。
アンインストールがうまくできないような場合は次の手順を参考にアンインストールを実施してください。
アンインストールできない場合
通常の方法でアンインストールがうまくできない場合はトレンドマイクロから提供されている「ウイルスバスター クラウド アンインストールツール」を使用したアンインストール方法があります。
通常の方法でアンインストールできる場合は「ウイルスバスター クラウド アンインストールツール」を使用せずに削除してください。
では「ウイルスバスター クラウド アンインストールツール」のダウンロードと使い方を説明します。
アンインストールツールのダウンロード
下記リンクを開いてください。
開いた画面を下にスクロールし「アンインストールツール」をクリックするとダウンロードができます。
アンインストールツールの使い方
先ほどダウンロードした「ウイルスバスター クラウド アンインストールツール」を実行します。

しばらくすると「トレンドマイクロ サポートツール」が起動します。
ウイルスバスタークラウドをアンインストールするには「ソフトウェアのアンインストール(U)」をクリックします。
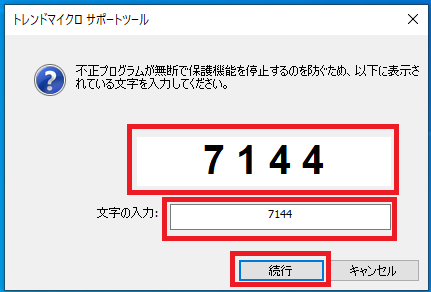
「アンインストール」をクリックするとウイルスバスタークラウドのアンインストール開始されます。
再起動要求メッセージが表示されたら「はい(Y)」をクリックし再起動を行います。
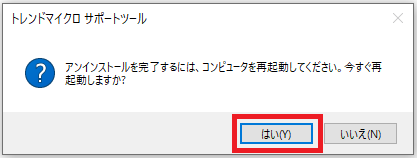
以上でアンインストールの完了です。
ウイルスバスタークラウドの使い方と設定