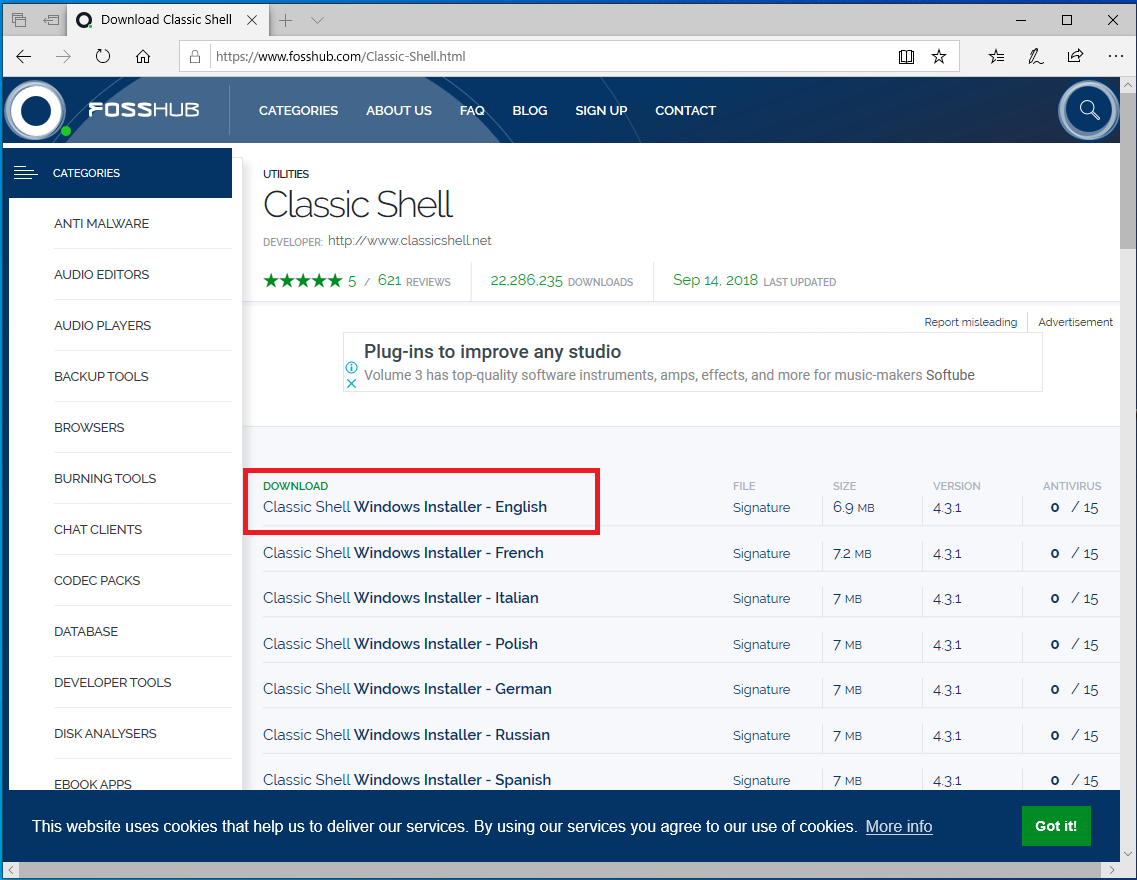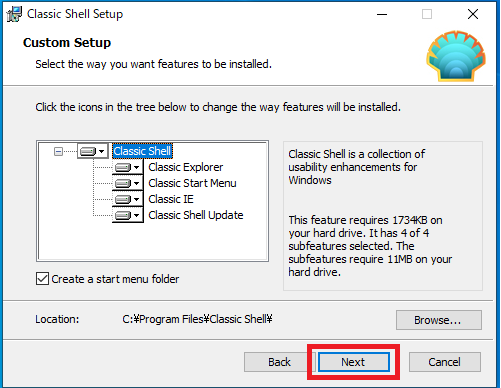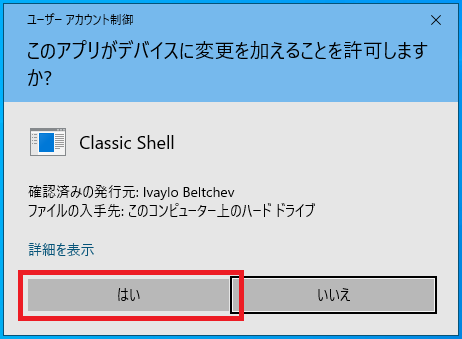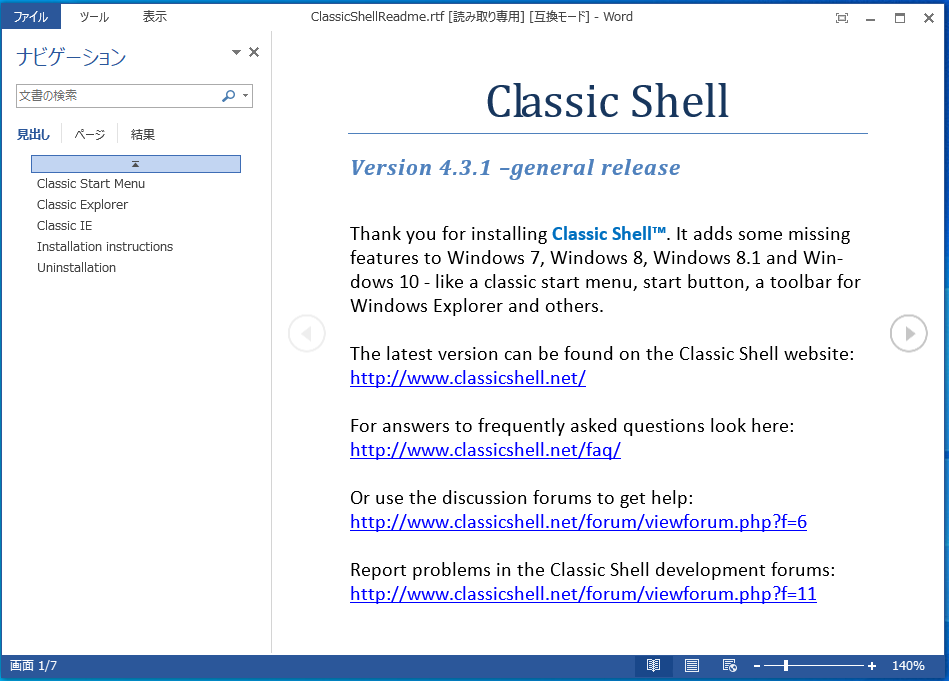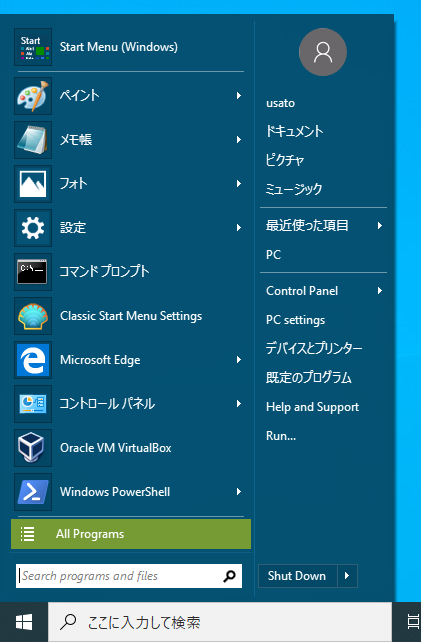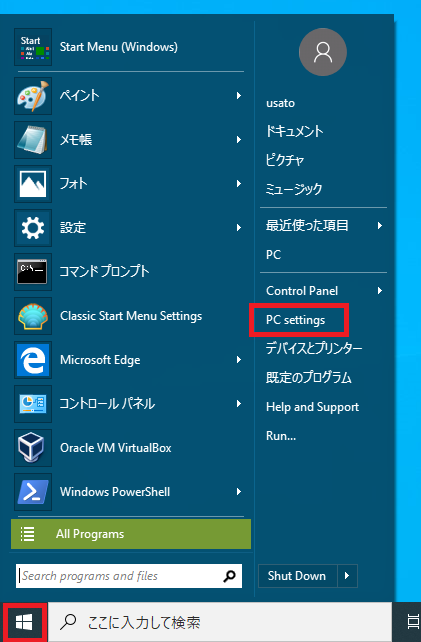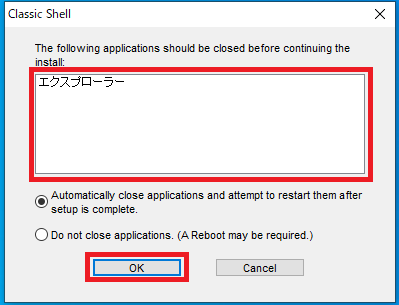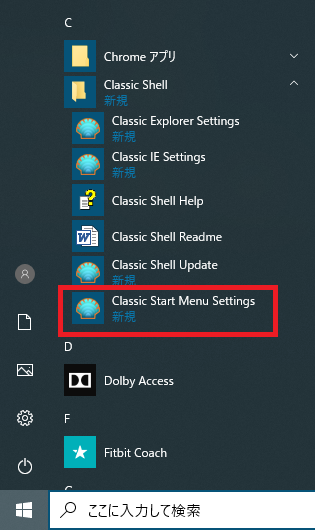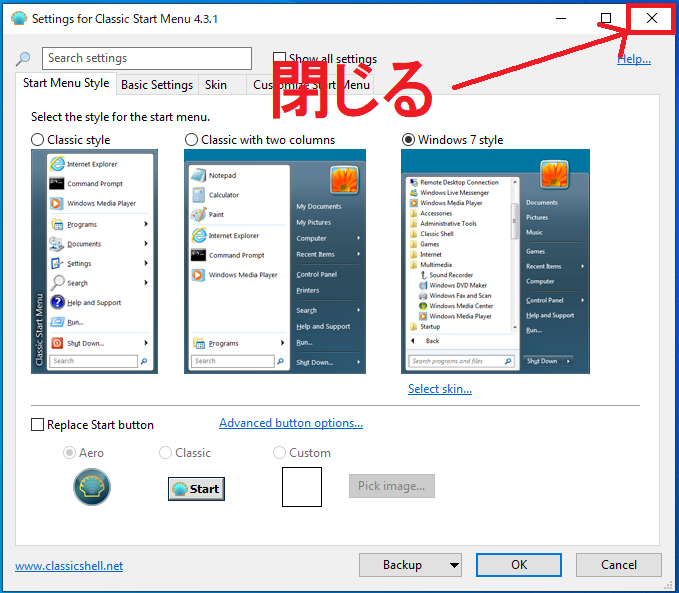Windows10のスタートメニューを以前のWindows7風に変更してカスタマイズするにはフリーソフトの「Classic Shell」がオススメです。
「Classic Shell」を使えばインストールさえできれば、簡単な初期設定をするだけでスタートメニューをWindows7風に変更することができます。
また元のスタートメニューに戻したときはClassic Shellをアンインストールするだけで戻るので安心して使うことができます。
ではClassic Shellの「ダウンロード」「インストール」「初期設定」の手順説明していきます。
Classic Shellのダウンロード
Classic Shellのダウンロード先「http://classicshell.net/」をブラウザで開きます。
「Download Now!」のボタンをクリックします。
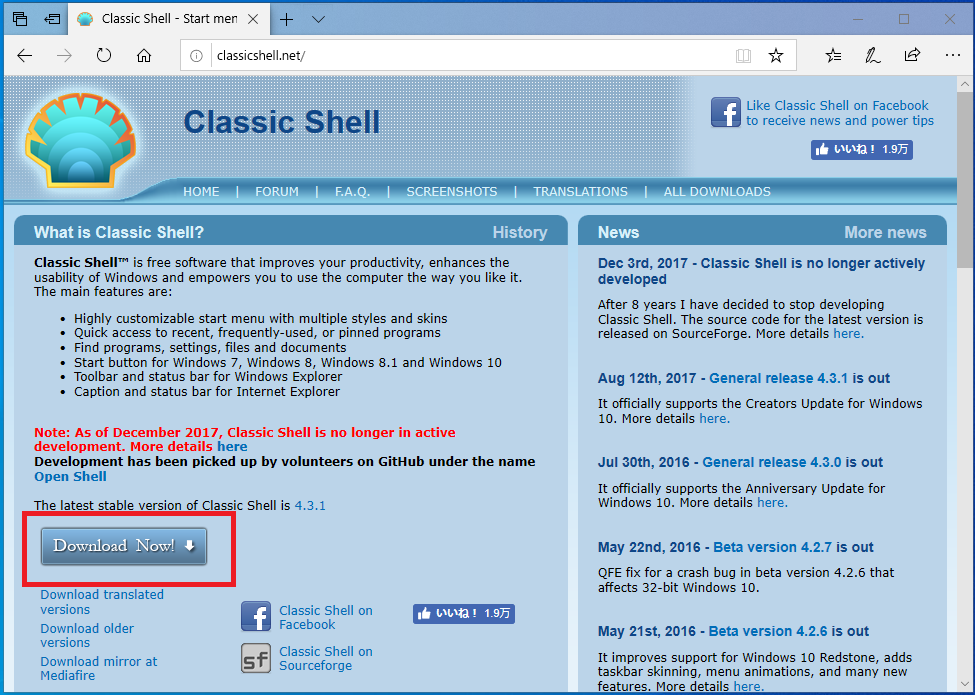
ダウンロードのできる言語がいくつか表示されていますが、日本語はないので今回は「English」をダウンロードします。
「Classic Shell Windows Installer - English」をクリックしてダウンロードしてください。
Classic Shellのインストール
ダウンロードしたインストーラーを実行します。
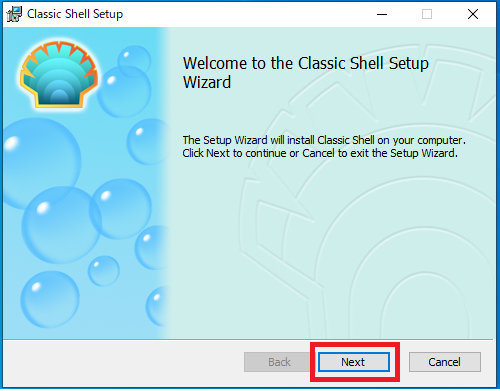
「□I accept the terms in the License Agreement」にチェックをいれ「Next」をクリックします。
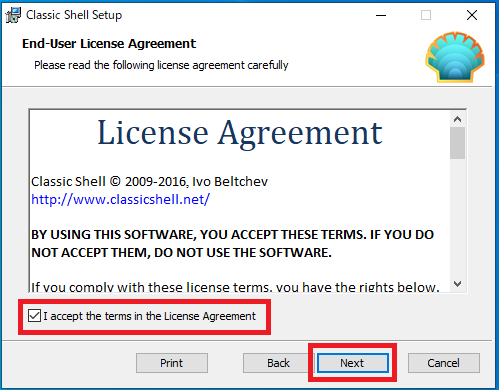
インストールする機能を選択します。
以下の4つの項目を変更できますが初期値ではすべての機能がインストールされるよう設定されています。
不要なものがあればインストール対象からはずしましょう。
Classic Start Menu
Classic IE
Classic Shell Update
変更がなければ「Next」をクリックします。
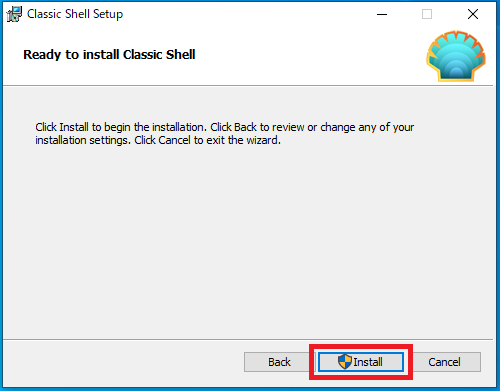
「ユーザーアカウント制御」の画面が表示された場合は「はい」をクリックします。
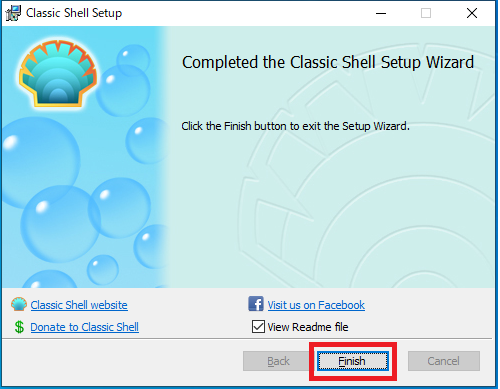
「Classc Shell」のReadmeが開きます。内容を確認したら画面を閉じます。
Classic Shellの初期設定
「スタート(Windowsアイコン)」をクリックします。
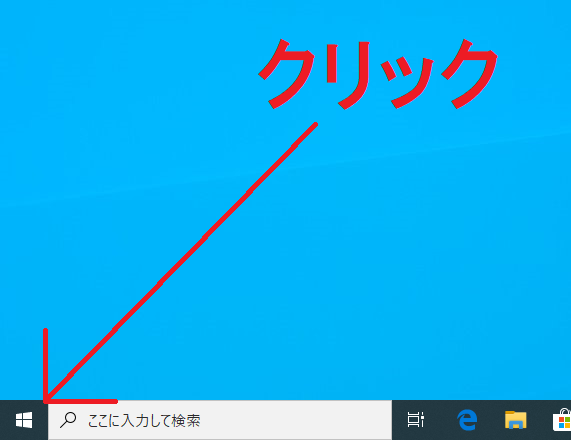
Classic Shellの設定画面が表示されるので好みのスタイルを3つの中から選択し「OK」をクリックします。
・Classic with two clumns
・Windows 7 style
Windows7風にしたい場合は一番右の「Windows 7 style」を選択しましょう。
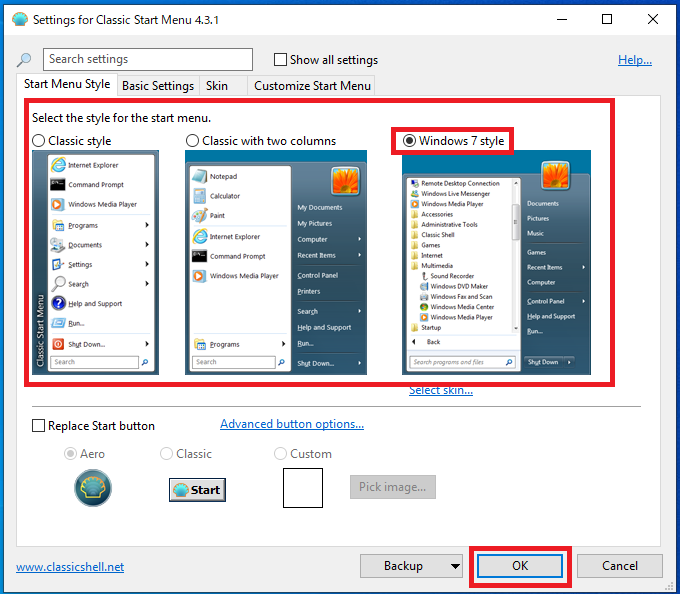
スタートメニューを開くとWindows7風のに変わっています。
Classic Shellを無効にする手順
Classic Shellを無効にするにはアンインストールする方法と一時的に無効にする方法の2通りがあります。
アンインストール
Classic Shellが不要になり今後使用しない場合はアンインストールしましょう。
アンインストールをすると元のWindows10のスタートメニューに戻すことができます。
「スタートメニュー」-「PC setting」の順番でクリックします。
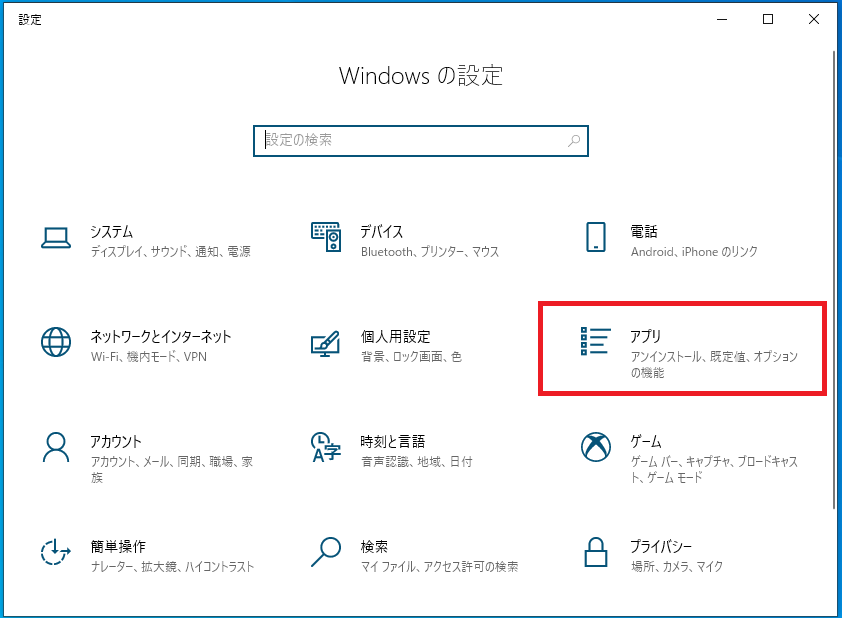
画面右側から「Classic Shell」を探しだし「アンインストール」をクリックします。
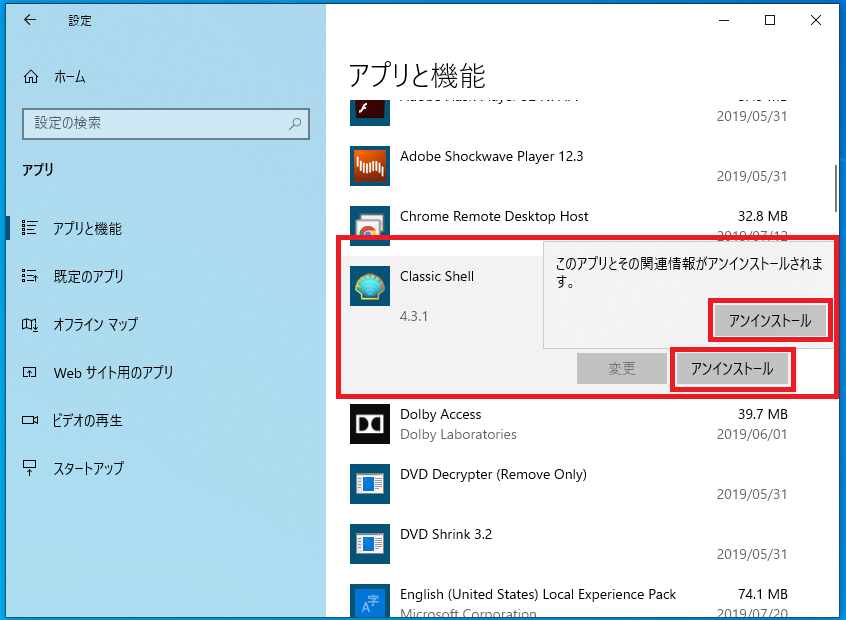
Classic Shellのアンインストールが始まります。
アンインストール中に以下の画面がでた場合はメッセージに表示されているアプリケーションを閉じてください。
またエクスプローラーは自動で再起動します。
「OK」をクリックするとアンインストールが続行されます。
ユーザーアカウント制御のメッセージが表示されたら「はい」をクリックします。
一時的に無効にする
一時的にClassic Shellを無効にしたい場合はスタートメニューを右クリックし「Eixt」をクリックすると無効にすることができます。
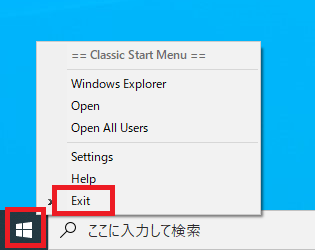
Classc Shellを再度有効にしたい場合は「スタートメニュー」-「Classic Shell」-「Classic Start Menu Settings」の順に開き設定画面を一度表示させそのまま閉じます。