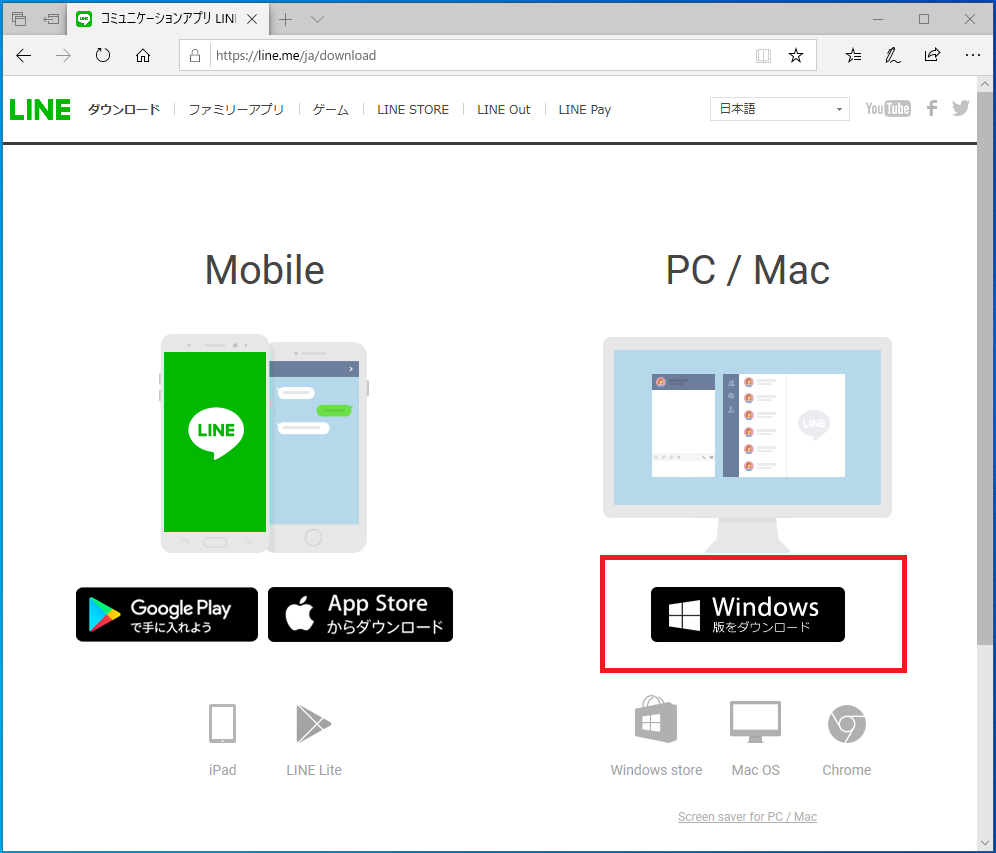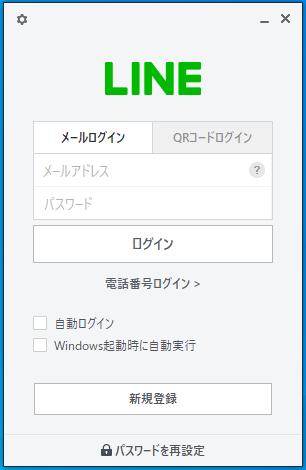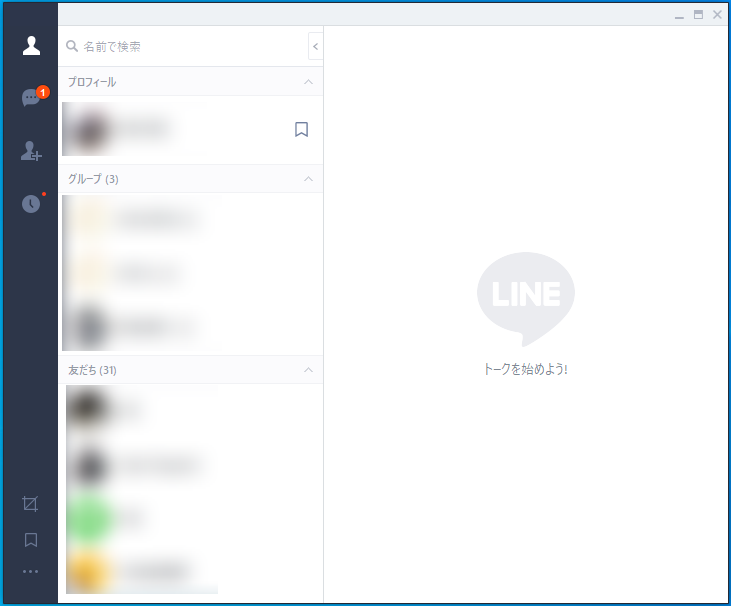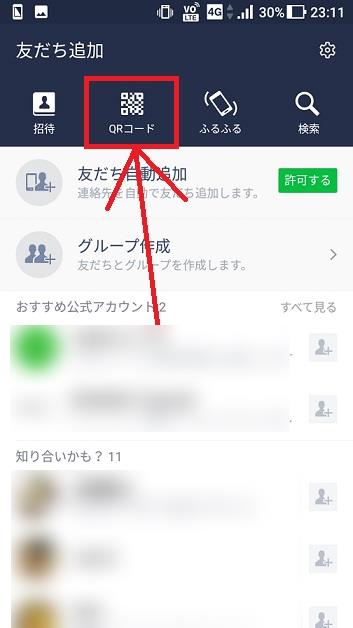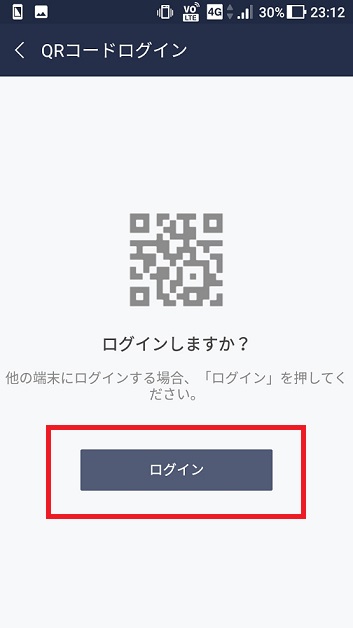LINEにはスマートフォンだけではなくPC版があり簡単にインストールして使うことができます。
この説明ではWindows版のLINEのダウンロード・インストール・初回ログインまでの流れを説明したいと思います。
余談ですが私はパソコンで作業を行っていることが多いのでLINE通知や返信をスマートフォンを開かずにできるのには非常に重宝しています。
パソコンでLINEをやると一昔前のチャットやメッセンジャーと使っている様な気分にもなり、なんとなく懐かしさを感じますね^^;
是非、みなさんもパソコンでLINEを使ってみましょう!
ではPC版(Windows版)のLINEのダウンロードとインストールして使う方法を説明します。
LINEのダウンロード
以下のリンクからダウンロードサイトを開いてください。
「Windows版をダウンロード」をクリックしLINEをダウンロードします。
LINEのインストール
ダウンロードしたインストーラーを実行します。
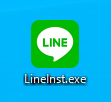
言語の選択が表示されるので「日本語」が表示されていることを確認し「OK」をクリックします。
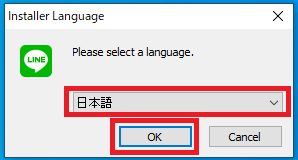
「次へ(N)」をクリックします。
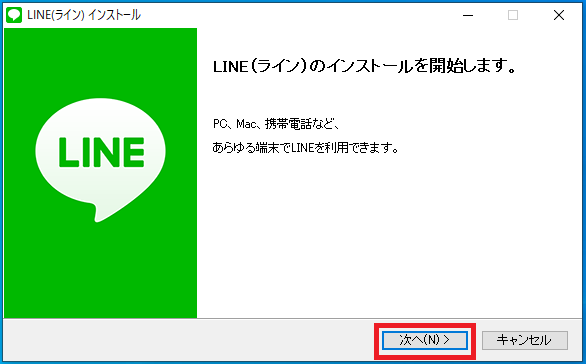
利用規約の承諾画面が表示されるので「同意する(A)」をクリックします。

ユーザーアカウント制御が表示されたら「はい」をクリックします。
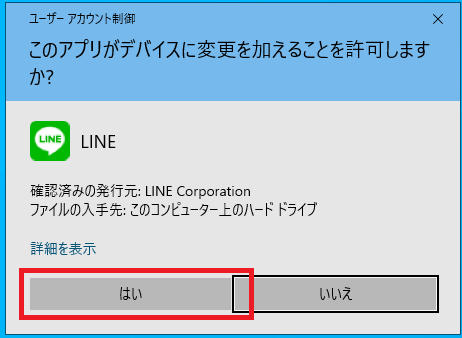
「インストールの完了」が表示されたら「閉じる(C)」をクリックします。
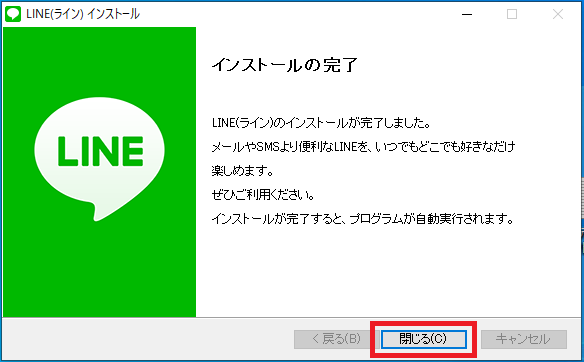
デスクトップ上にLINEショートカットが作成され、自動的にLINEが起動しのログイン画面が表示されます。
LINEはデスクトップのショートカットから起動することができます。
またログイン画面の「Windows起動時に自動実行」にチェックを入れると起動時にLINEを自動で起動させることができます。
LINEのログイン
LINEのログイン方法には「メールログイン」「QRコードログイン」「電話番号ログイン」の3通りがあります.
今回の説明では「メールログイン」と「QRコードログイン」を説明します。
※「電話番号ログイン」はPC版LINEで登録したユーザーのみが電話番号でログインできます。
スマートフォンで登録したユーザーは電話番号ログインできないので注意してください。
メールアドレスでログインする方法
LINEに登録してある「メールアドレス」と「パスワード」を入力し「ログイン」をクリックします。
※LINEにメールアドレス登録していない場合は事前にスマートフォンのLINEで登録を行う必要があります。メールアドレスを登録していなとログインできません。

初回のパソコンログイン時には「PCログイン認証」の画面が表示され6桁の認証番号が表示されます。
スマートフォンに通知が表示されるので指示にしたがってパソコンに表示された6桁の番号を入力してください。

認証に成功するとWindows版のLINEにログインすることができます。
PC版のLINEからログイン時にはスマートフォンに通知が毎回表示されます。
心当たりのないログインが行われた場合は不正ログインの可能性があるので直ちにスマートフォン操作でログアウトさせパスワードの変更を行いましょう。
QRコードログインする方法
ログイン画面で「QRコードログイン」のタブをクリックします。
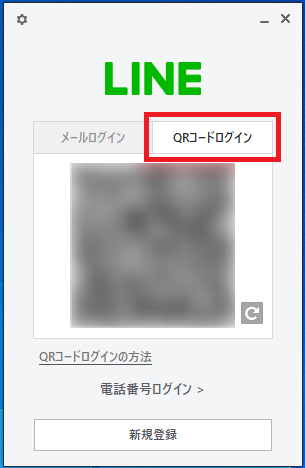
パソコンにQRコードが表示されるので、スマートフォンのLINEでQRコードを読み込ませます。
スマートフォンのLINEの「友達追加」を開きます。
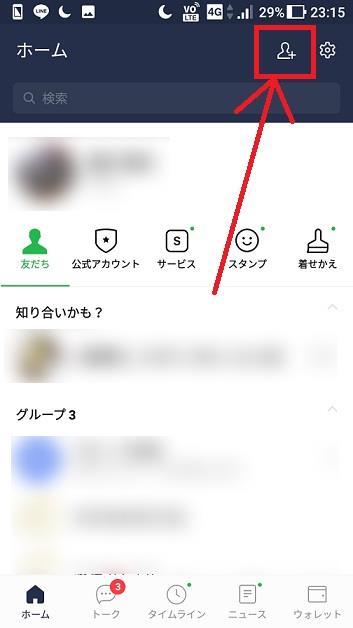
スマートフォンのLINEの「QRコード」をタップしパソコンに表示されている「QRコード」をカメラで読み込ませます。
※QRコードは使用期間がありそれをすぎるとログインに失敗するので、パソコン側のQRコードを更新し再度読み込みさせる必要があります
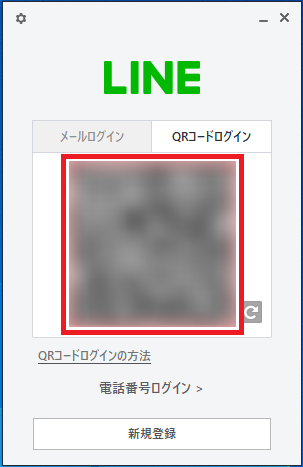
読み込みが成功するとスマートフォンに「ログインしますか?」と表示されるので「ログイン」をタップします。