Windows10のデフォルト設定ではTelnetクライアントが使えない状態になっています。
Telnetクライアントがないわけではなく無効になっているだけなので有効化をおこなうことにより使用できるようになります。
Telnetクライアントが有効化されているかどうかはコマンドプロンプトでTelnetコマンドを実行するとすぐにわかります。
Telnetが有効でない場合は実行結果に「'telnet' は、内部コマンドまたは外部コマンド、操作可能なプログラムまたはバッチ ファイルとして認識されていません。」と表示されTelnetクライアントを使うことができません。
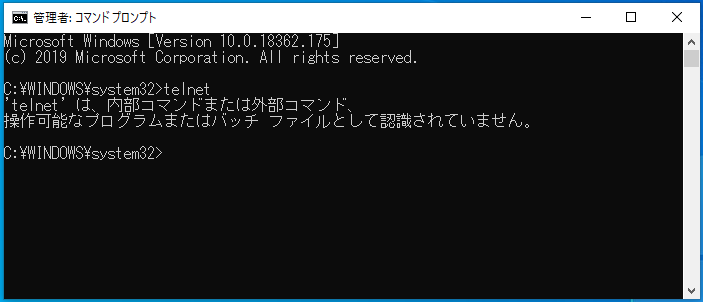
Telnet Clientの有効化(インストール)
1.「スタート」-「Windowsシステムツール」-「コントロールパネル」の順番にクリックします。

2.コントロールパネルが開いたら「プログラム」をクリックします。
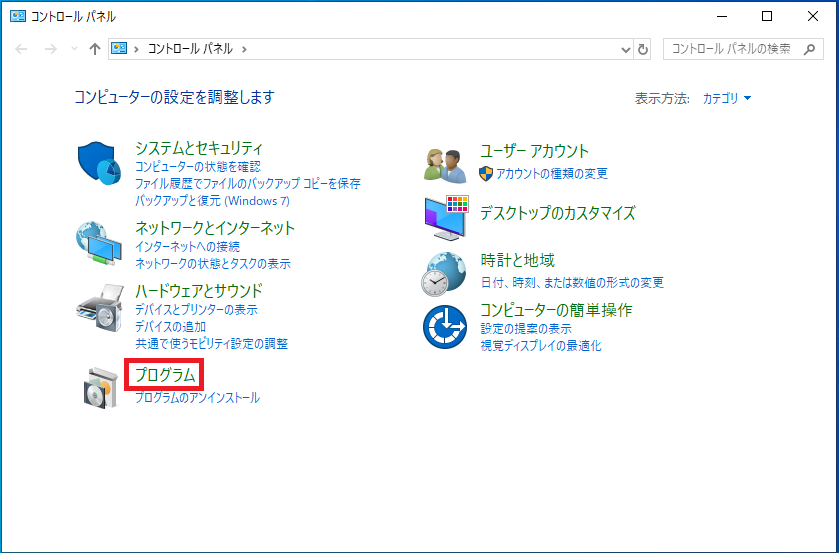
3.「プログラムと機能」をクリックします。
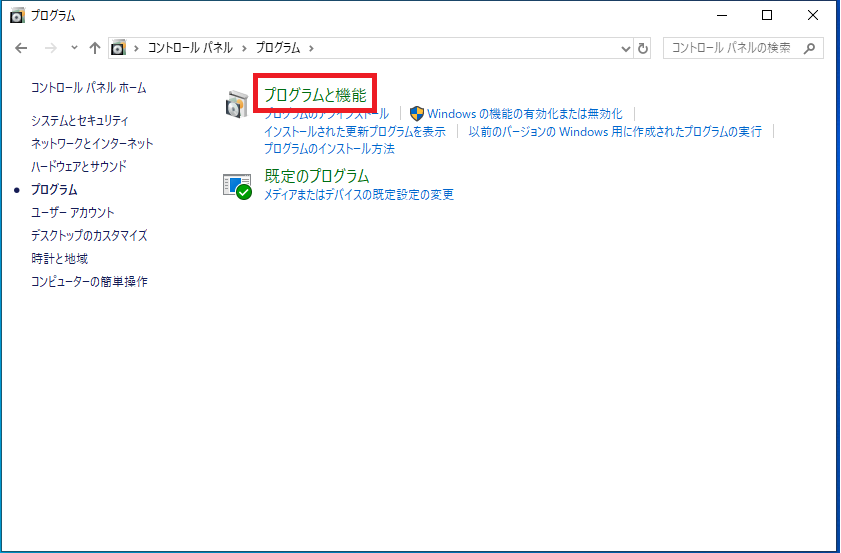
4.「Windowsの機能の有効化または無効化」をクリックします。
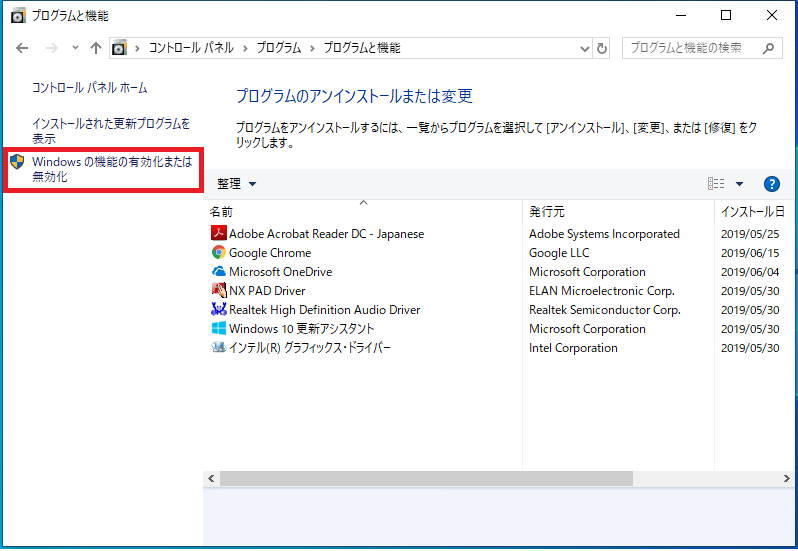
5.「Windowsの機能」の画面が開くので「□Telnet Client」にチェックを入れ「OK」をクリックします。

設定の変更が始まります。
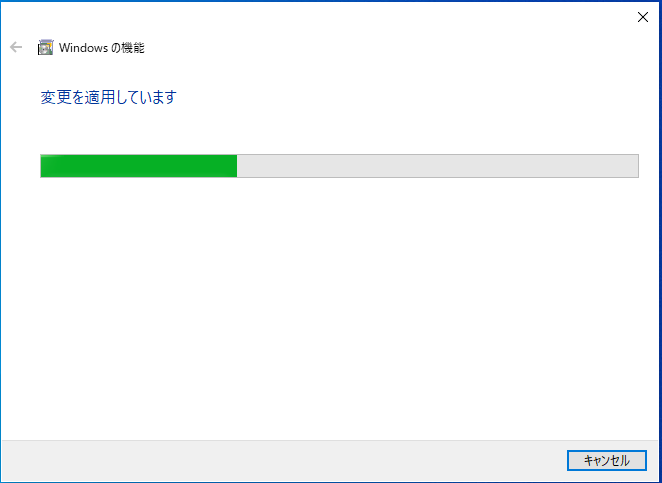
6.しばらくすると「必要な変更が完了しました。」と表示されるので「閉じる」をクリックします。
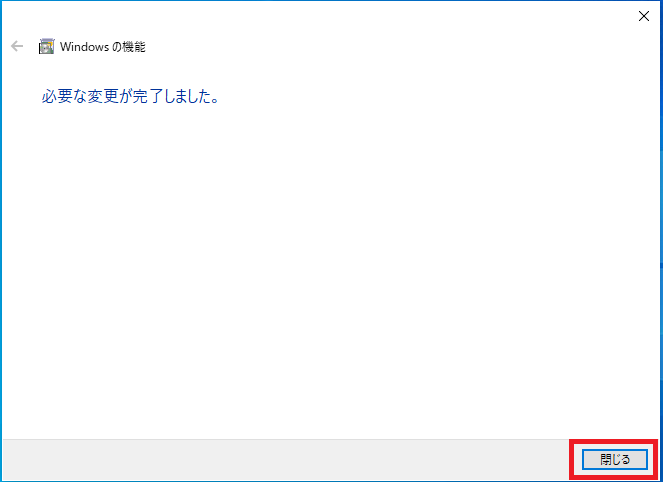
Telnetクライアントのインストールが完了し有効なります。動作を確認するにはコマンドプロンプトでTelnetコマンドを実行します。
「Micorosoft Telnet クライアントへようこそ」と表示され入力待ち状態になればTelnetは正しく有効化されています。
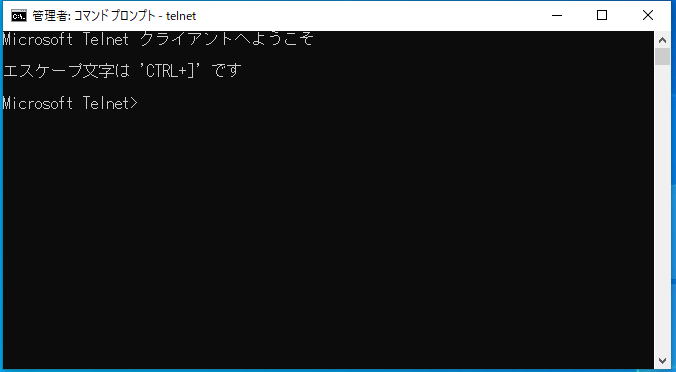
以上がTelnetクライアントの有効化です。
Telnet Clientの無効化(アンインストール)
1.「スタート」-「Windowsシステムツール」-「コントロールパネル」の順番にクリックします。

2.コントロールパネルが開いたら「プログラム」をクリックします。
※「表示方法:」が「カテゴリ」になっていない場合は「カテゴリ」に変更してください。
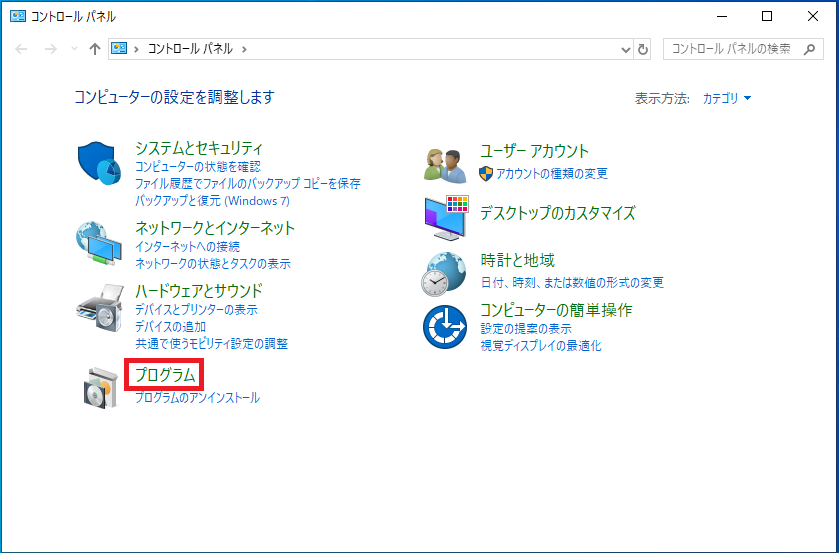
3.「プログラムと機能」をクリックします。
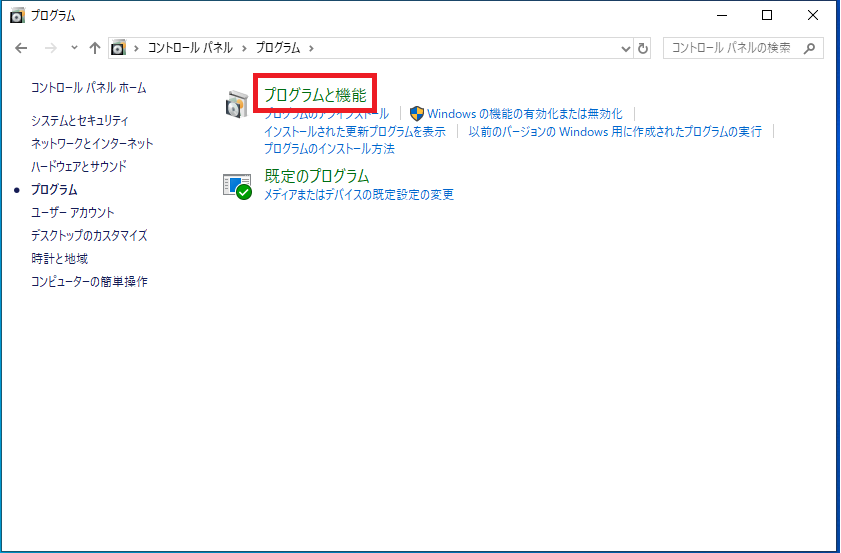
4.「Windowsの機能の有効化または無効化」をクリックします。
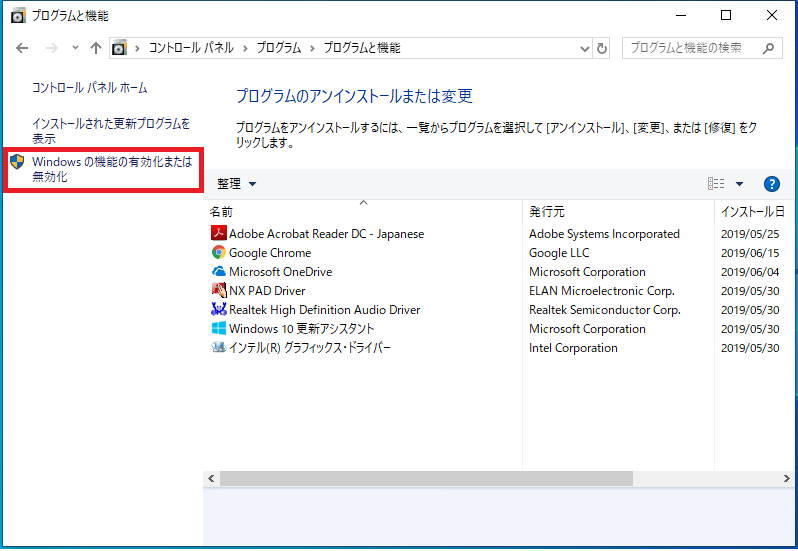
5.「Windowsの機能」の画面が開くので「□Telnet Client」からチェックを外し「OK」をクリックします。
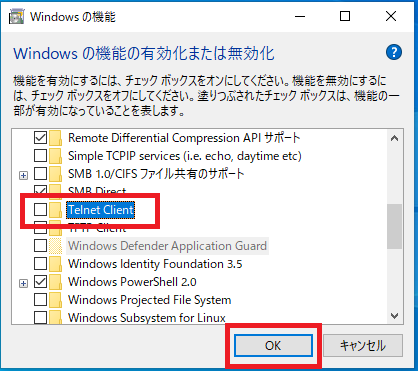
設定の変更が始まります。
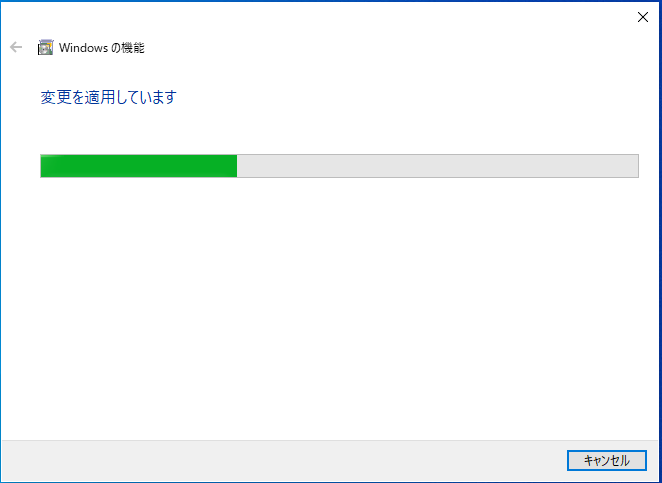
6.しばらくすると「必要な変更が完了しました。」と表示されるので「閉じる」をクリックします。
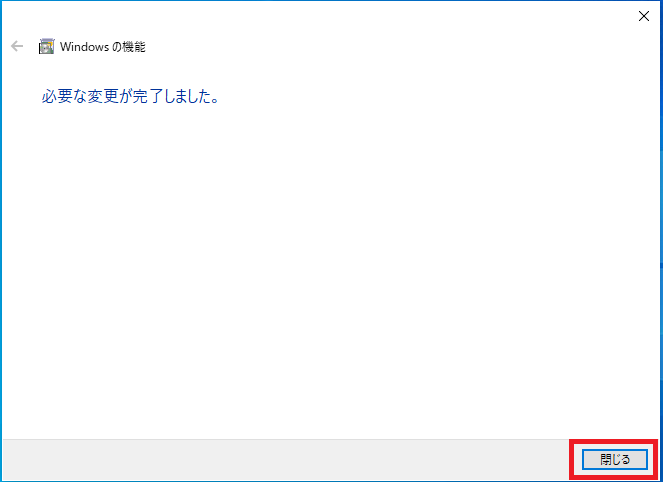
以上でTelnetクライアントが無効化の完了です。