Windows10のデフォルト設定ではTFTPクライアントが使えない状態になっています。
TFTP Clientがないわけではなく無効になっているだけなので有効化をおこなうことにより使用できるようになります。
TFTP Clientが有効化されているかどうかはコマンドプロンプトでTFTPコマンドを実行するとすぐにわかります。
TFTPが有効でない場合は実行結果に「'tftp' は、内部コマンドまたは外部コマンド、操作可能なプログラムまたはバッチ ファイルとして認識されていません。」と表示されTFTPクライアントを使うことができません。

TFTPクライアントの有効化(インストール)
1.「スタート」-「Windowsシステムツール」-「コントロールパネル」の順番にクリックします。

2.コントロールパネルが開いたら「プログラム」をクリックします。
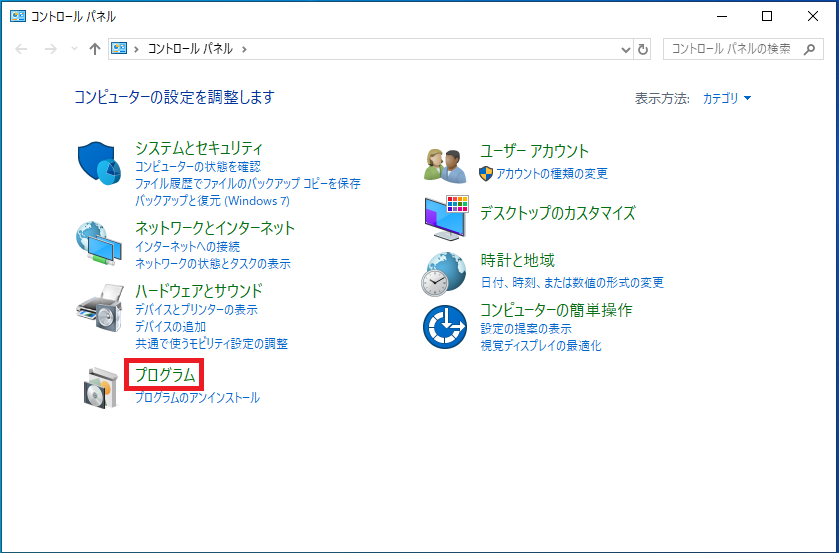
3.「プログラムと機能」をクリックします。
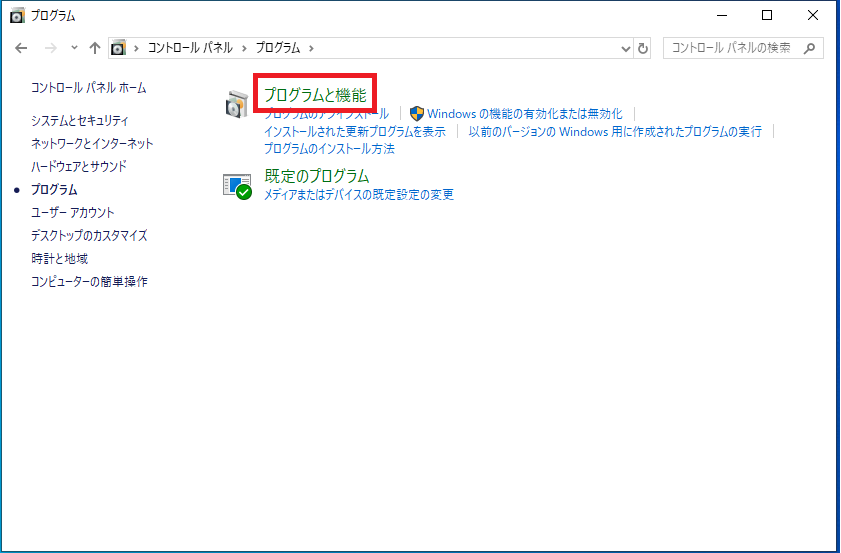
4.「Windowsの機能の有効化または無効化」をクリックします。

5.「Windowsの機能」の画面が開くので「□TFTP Client」にチェックを入れ「OK」をクリックします。
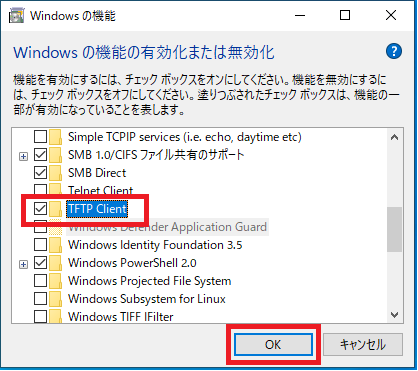
設定の変更が始まります。

6.しばらくすると「必要な変更が完了しました。」と表示されるので「閉じる」をクリックします。
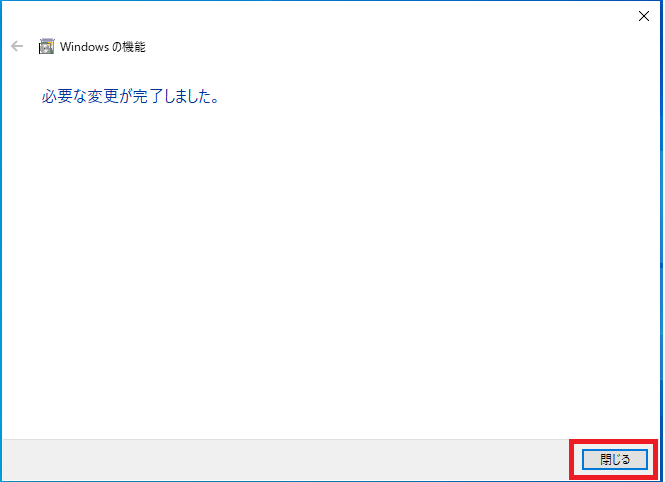
TFTP Clientのインストールが完了し有効なります。動作を確認するにはコマンドプロンプトでTFTPコマンドを実行します。
「TFTP サービスを実行しているリモート コンピューター間とファイルを転送します。」と表示されコマンドの書式やオプションの一覧が表示されればTFTP Clientは正しく有効化されています。
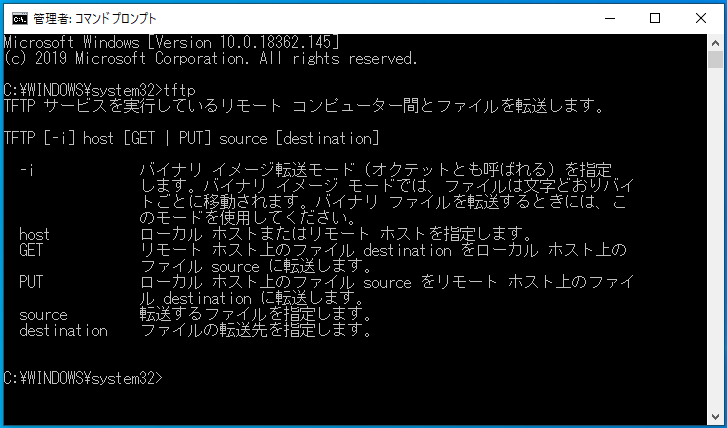
以上がTFTP Clientの有効化です。
TFTPクライアントの無効化(アンインストール)
1.「スタート」-「Windowsシステムツール」-「コントロールパネル」の順番にクリックします。

2.コントロールパネルが開いたら「プログラム」をクリックします。
※「表示方法:」が「カテゴリ」になっていない場合は「カテゴリ」に変更してください。
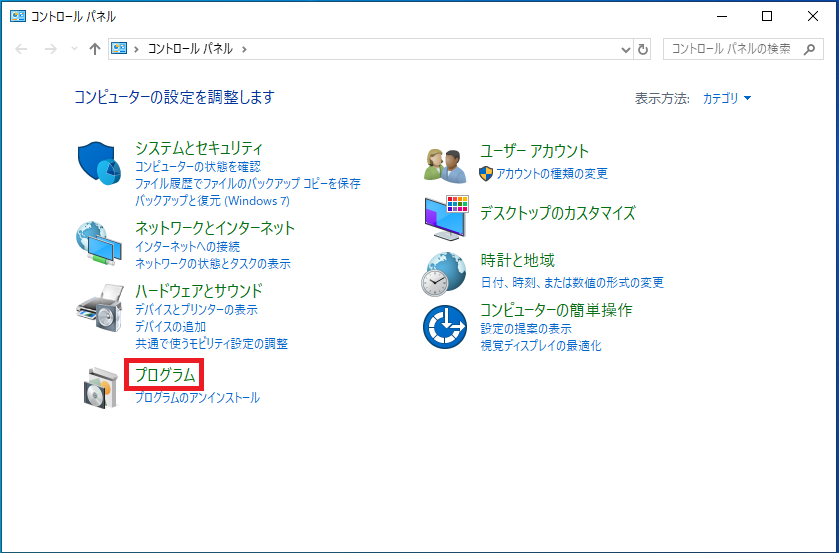
3.「プログラムと機能」をクリックします。
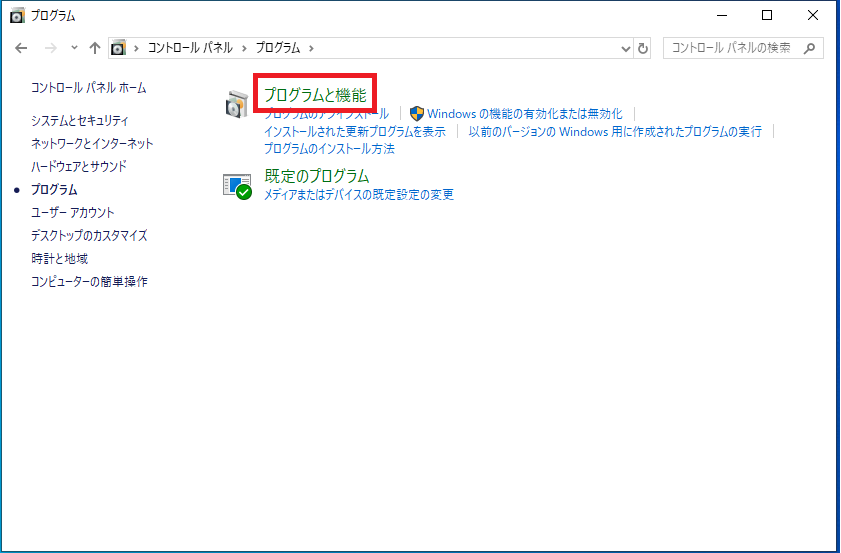
4.「Windowsの機能の有効化または無効化」をクリックします。

5.「Windowsの機能」の画面が開くので「□TFTP Client」からチェックを外し「OK」をクリックします。
設定の変更が始まります。
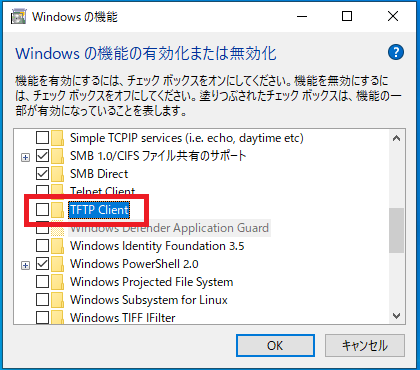
6.しばらくすると「必要な変更が完了しました。」と表示されるので「閉じる」をクリックします。
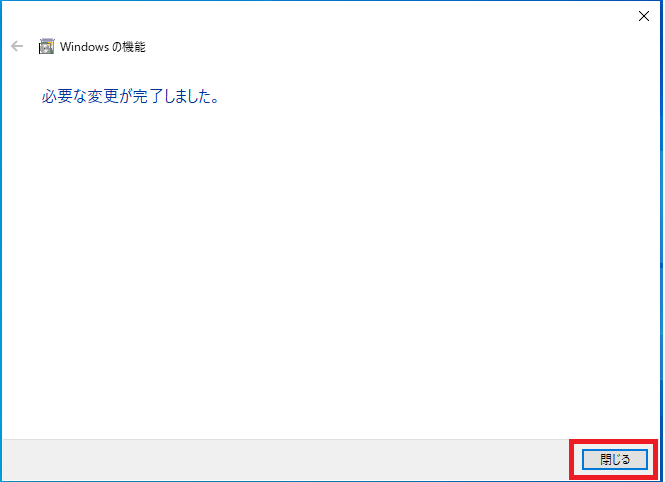
以上でTFTPクライアントが無効化の完了です。