IIS(Internet Information Services)とはWindowsの標準WEBサーバーです。
クライアントOSだけではなくWindows Serverにも同様の機能をインストールすることができます。
また他のWEBサーバーと比べるとインストールや設定が比較的簡単で、主にアプリケーションサーバーとして構築されます。
IISではASP.NETやPHP、Perl等の言語をインストールすることにより使用することができます。
IISのインストール(有効化)
1.「スタート」-「Windowsシステムツール」-「コントロールパネル」の順番にクリックします。
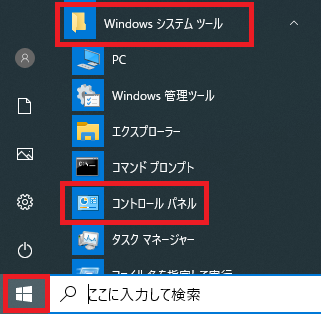
2.コントロールパネルが開いたら「プログラム」をクリックします。
※「表示方法:」が「カテゴリ」になっていない場合は「カテゴリ」に変更してください。

3.「プログラムと機能」をクリックします。
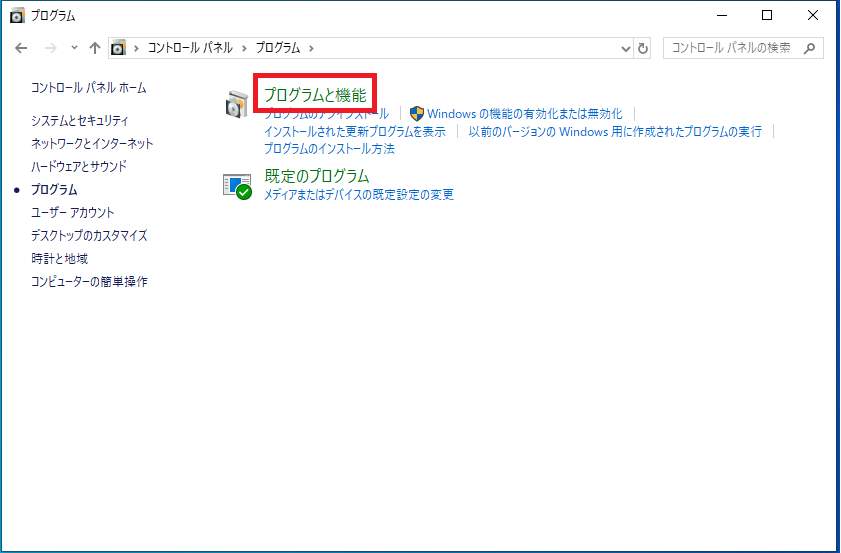
4.「Windowsの機能の有効化または無効化」をクリックします。
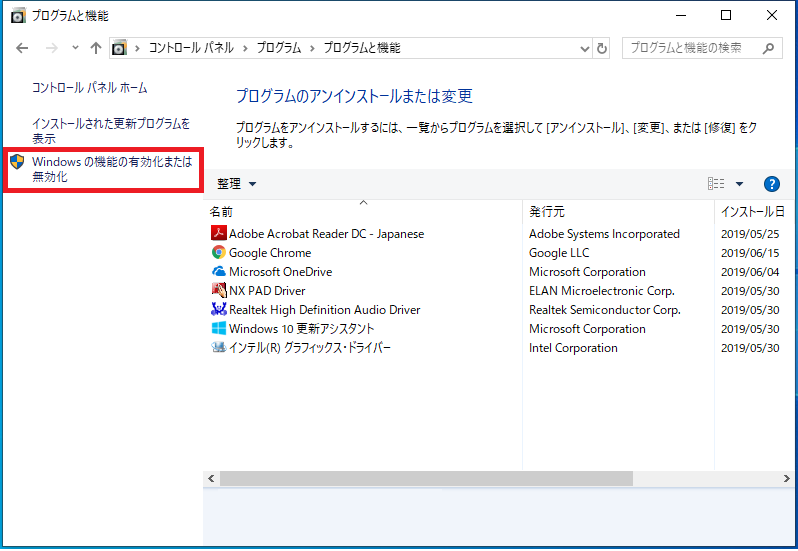
5.「Windowsの機能」の画面が開くので「□インターネット インフォメーション サービス」にチェックを入れ「OK」をクリックします。
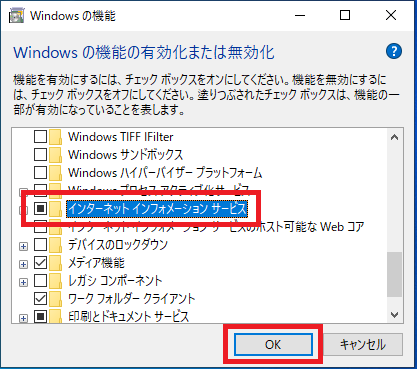
設定の変更が始まります。
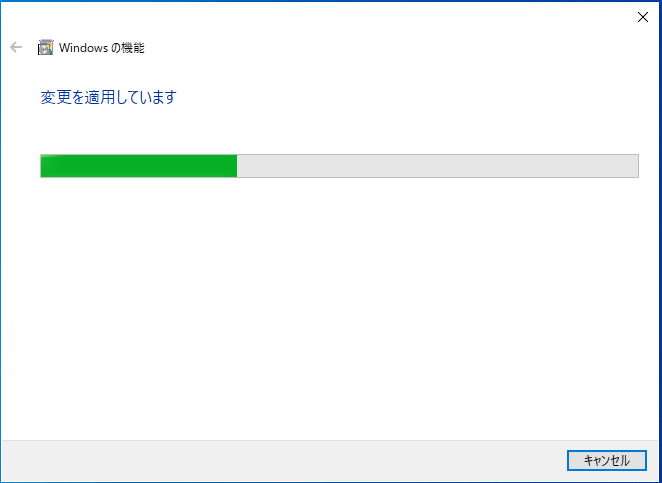
6.しばらくすると「必要な変更が完了しました。」と表示されるので「閉じる」をクリックします。
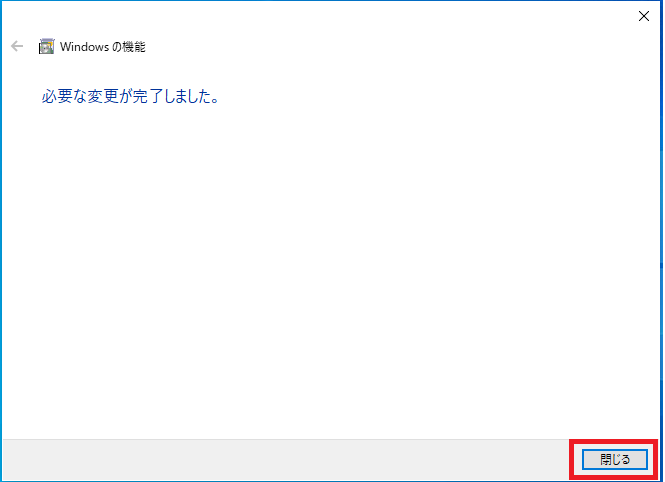
IISのインストールが完了し有効なります。
動作を確認するにはhttp://localhost/をブラウザで開きます。
正しくインストールされているとIISの画面が表示されます。
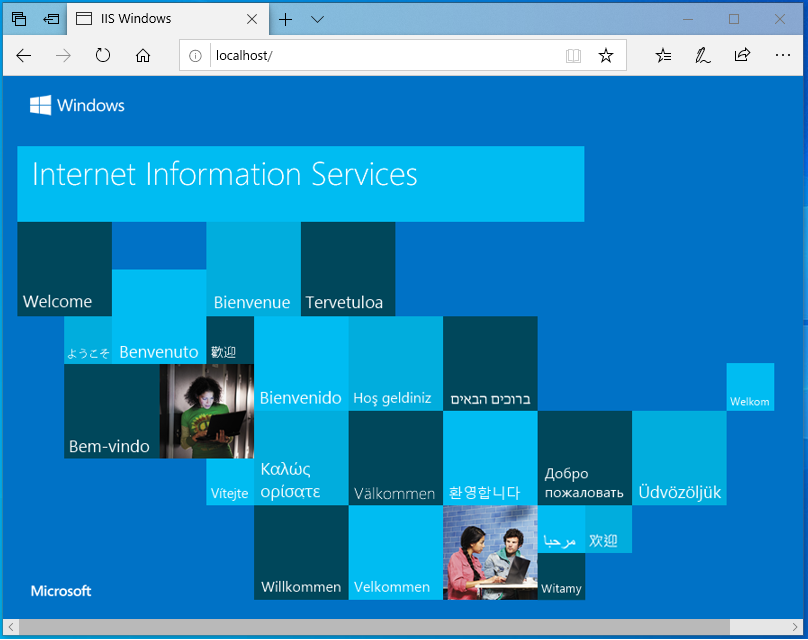
以上でIISのインストール完了です。
IISの設定を行うには「スタート」-「Windows管理ツール」-「インターネットインフォメーションサービス(IIS)マネージャー」の順番にクリックし起動します。
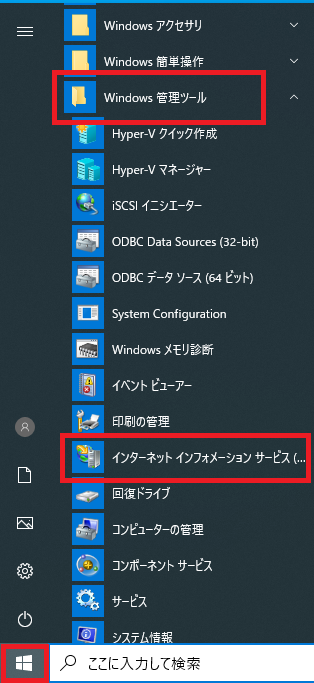
「インターネットインフォメーションサービス(IIS)マネージャー」でIISの設定を行うことができます。
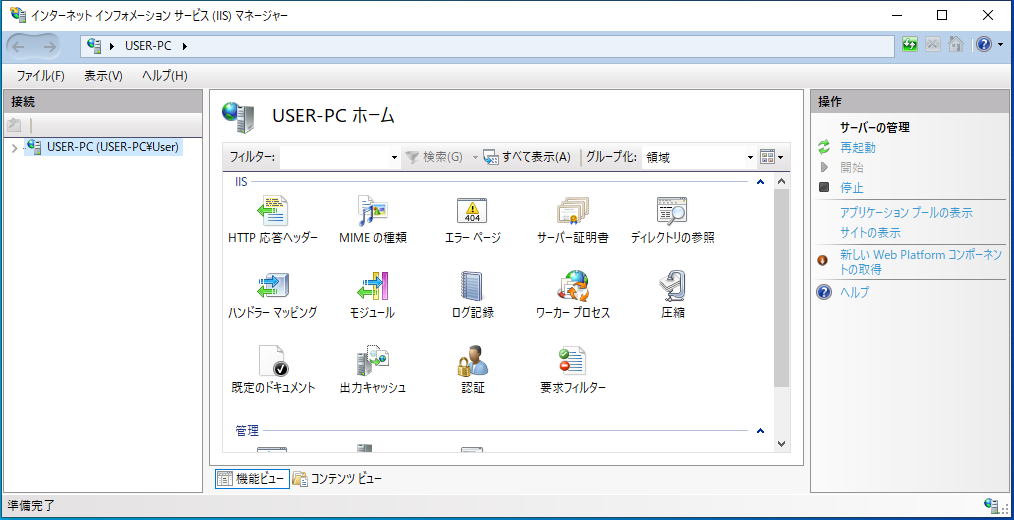
IISのアンインストール(無効化)
1.「スタート」-「Windowsシステムツール」-「コントロールパネル」の順番にクリックします。
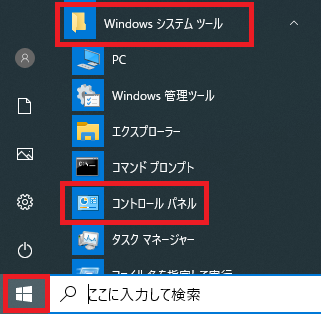
2.コントロールパネルが開いたら「プログラム」をクリックします。
※「表示方法:」が「カテゴリ」になっていない場合は「カテゴリ」に変更してください。

3.「プログラムと機能」をクリックします。
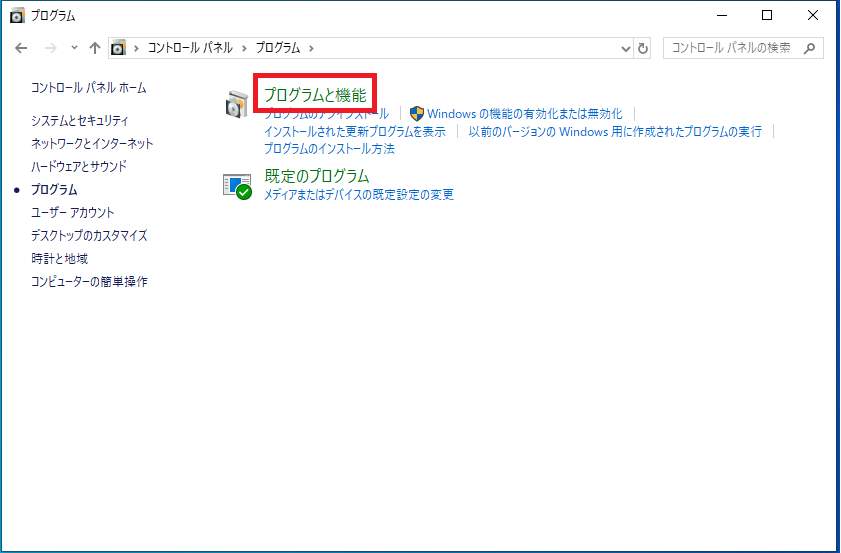
4.「Windowsの機能の有効化または無効化」をクリックします。
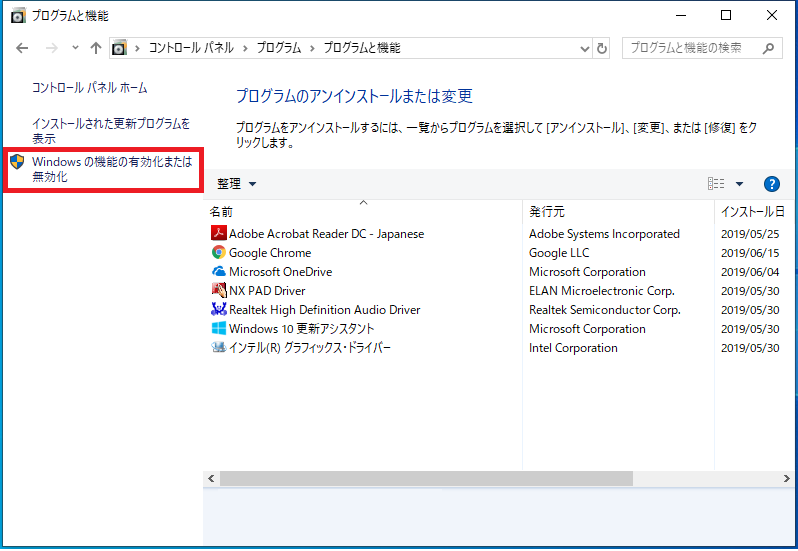
5.「Windowsの機能」の画面が開くので「□インターネット インフォメーション サービス」からチェックを外し「OK」をクリックします。
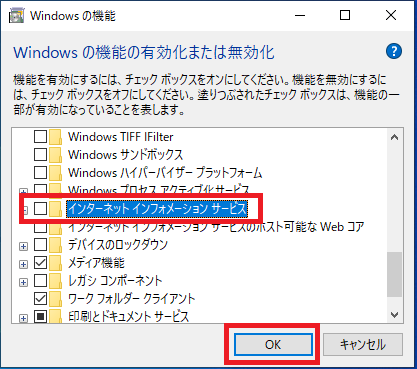
設定の変更が始まります。
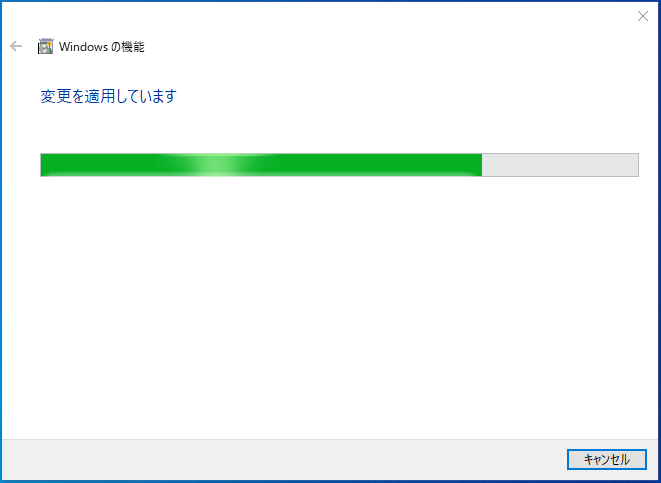
6.しばらくすると「必要な変更が完了しました。」と表示されるので「今すぐ再起動(N)」をクリックします。
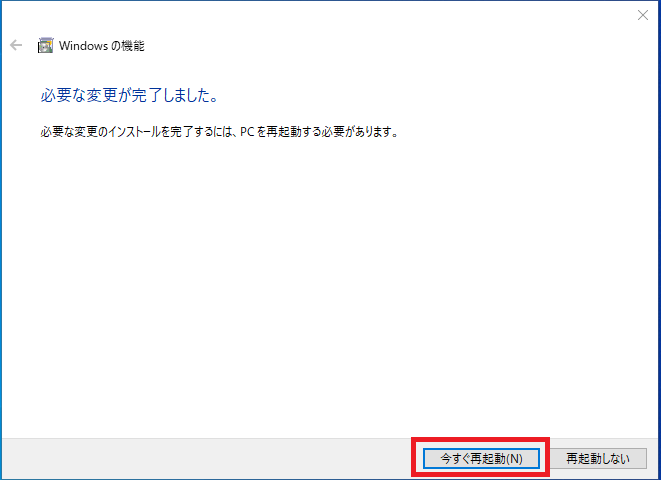
再起動すると更新プログラムの構成が実行されるので完了して起動するのを待ちます。
IISのアンインストールされ無効になります。
以上でIISのアンインストール完了です。