Windows10でユーザーアカウント名(ローカルアカウント)を変更する方法を説明します。
ユーザーアカウント名の変更を行ってもユーザーフォルダ名は変更されませんので注意してください。
「コントロールパネル|ユーザーアカウント」でユーザーアカウント名を変更
1.「スタート」-「Windowsシステムツール」-「コントロールパネル」の順番にクリックします。
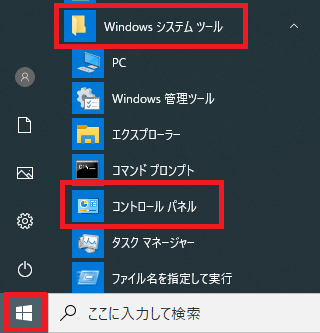
2.コントロールパネルが開くので「アカウントの種類の変更」をクリックします。
※「表示方法:」が「カテゴリ」になっていない場合は「カテゴリ」に変更してください。
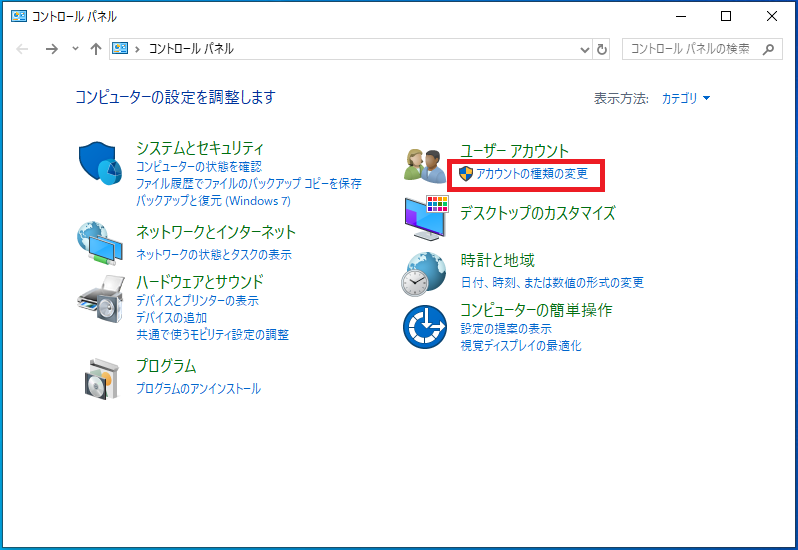
3.「アカウントの管理」画面が開くので変更するユーザーを選択します。
ここでは例として「User」を選択します。
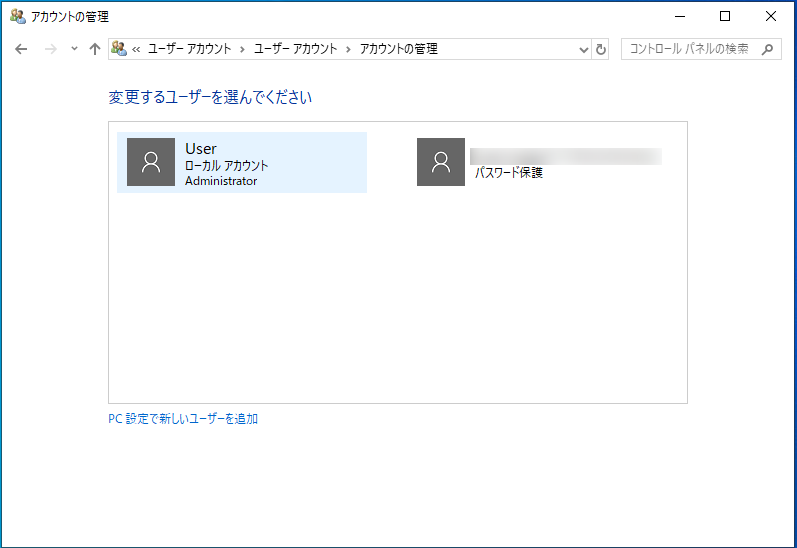
4.「アカウント名の変更」をクリックします。

5.新しいアカウント名を入力する欄が表示されるので、新しいユーザー名を入力します。
ここでは例として「テストユーザー」というユーザーアカウント名を入力しました。
アカウント名を入力したら「名前の変更」をクリックします。

以上でユーザーアカウント名の変更操作完了です。
以下の画面でユーザーアカウント名が変更されていることが確認できます。
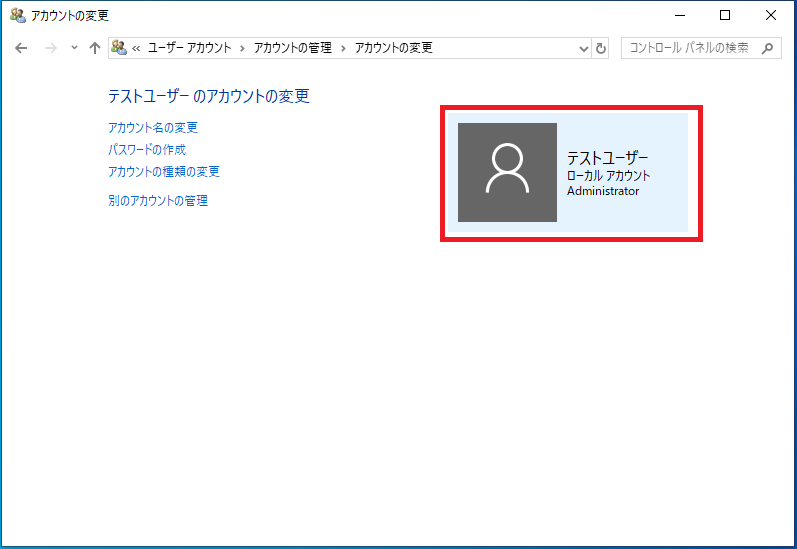
「スタート」-「設定」-「アカウント」-「ユーザーの情報」を開きユーザーアカウント名を確認する事もできます。
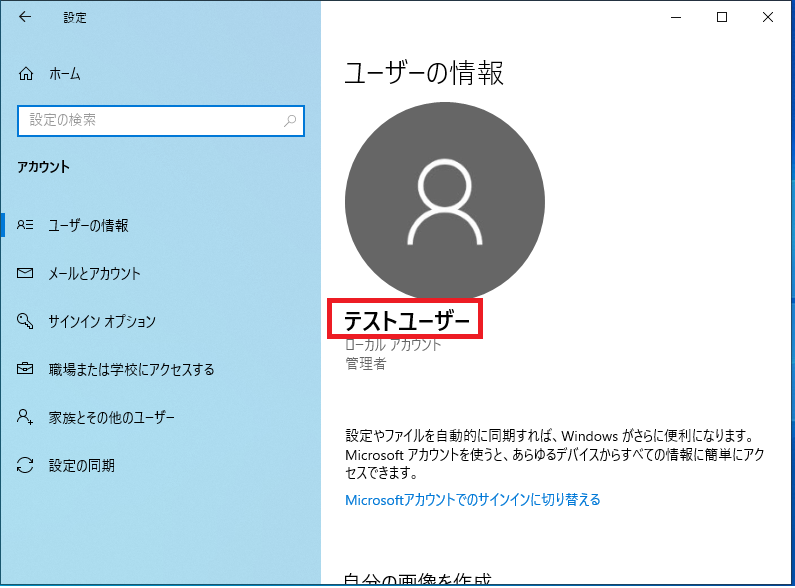
[アカウント|ユーザーの情報]を開く
「コンピューターの管理」でユーザーアカウント名を変更
1.「スタート」-「Windows管理ツール」-「コンピューターの管理」の順番にクリックします。
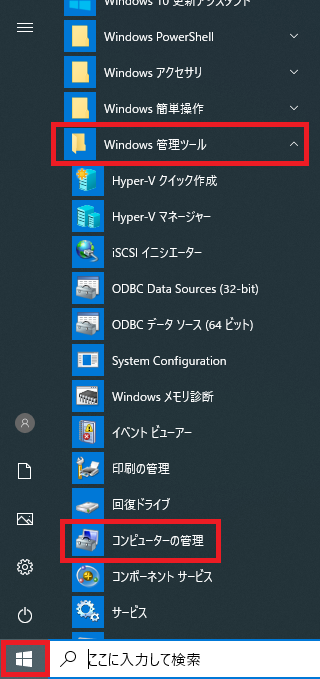
2.コンピュータの管理が開くので「システムツール」-「ローカルユーザーとグループ」-「ユーザー」の順番に開きます。
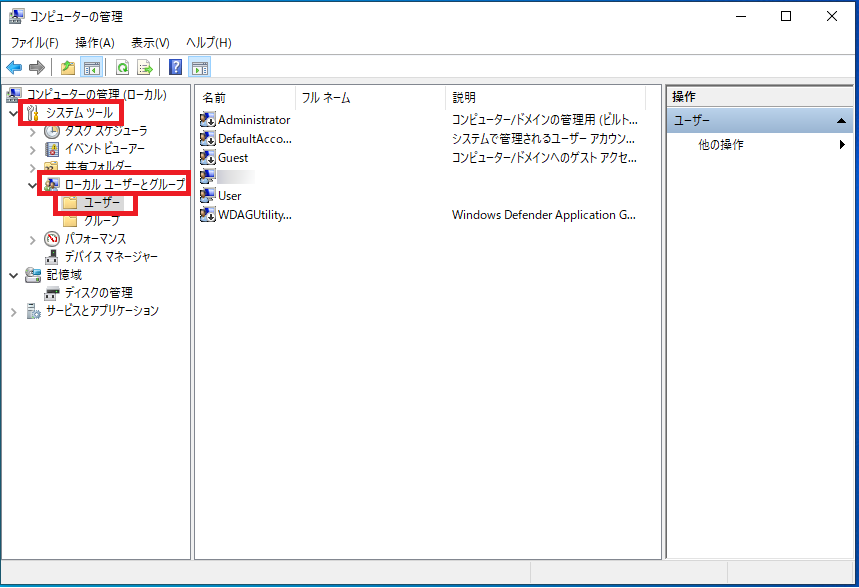
3.画面中央のユーザー一覧の中からユーザーアカウント名を変更したいユーザーアカウントを右クリックします。
「名前の変更(M)」を選択し新しいユーザーアカウント名を入力します。

ここでは例として「テストユーザー」というユーザーアカウント名に変更しました。

以上でユーザーアカウント名の変更操作完了です。
ユーザーアカウント名の変更を確認するには「スタート」-「設定」-「アカウント」-「ユーザーの情報」を開くと確認する事ができます。
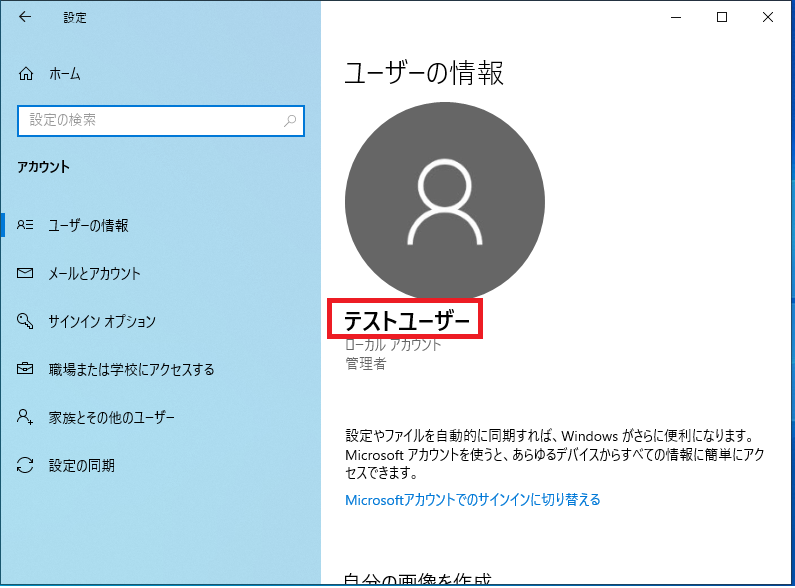
[アカウント|ユーザーの情報]を開く
「netplwiz」でユーザーアカウント名を変更
1.「スタート」を右クリックし「ファイル名を指定して実行」をクリックします。
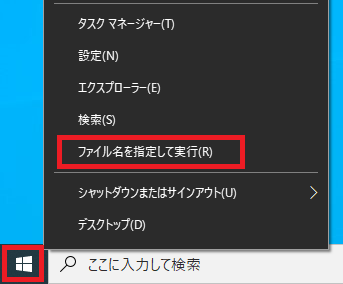
2.ファイル名を指定して実行の名前欄に「netplwiz」と入力し「OK」をクリックします。
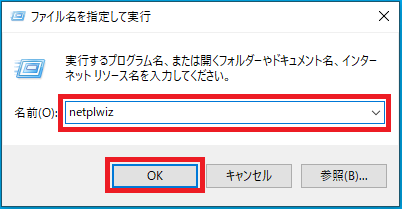
3.「ユーザーアカウント」画面が開くのでユーザーアカウント名を偏光したいユーザーを選択し「プロパティ(O)」をクリックします。
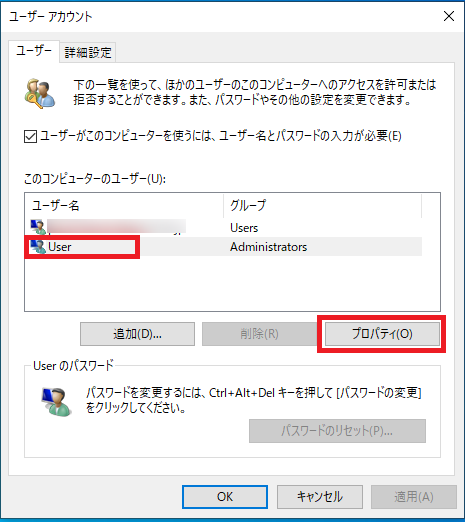
4.「ユーザー名(U):」欄に変更したい新しいユーザー名を入力し「OK」をクリックします。
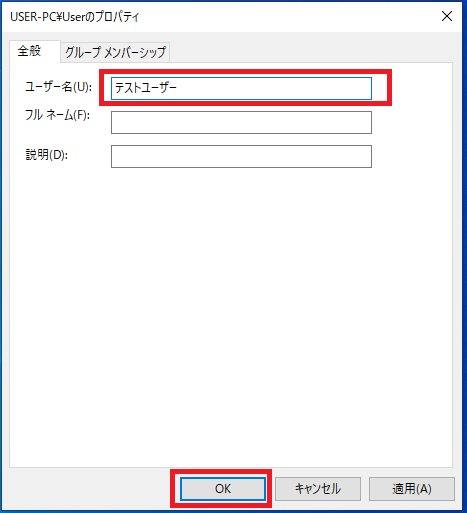
5.「ユーザーアカウント」画面で「OK」クリックします。
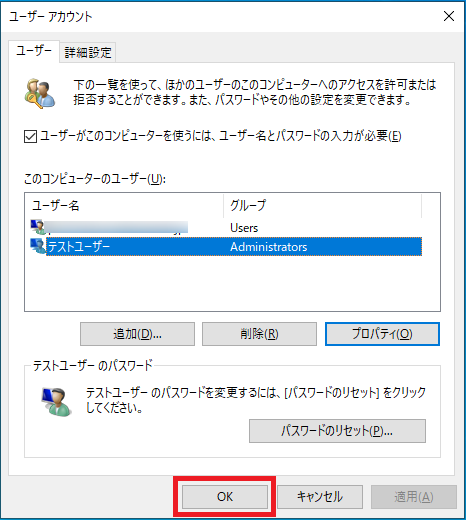
以上で操作完了です。
ユーザーアカウント名の変更を確認するには「スタート」-「設定」-「アカウント」-「ユーザーの情報」を開くと確認する事ができます。
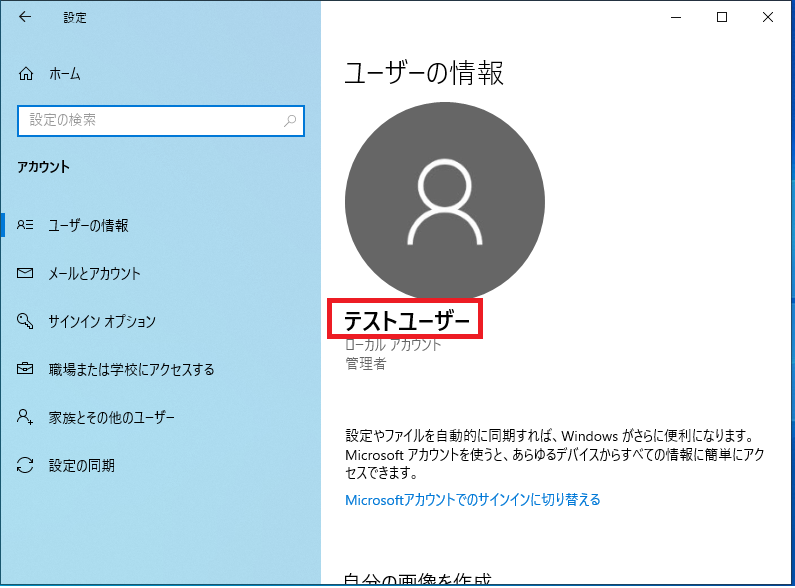
[アカウント|ユーザーの情報]を開く