Hyper-Vとはハイパーバイザーと呼ばれる仮想化技術を使用した仮想化基盤システムです。
サーバー上で使用される事の多い技術ではありますが、Window10でもインストールし使用することができます。
クライアントOS上で動作させる事ができるので、Hyper-Vを利用して手軽に検証環境等が構築できるので非常に便利な機能です。
Windows10のHyper-Vインストール方法次の3通りがあります。
・「Windowsの機能の有効化または無効化」からHyper-Vを有効化
・PowerShellでHyper-Vを有効化
・コマンドプロンプトでHyper-Vを有効化
Hyper-Vを使用できるエディションは以下の通りです。
オペレーティング システムの要件
Hyper-V のロールは、次のバージョンの Windows 10 で有効にすることができます。
Windows 10 Enterprise
Windows 10 Pro
Windows 10 Education
Hyper-V のロールは、次のバージョンにはインストールできません。
Windows 10 Home
Windows 10 Mobile
Windows 10 Mobile Enterprise
引用元:Microsoft | Windows 10 Hyper-V のシステム要件
またハードウェア要件としてVT-cが使用できることや4GB以上のメモリが必要となります。
詳しくは上記リンク先でご確認ください。
それではHyper-Vをインストール(有効化)する手順を説明します。
「Windowsの機能の有効化または無効化」からHyper-Vを有効化
1.「スタート」-「Windowsシステムツール」-「コントロールパネル」の順番にクリックします。
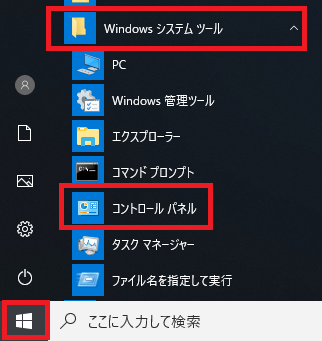
2.コントロールパネルが開くので「プログラム」をクリックします。
※「表示方法」が「カテゴリ」になっていない場合は「カテゴリ」に変更してください。

3.「プログラムと機能」欄にある「Windowsの機能の有効化または無効化」をクリックします。
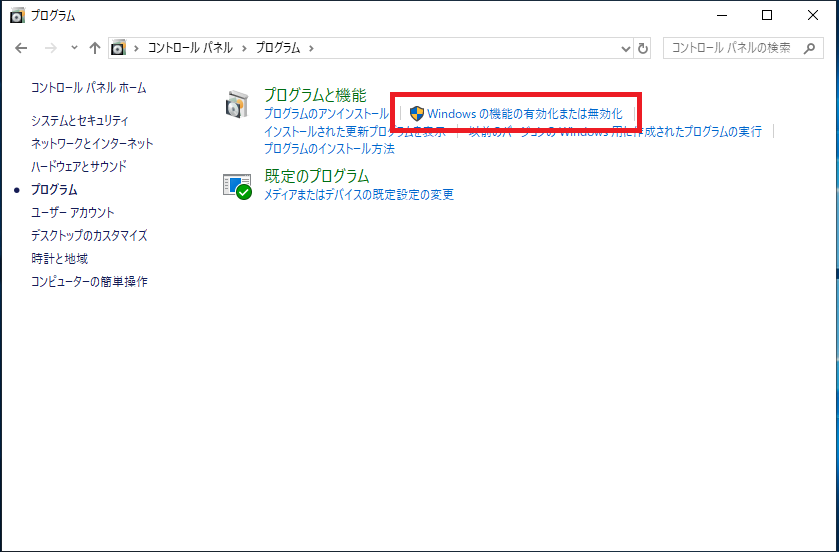
4.「Windowsの機能の有効化または無効化」画面が起動するので「□Hyper-V」のチェックボックスをクリックします。
画像のように各項目に黒四角かチェックが入っていることを確認し「OK」をクリックします。
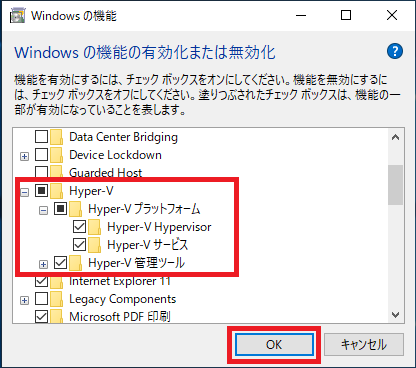
Hyper-Vを有効化する要件を満たしていないと「Hyper-Vプラットフォーム」の欄がクレーアウトし有効化することができません。

インストール(有効化)が開始されます。
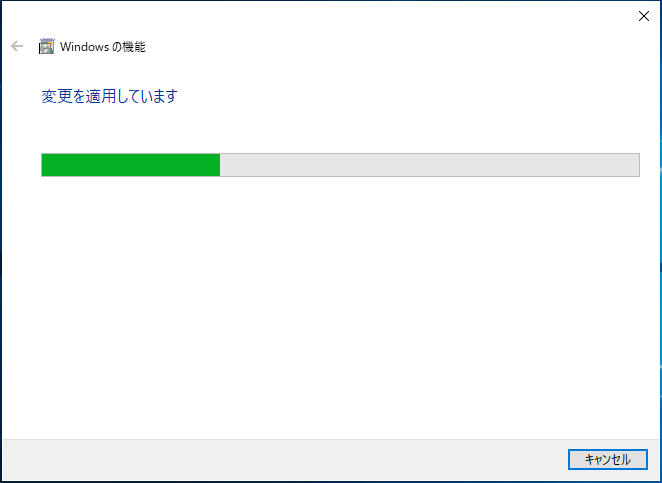
5.しばらくすると再起動を促すメッセージが表示されるので「今すぐ再起動(R)」をクリックします。
Windowsの更新が始まり2回程度の再起動が行われます。

PC起動後に「スタート」-「Windows管理ツール」内を確認すると「Hyper-Vクイック作成」と「Hyper-Vマネージャー」が作成されています。
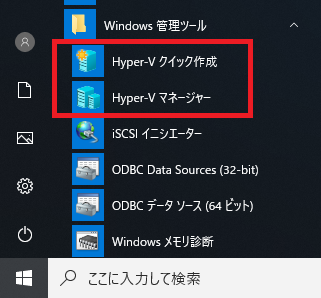
「Hyper-Vマネージャー」をクリックすると「Hyper-Vマネージャー」が起動し仮想マシンの作成等を行うことができます。
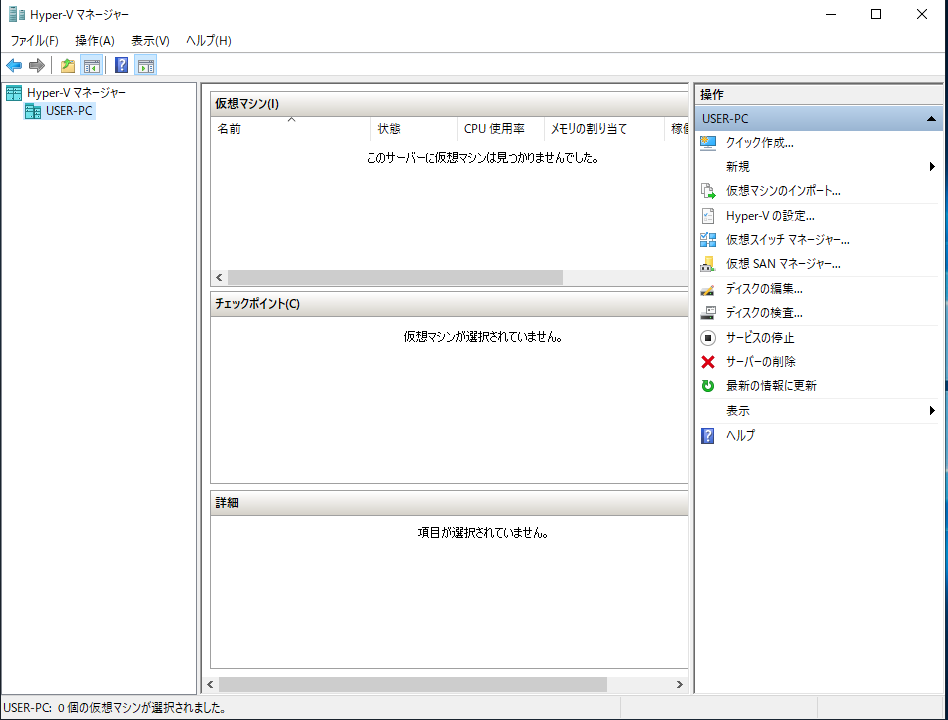
以上でHyper-Vのインストール(有効化)の完了です。
PowerShellでHyper-Vを有効化
PowerShellを管理者で実行し以下のコマンド実行するとHyper-Vを有効化することができます。
インストールが実行され進捗が表示されます。
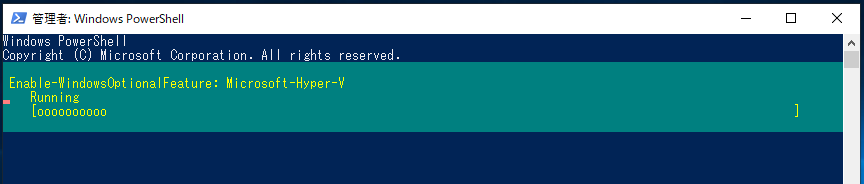
しばらくすると再起動を促すメッセージが表示されるので「y」を入力し「Enter」キーを押下し再起動します。
Windowsの更新が始まり2回程度の再起動が行われます。

以上でHyper-Vのインストール(有効化)の完了です。
コマンドプロンプトでHyper-Vを有効化
コマンドプロンプトを管理者で実行し以下のコマンド実行するとHyper-Vを有効化することができます。
インストールが開始されしばらくすると再起動を促すメッセージが表示されるので「y」を入力すると再起動がします。
Windowsの更新が始まり2回程度の再起動が行われます。
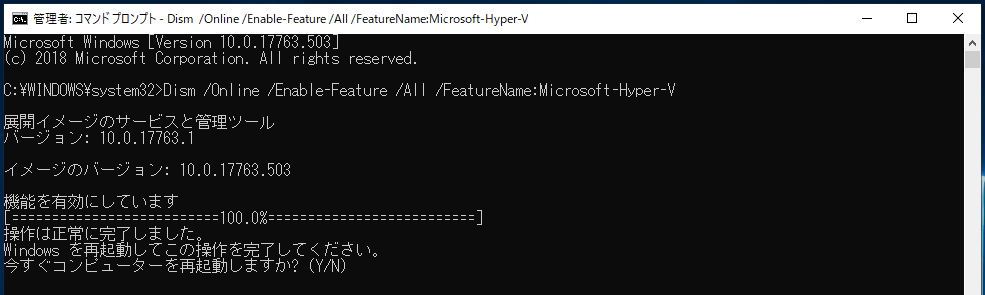
以上でHyper-Vのインストール(有効化)の完了です。
Hyper-Vの無効化
1.「スタート」-「Windowsシステムツール」-「コントロールパネル」の順番にクリックします。
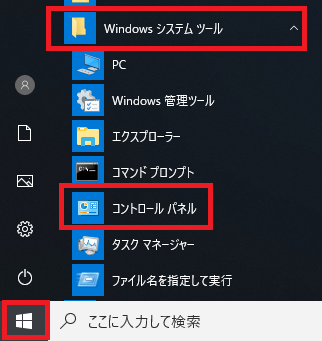
2.コントロールパネルが開くので「プログラム」をクリックします。
※「表示方法」が「カテゴリ」になっていない場合は「カテゴリ」に変更してください。

3.「プログラムと機能」欄にある「Windowsの機能の有効化または無効化」をクリックします。
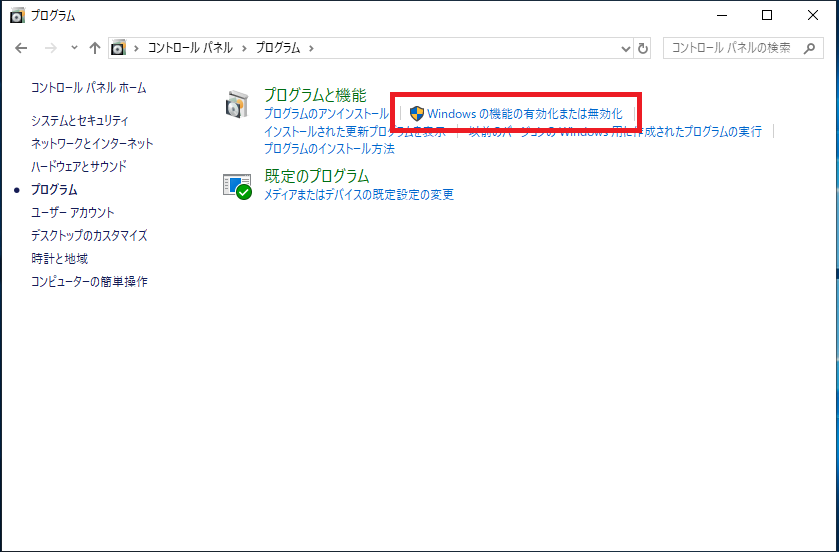
4.「Windowsの機能の有効化または無効化」画面が起動するので「☑Hyper-V」のチェックボックスをクリックしチェック尾をはずし「OK」をクリックします。
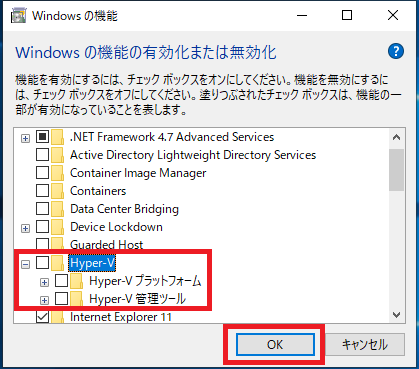
Hyper-Vの無効化が開始されます。
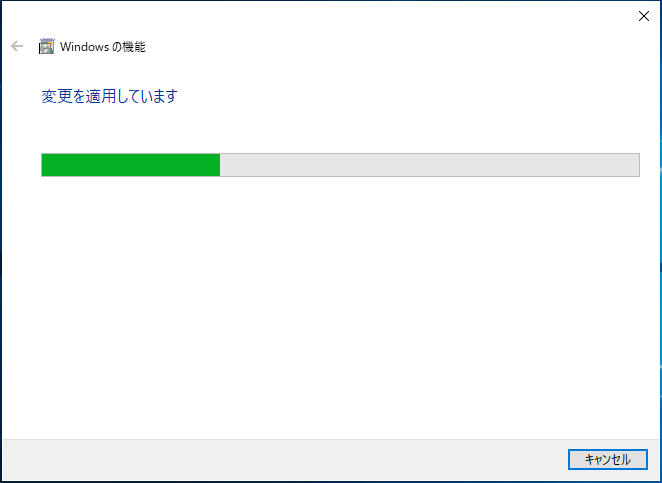
5.しばらくすると再起動を促すメッセージが表示されるので「今すぐ再起動(R)」をクリックします。
Windowsの更新が始まり2回程度の再起動が行われます。
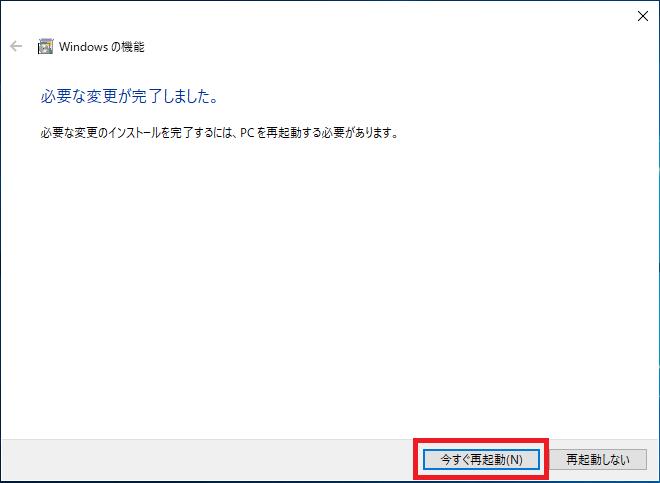
以上でHyper-Vの無効化の完了です。