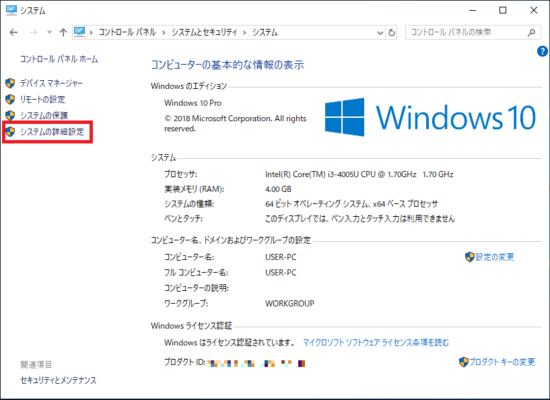Windowsの視覚効果の設定を変更することによりアニメーションやアイコン等の表示方法を変更されます。
グラッフィクボードやメモリへの負荷が少なくなる分パソコンを高速化することが可能です。
パフォーマンス優先に設定
1.「スタート」-「Windowsシステムツール」-「コントロールパネル」の順番にクリックします。
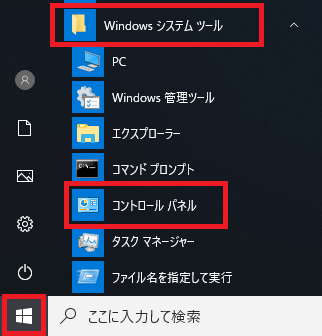
2.「コントロールパネル」が開くので「システムとセキュリティ」をクリックします。
※「表示方法:」が「カテゴリ」になっていない場合は「カテゴリ」に変更してください。
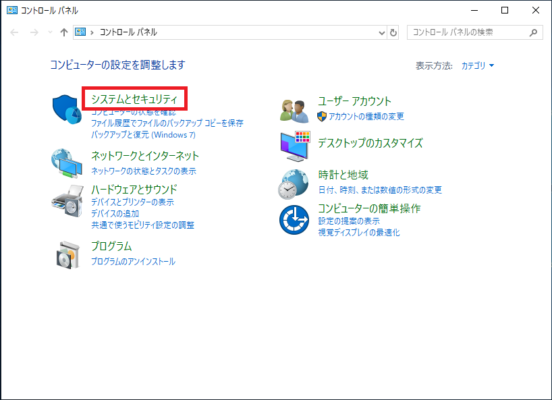
3.「システムとセキュリティ」が開くので「システム」をクリックします。
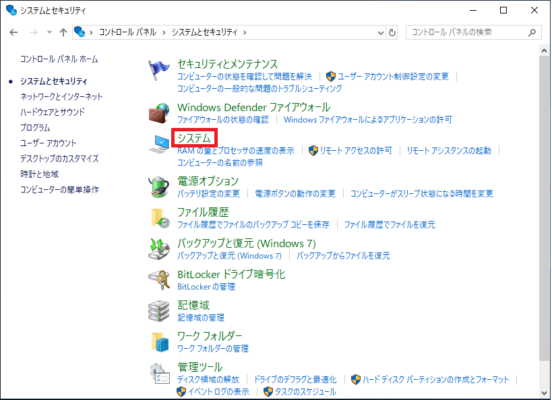
5.「システムのプロパティ」が開きます。
「パフォーマンス」欄の「設定(S)」をクリックします。
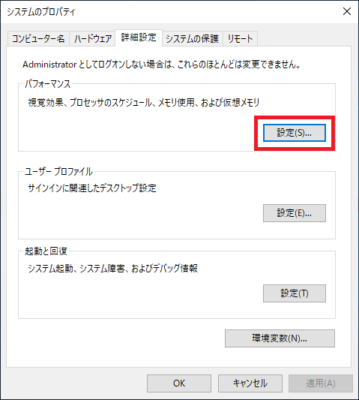
6.「視覚効果」タブの「〇パフォーマンスを優先する(P)」を選択し「OK」をクリックします。
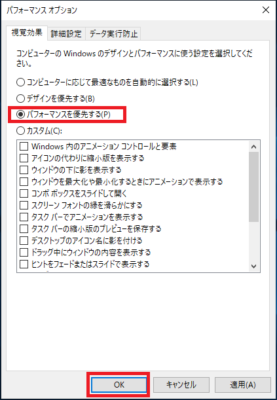
以上で操作完了です。
パフォーマンスを優先に設定するとアイコンの表示方法やアニメーションの表示が変わります。
好みの設定に変更したい場合は「カスタム」を選択し設定しましょう。
□Windows内のアニメーションコントロールと要素
□アイコンの代わりに縮小版を表示する
□ウィンドウの下に影を表示する
□ウィンドウのを最大化や最小化するときにアニメーションで表示する
□コンボボックスをスライドして開く
□スクリーンフォントの縁を滑らかにする
□タスクバーでアニメーションを表示する
□タスクバーの縮小版のプレビューを保存する
□デスクトップのアイコン名に影を付ける
□ドラッグ中にウィンドウの内容を表示する
□ヒントをフェードまたはスライドで表示する
□プレビューを有効にする
□マウスポインターの下に影を表示する
□メニューをフェードまたはスライドして表示する
□メニュー項目をクリック後にフェードアウトする
□リストボックスを滑らかにスクロールする
□半透明の[選択]ツールを表示する