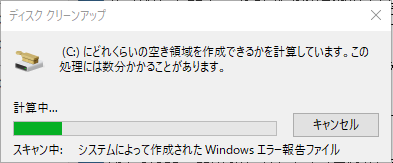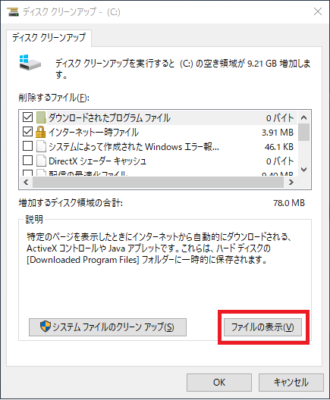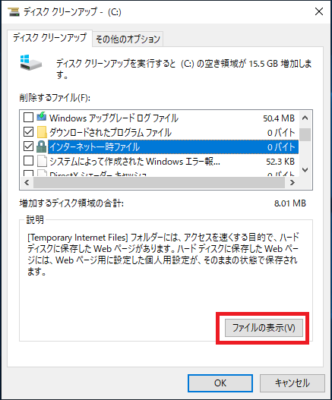長期間パソコンを使用しているとブラウザ(インターネット)やソフトウェア等で作成される一時ファイルやキャッシュデータが蓄積され、HDD(ハードディスク)の容量を圧迫してしまいます。
これらの使用されない一時ファイルを削除することでハードディスクの空き容量を増やすことができます。
ハードディスク容量を確保したい場合や長期間パソコンを使用している場合はディスククリーンアップを実行するとパソコンの動作が軽くなることもあります。
では「ディスクのクリーンアップ」操作方法を説明します。
サインインしているユーザーのファイルを対象に実行する
現在サインインしているユーザーのファイルを対象に「ディスクのクリーンアップ」操作方法を説明します。
パソコン全体のファイルを対象に「ディスクのクリーンアップ」を実行したい場合はこちらを参照してください。
1.「スタート」-「Windowsシステムツール」-「PC」の順番にクリックします。
※「PC」を開くことができれば他の方法で開いてもかまいません。
ここでは例として「Cドライブ」のディスククリーンアップを実施します。
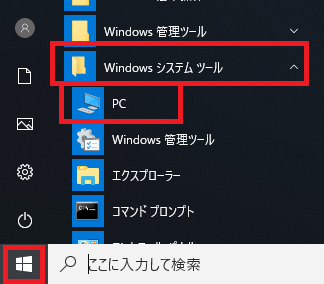
2.ディスククリーンアップを行うドライブを右クリックし「プロパティ」をクリックします。
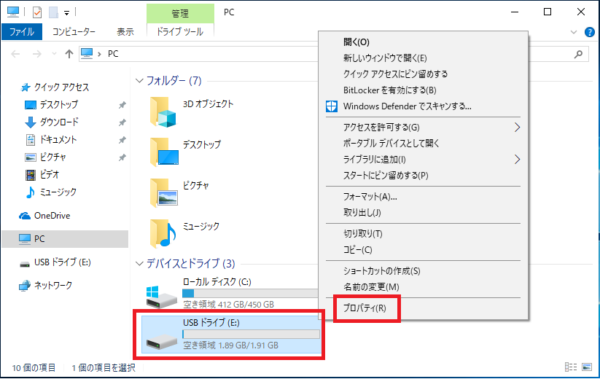
3.「全般」タブの「ディスクのクリーンアップ(D)」をクリックします。
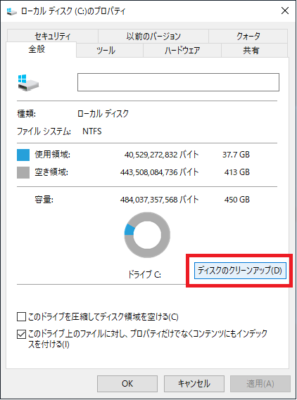
4.削除するファイルの一覧が表示されるので削除を行いたい項目のチェックボックスにチェックを入れ、削除したくない項目はチェックを外します。
各項目の右側に表示されているファイルサイズはディスクのクリーンアップを実行することでファイルを削除し増やせる空き容量です。
「増加するディスク領域の合計:」欄に合計のファイルサイズも表示されます。
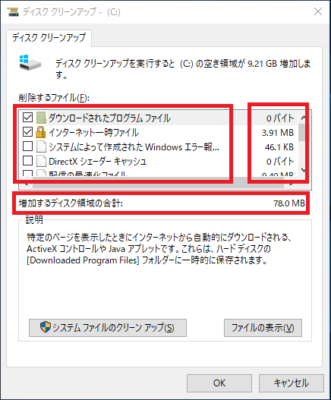
削除できる項目は以下の種類があります。
・ダウンロードされたプログラムファイル
・インターネット一時ファイル
・システムによって作成されたWindowsエラー報告
・DirectXシェーダーキャッシュ
・配信の最適化ファイル
・ダウンロード
・ごみ箱
・一時ファイル
・縮小表示
5.削除するファイルを選択できたら「OK」をクリックします。
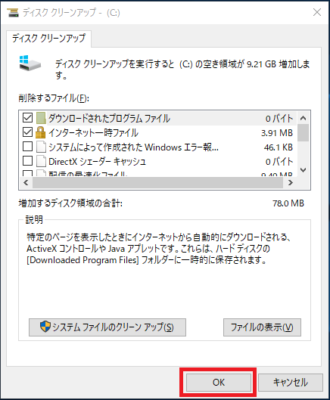
6.「これらのファイルを完全に削除しますか?」と確認メッセージが表示されるので問題なければ「ファイルの削除」をクリックします。
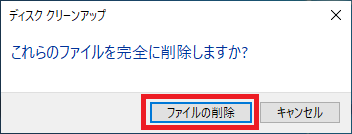
7.ファイルの削除が開始されるので完了を待ちます。
以上で操作完了です。
パソコン全体のファイルを対象に実行する
パソコン全体のファイルを対象に「ディスクのクリーンアップ」操作方法を説明します。
サインインしているユーザーの「ディスクのクリーンアップ」を実行したい場合はこちらを参照し
1.「スタート」-「Windowsシステムツール」-「PC」の順番にクリックします。
※「PC」を開くことができれば他の方法で開いてもかまいません。
サインインしているユーザーのファイルを対象に「ディスクのクリーンアップ」を実行したい場合はこちらを参照してください。
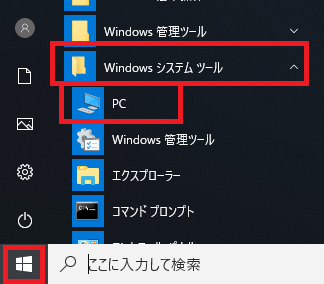
2.ディスククリーンアップを行うドライブを右クリックし「プロパティ」をクリックします。
ここでは例として「Cドライブ」のディスククリーンアップを実施します。
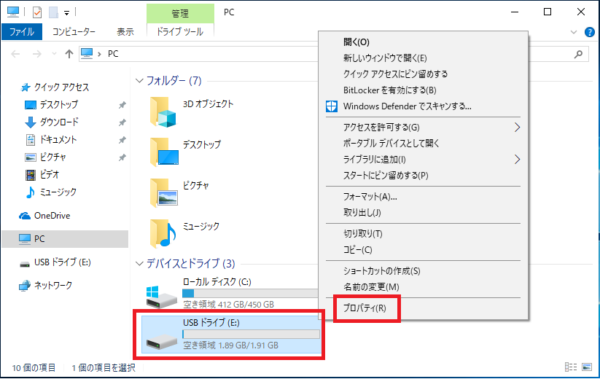
3.「全般」タブの「ディスクのクリーンアップ(D)」をクリックします。
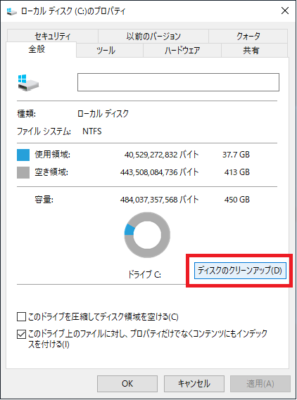
4.「システムファイルのクリーンアップ(S)」をクリックします。
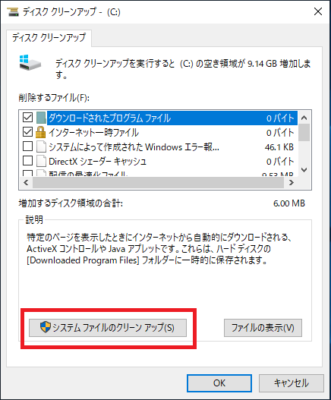
5.削除するファイルの一覧が表示されるので削除を行いたい項目のチェックボックスにチェックを入れ、削除したくない項目はチェックを外します。
各項目の右側に表示されているファイルサイズはディスクのクリーンアップを実行することでファイルを削除し増やせる空き容量です。
「増加するディスク領域の合計:」欄に合計のファイルサイズも表示されます。
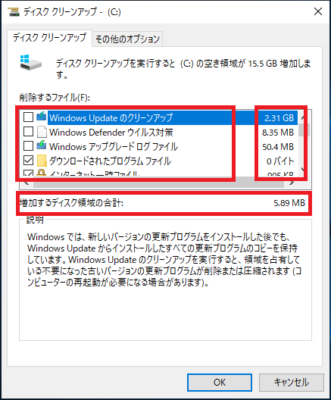
削除できる項目は以下の種類があります。
・Windows Updateのクリーンアップ
・Windows Defenderウイルス対策
・Windows アップグレードログ ファイル
・ダウンロードされたプログラムファイル
・インターネット一時ファイル
・システムによって作成されたWindowsエラー報告
・DirectXシェーダーキャッシュ
・配信の最適化ファイル
・デバイスドライバーパッケージ
・ダウンロード
・言語リソースファイル
・以前のWindowsのインストール
・ごみ箱
・一時ファイル
・縮小表示
6.削除するファイルを選択できたら「OK」をクリックします。
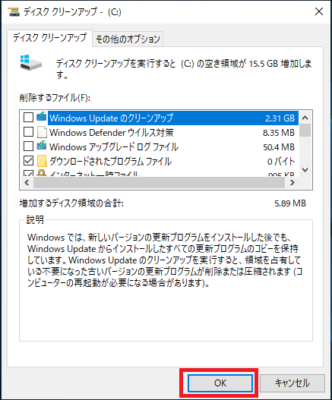
7.「これらのファイルを完全に削除しますか?」と確認メッセージが表示されるので問題なければ「ファイルの削除」をクリックします。

8.ファイルの削除が開始されるので完了を待ちます。
以上で操作完了です。